Revisión de GoPro Studio vs Quik
Por Manuel Gonzalez • 2025-10-23 19:10:50 • Proven solutions
Por muy buena que sea la cámara GoPro, siempre se necesitan herramientas de edición adicionales para la edición de video profesional. Las mejores herramientas disponibles son GoPro Quik y GoPro Studio para la edición de video de GoPro. Puedes ver una visión general de GoPro Studio vs. Quik en este artículo y comparar ambos programas con facilidad gracias a la comparación que se muestra a continuación. Para facilitar aún más su uso, hemos incluido la mejor alternativa e incluso la revisión de la GoPro Quik. Así que, continua con este artículo para conocer dicha alternativa.
- Parte 1. Resumen de GoPro Quik y GoPro Studio
- Parte 2. Tabla comparativa entre GoPro Quik y GoPro Studio
- Parte 3. La mejor alternativa a GoPro Quik y Studio para editar y convertir videos de GoPro
Parte 1. Resumen de GoPro Quik y GoPro Studio
Reseña de la aplicación GoPro Quik
URL: https://gopro.com/en/in/shop/softwareandapp/quik-%7C-desktop/Quik-Desktop.html
Quik es un proyecto oficial diseñado por GoPro. El programa ofrece el método más sencillo para poder disfrutar de los videos y las fotos de la GoPro. La instalación de Quik necesita las últimas versiones, de modo que si trabajas con un sistema anterior, Quik no está hecho para ti. No obstante, el programa es muy bueno para seleccionar las grabaciones de tu GoPro y editarlas rápidamente.

Características:
- GoPro Quik incluye la opción "HiLights" para que puedas encontrar el mejor momento de tu video y editarlo rápidamente.
- Podrás aplicar gráficos y medidores para indicar la velocidad, la trayectoria del GPS, la ganancia de altura y mucho más mientras grabas videos como por ejemplo de snowboard, paracaidismo, entre otros.
- La suscripción a GoPro Plus incluye un conjunto de pistas de sonido para ayudarte a incluir música ilimitada en el video.
Ventajas:
- Es fácil compartir archivos.
- Amplia variedad de herramientas de corte.
- Incluye también funciones como la corrección del ojo de pez.
Desventajas:
- Altos requerimientos del sistema.
Esta fue una pequeña reseña de la aplicación GoPro Quik.
Reseña de la aplicación GoPro Studio
URL: https://gopro-studio.en.softonic.com/
GoPro Studio es una aplicación multimedia creada para editar videos de GoPro con funciones sencillas. Con este programa, puedes añadir o eliminar música, recortar secciones no deseadas, crear movimientos rápidos o lentos, añadir gráficos y texto, entre muchas otras cosas. Al contrario de otros programas complicados, GoPro Studio es bastante sencillo de manejar.

Características:
- También se pueden exportar y reproducir secuencias de fotos en time-lapse como videos.
- Las plantillas de edición te ayudarán a editar los videos con excelentes puntos de edición, marcando música, añadiendo títulos y pistas de audio.
- GoPro Studio Dual Hero System también te ayudará a editar los videos en 3D.
Ventajas:
- Compatible con otras cámaras además de la GoPro.
- Su interfaz es sencilla.
- Atractivos estilos de edición.
Desventajas:
- No se puede eliminar el ruido de fondo.
Parte 2. Tabla comparativa entre GoPro Quik y GoPro Studio
Analicemos la relación entre GoPro Quik y Studio, ya que ambos son muy similares y tienen características bastante confusas.
| Características/ Formato de archivo | gopro quik | gopro studio |
|---|---|---|
| Soporte de entrada. | Se pueden editar únicamente los videos tomados con la cámara GoPro. | Es compatible con otras cámaras como Nikon, Canon, entre otras. |
| Edición de la disponibilidad de las plantillas. | No disponible. | Disponible. |
| Añadir marcas de agua, subtítulos y efectos de filtro. | No disponible. | Disponible. |
| Modificar la velocidad de reproducción. | No se puede modificar. | Se puede modificar. |
| Ajuste del ojo de pez. | No es posible. | Es posible. |
Parte 3. La mejor alternativa a GoPro Quik y Studio para editar y convertir videos de GoPro
Una vez que conozcas la diferencia entre GoPro Studio y Quik, debes considerar otra alternativa mejor a la edición de GoPro. Wondershare UniConverter destaca entre la competencia y permite editar videos de GoPro con los siguientes pasos.
 Wondershare UniConverter: El mejor editor de video GoPro para Mac y Windows (incluye Catalina)
Wondershare UniConverter: El mejor editor de video GoPro para Mac y Windows (incluye Catalina)

- Convierte videos de GoPro a más de 1000 formatos con alta calidad.
- Personaliza los videos de GoPro 4K modificando la resolución, la tasa de bits, el codificador, la velocidad de fotogramas, etc.
- Edita videos de GoPro recortando, girando, añadiendo subtítulos y mucho más
- La velocidad de conversión es 90 veces mayor que la de los convertidores comunes gracias a la tecnología exclusiva APEXTRANS.
- Graba videos de GoPro en discos DVD o Blu-ray con plantillas de menú de DVD gratuitas.
- Transfiere videos de la computadora al iPhone, iPad y otros dispositivos de forma directa y viceversa.
- Caja de herramientas versátil: Añade metadatos de video, creador de gifs, compresor de video y grabador de pantalla.
- Compatible con los sistemas operativos: Windows 10/8/7/XP/Vista, Mac OS 10.15 (Catalina), 10.14, 10.13, 10.12, 10.11, 10.10, 10.9, 10.8, 10.7, 10.6
Paso 1 Descargar e instalar Wondershare UniConverter
Descarga el programa desde la página web oficial e instálalo en tu computadora. La instalación del programa tardará unos minutos. Primero, carga los archivos de video que quieras editar haciendo clic en el icono de Documento. Continúa con los pasos siguientes para recortar, aplicar efectos y añadir marcas de agua en el video.

Paso 2 Recortar videos
Entre las tres opciones que aparecen debajo del video, elige el primer icono de recorte. Se abrirá una ventana de recorte. Debes ajustar el control deslizante del video a recortar y pulsar el botón "Cortar" para hacer un nuevo segmento del video recortado. Todos los videos recortados se verán en partes individuales. Pulsa el botón "Borrar" para eliminar el segmento recortado en particular.
Selecciona la opción "Fusionar en un solo archivo" desde él, si quieres hacer un solo archivo con los segmentos recortados. Finalmente, presiona el botón "OK" para aceptar todos los cambios realizados.
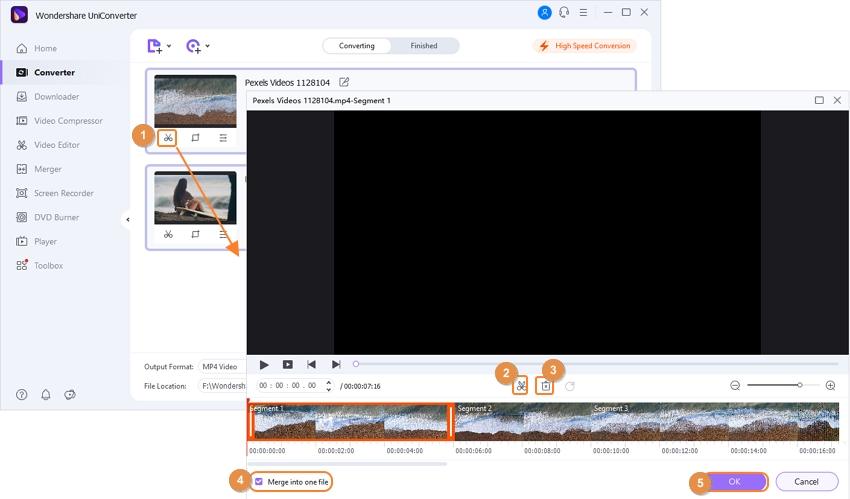
En el siguiente paso, ve al "Formato de Salida" en la esquina inferior izquierda. Selecciona "Video" y luego el formato al que quieres convertir el video. Posteriormente, haz clic en la pestaña "Iniciar todo" para comenzar con el proceso.
Paso 3 Recortar videos.
Elige el icono de recorte central entre las tres opciones. Ajusta primero la rotación del video y luego recórtalo. Puedes girar el video 90 grados en el sentido de las agujas del reloj o en el sentido contrario. También se puede voltear horizontalmente o verticalmente. Si quieres ver la diferencia, consulta la ventana de vista previa original y la de vista previa de salida. Posteriormente, selecciona el tamaño de la zona de recorte.
Ajusta la relación de aspecto que aparece debajo de la opción de tamaño de la zona de recorte. En la relación de aspecto, puedes configurar la rotación, el tamaño original, el tamaño del área de recorte y la relación de aspecto. Pulsa el botón "OK" después de realizar todos los cambios.
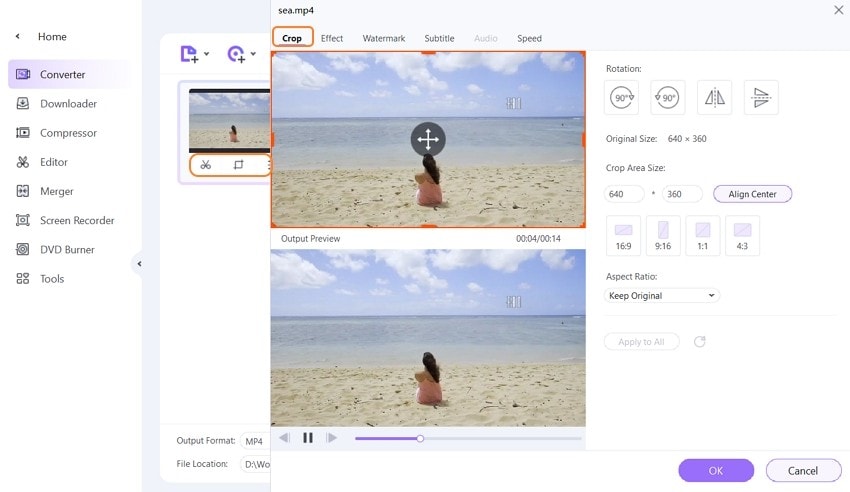
A continuación, ve a "Formato de salida" en la esquina inferior izquierda. Selecciona "Video" y luego elige el formato de conversión de tu video. Posteriormente, haz clic en la pestaña "Iniciar todo" para comenzar con el proceso.
Paso 4 Aplicar los efectos
Haz clic en el icono de "Efectos" que se encuentra a la derecha de las tres opciones. Aparecerá una nueva ventana de efectos para hacer diferentes modificaciones. En este punto, puedes elegir entre ajustar el contraste, el brillo, la saturación, mejorar o eliminar el entrelazado. Existen un total de 19 opciones diferentes para configurar los filtros de video. Haz clic en "Aplicar a todos" para guardar los cambios. Luego, presiona el botón "OK".
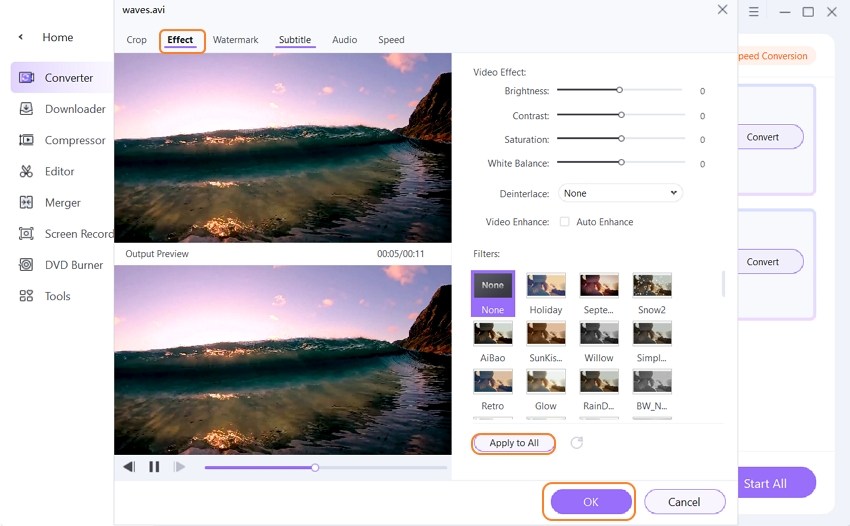
Agregar marcas de agua es muy fácil con la pestaña "Tipo de texto en el video". Haz clic en el signo "T" para definir el formato, el tamaño y el color del texto.
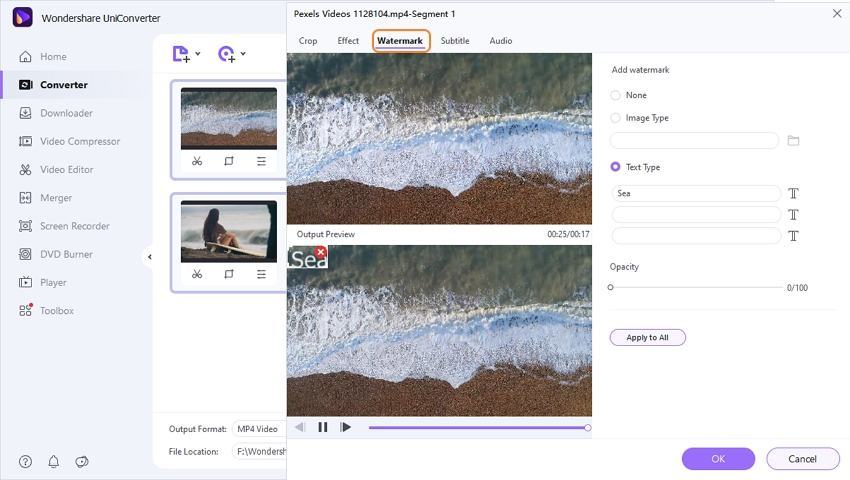
Una vez más, como en los segmentos anteriores, ve a "Formato de salida" en la esquina inferior izquierda, selecciona el video, luego el formato en el que deseas que tu video se convierta. Por último, al igual que en el caso anterior, haz clic en la pestaña "Iniciar todo" para comenzar el proceso.

Consejos
Puedes subir videos de GoPro a YouTube. Basta con ir a para saber más.
Conclusiones
Esperamos que hayas analizado mejor la comparación de GoPro Quik vs. Studio y la reseña de GoPro Quik también. Estamos seguros de que ahora puedes elegir la mejor alternativa que es Wondershare UniConverter.
Manuel Gonzalez
staff Editor