CÓmo conectar la GoPro a la Mac con 3 sencillos métodos
Por Manuel Gonzalez • 2025-09-02 11:48:18 • Proven solutions
Conectar tu cámara GoPro a una computadora Mac puede ser un poco difícil si recientemente dejaste de usar Windows y eres nuevo en la plataforma. A diferencia de Windows, que permite acceder a imágenes, videos y archivos de audio con solo navegar por las ventanas, macOS tiene programas particulares para manejar diferentes tipos de archivos. Esto hace que el sistema operativo sea más seguro, al hacer que todos los elementos maliciosos se queden inactivos incluso si se copian a tu Mac por equivocación.
Pensando en todas las posibles amenazas y sus medidas de prevención, Apple hace que la conexión de la GoPro a la Mac sea un poco más exigente que simplemente conectarla a un puerto USB y navegar por su memoria para acceder a las fotos y videos.

No obstante, a continuación te presentamos tres métodos simples que te guiarán en el proceso de conectar la GoPro al Mac y acceder a su archivo multimedia sin ningún problema.
- Parte 1. Cómo conectar la GoPro a Mac a través de Image Capture
- Parte 2. Cómo conectar la GoPro a Mac a través de una tarjeta SD
- Parte 3. Cómo conectar la GoPro a Mac a través de Quik
- Parte 4. Cómo editar videos de GoPro con Wondershare UniConverter en Mac
Parte 1. Cómo conectar la GoPro a Mac a través de Image Capture
Image Capture es una aplicación integrada en macOS, que al abrirse reconoce automáticamente un escáner o cámara conectados. Una vez que el programa reconoce tu dispositivo (GoPro, en este caso), podrás acceder a todos los archivos multimedia que contiene. Para usar Image Capture para GoPro:
Paso 1: Conecta la GoPro a Mac
Conecta un extremo del cable USB a la GoPro y el otro a tu computadora Mac.
Paso 2: Abre Image Capture
Haz clic en "Launchpad" desde el Dock en la parte inferior, ve a la carpeta "Otros" y pulsa en "Captura de imágenes".


Paso 3: Importa el contenido multimedia
Pulsa "Importar todo" en la esquina inferior derecha de la ventana de "Captura de Imagen" para importar todos los archivos multimedia que tu cámara GoPro contenga en su memoria.

Parte 2. Cómo conectar la GoPro a Mac a través de una tarjeta SD
Con este método, tu cámara GoPro no está directamente conectada a tu computadora Mac. Dado que el principal motivo para conectar un dispositivo de grabación a una computadora es acceder al archivo, el procedimiento que se indica a continuación explica cómo puedes usar la tarjeta SD de GoPro llena de imágenes y grabaciones de video en tu Mac, y acceder a esos archivos con facilidad:
Paso 1: Consigue la tarjeta de memoria GoPro
Desconecta tu GoPro, dependiendo del modelo, abre su tapa y saca la tarjeta SD de la cámara.
Paso 2: Conecta la tarjeta de memoria a tu Mac
Inserta la tarjeta SD en un lector de tarjetas, conecta el lector a la ranura para tarjetas de memoria de tu Mac y espera mientras macOS la reconoce y monta como unidad.
Paso 3: Accede a los archivos de la tarjeta SD
Pulsa dos veces la unidad de la tarjeta de memoria en desde escritorio de tu Mac (NO NAME es el nombre de la unidad montada en este ejemplo), y ve a la carpeta "DICM" para acceder a las fotos y videos que hayas capturado con tu GoPro.


Parte 3. Cómo conectar la GoPro al Mac a través de Quik
Propiedad de GoPro y de uso gratuito, Quik también puede descargarse en Mac. El programa puede resultar útil cuando quieres conectar tu cámara GoPro a macOS para importar archivos multimedia para su procesamiento posterior. Puedes continuar los siguientes pasos para conectar la GoPro a Mac utilizando Quik:
Paso 1: Descarga e instala Quik para Mac
Ve a https://gopro.com/en/in/shop/softwareandapp/quik-%7C-desktop/Quik-Desktop.html , y descarga e instala la última versión de Quik para tu computadora Mac.

Paso 2: Conecta tu GoPro y ejecuta Quik
Usa el cable USB para conectar tu GoPro a tu computadora, y espera mientras Quik se inicia de forma automática. Si no lo hace, puedes iniciar el programa manualmente yendo a la ventana del "Launchpad".

Nota: Tendrás que crear una nueva cuenta o acceder a una ya existente si eres un usuario nuevo o ya lo eres.
Paso 3: Importa los archivos de la GoPro
Pulsa "IMPORTAR ARCHIVOS" desde la ventana principal de Quik, para importar todas las imágenes y grabaciones capturadas por la GoPro a tu computadora Mac, y para su posterior manipulación.

Soluciones integrales de video, audio e imagen para usuarios de cámaras
¿Tienes problemas con videos 4K que no se reproducen en otros dispositivos o con la sincronización del audio y video? ¡Wondershare UniConverter te puede ayudar! Identifica el problema y obtén una solución al instante.
Parte 4. Cómo editar videos de GoPro con Wondershare UniConverter en Mac
Wondershare UniConverter es un conjunto de varias herramientas reunidas para proporcionar un programa todo en uno que incluye funciones relacionadas al video, audio e imágenes, como la conversión, compresión, descarga, grabación de discos ópticos y mucho más. Esto hace a UniConverter único y que destaque entre sus competidores que ofrecen un número reducido de herramientas y capaces de realizar pocas funciones.
Se encuentra disponible para plataformas Mac y Windows, Wondershare UniConverter es ligero y consume menos recursos. Esto significa que las tareas que realiza se completan rápidamente sin que la computadora sufra ninguna sobrecarga.
Dicho esto, después de importar tus videos GoPro a Mac usando cualquiera de los métodos explicados anteriormente, podrás hacer cualquier ajuste a las filmaciones antes de compartirlas en las redes sociales o sitios web de streaming, Wondershare UniConverter sería tu mejor opción si deseas hacer cualquier ajuste.
 Wondershare UniConverter: El mejor editor de video GoPro para Mac y Windows (incluye Catalina)
Wondershare UniConverter: El mejor editor de video GoPro para Mac y Windows (incluye Catalina)

- Edita videos de GoPro recortando, rotando, agregando efectos, añadiendo marcas de agua y mucho más.
- Convierte videos de GoPro a más de 1000 formatos con una salida de gran calidad.
- Personaliza los videos de GoPro 4K modificando la resolución, la tasa de bits, el codificador, la velocidad de fotogramas, etc.
- Preselecciones optimizadas para casi todos los dispositivos, como iPhone, iPad, teléfonos Huawei, etc.
- Velocidad de conversión 120 veces superior a la de los convertidores habituales gracias a la exclusiva tecnología APEXTRANS.
- Graba videos de GoPro en discos DVD o Blu-ray con plantillas de menú de DVD gratuitas
- Transfiere videos de la computadora a tu iPhone, iPad y otros dispositivos de forma directa y viceversa.
- Caja de herramientas versátil: Añade metadatos de video, crea gifs, transmite video a la TV, comprime y graba la pantalla.
- Sistemas operativos compatibles: Windows 10/8/7/XP/Vista, macOS 11 Big Sur, 10.15 (Catalina), 10.14, 10.13, 10.12, 10.11, 10.10, 10.9, 10.8, 10.7, 10.6.
Paso 1 Instala el Wondershare UniConverter y pulsa "Añadir Archivos"
Ve a la web oficial de Wondershare UniConverter, descarga e instala la última versión del programa para Mac y pulsa el ![]() .
.

Paso 2 Importa un video de GoPro a UniConverter
Busca y selecciona el video que quieres editar y pulsa "Cargar" en la esquina inferior derecha para importar la grabación de la GoPro al Wondershare UniConverter. Opcionalmente, puedes arrastrar y colocar los archivos desde tu disco a la interfaz del programa.

Paso 3 Corta el video de la GoPro
Pulsa el icono de "Recorte" desde debajo de la miniatura del video importado. En el cuadro que aparece coloca la barra de la "Línea de tiempo" en el fotograma en el que quieres que comience la grabación, pulsa "Cortar" desde la parte superior, asegúrate de que el segmento no deseado del clip está seleccionado y pulsa "Eliminar" para quitar la sección. Repite el proceso para el lado derecho de la línea de tiempo para ajustar también el punto final del video y pulsa "Guardar".


Desde la ventana principal, pulsa el icono de "Recorte", usa los tiradores de la sección de "Vista Previa de Salida" para recortar la(s) sección(es) no deseada(s) del metraje y haz clic en "Guardar".
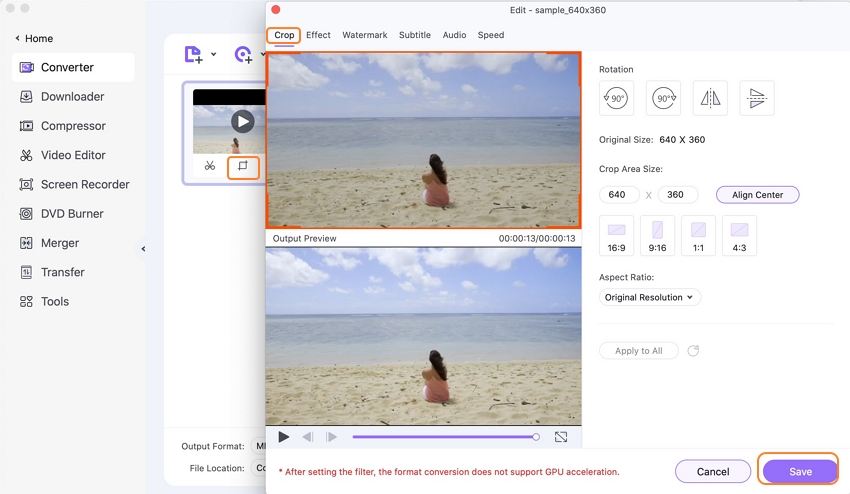
A continuación, pulsa el icono de "Efectos", mueve los deslizadores presentes a la derecha del cuadro para ajustar los efectos visuales del clip, escoge el efecto que prefieras de la sección inferior y haz clic en "Guardar".

Paso 4 Elige un formato de salida y convierte el video
Pulsa y abre el menú "Formato de salida": selecciona tu formato de video preferido en el panel de la izquierda (MP4) de la página principal, elige una calidad de video apropiada en el panel de la derecha del menú, selecciona o define una carpeta de salida en el campo "Salida" en la parte inferior, y pulsa el botón "Iniciar todo" para comenzar el proceso de conversión.

Conclusiones:
Aunque importar los videos de GoPro a tu computadora Mac puede ser un poco complicado, una vez que están en el disco, Wondershare UniConverter es lo bastante eficiente como para encargarse de todas las tareas restantes por ti, ya sea la conversión a un formato diferente, el recorte básico y el recorte de los videos, o incluso la adición de efectos de transición, marcas de agua o subtítulos en el metraje. Dado que el Wondershare UniConverter también puede hacer conversiones masivas, puedes importar varios videos de GoPro a él, usar las herramientas explicadas anteriormente para editar los clips según sea necesario, y seleccionar tu formato de salida y calidad de video preferidos, y hacer clic en "Convertir todo" desde el área inferior derecha de la ventana principal.
Manuel Gonzalez
staff Editor