Cómo hacer un video Time-lapse en GoPro de forma sencilla
Por Manuel Gonzalez • 2025-09-02 11:48:18 • Proven solutions
Los amantes de la naturaleza y fotógrafos viajeros aprecian filmar momentos especiales que otras personas difícilmente reconocen a causa de sus ocupadas agendas. Tal vez, en ocasiones miras las nubes en el cielo pero no te detienes a ver su movimiento, pues consume tiempo y podría resultarte pesado. Además, es posible que te pierdas el florecimiento de las hermosas flores en tu jardín. Todos estos momentos podrían ser capturados mediante un video Time-lapse de una GoPro, pues es perfecta para grabar acontecimientos de larga duración. Lo único que necesitas es una cámara GoPro y conocer cómo realizar un Time-lapse en ella. Este artículo te permitirá comprender mejor cómo funcionan los videos Time-lapse realizados con la GoPro 4K y, a editar el resultado de la filmación utilizando el Wondershare UniConverter, la mejor herramienta para editar videos.
- Parte 1. En qué consiste el video Time-lapse de GoPro
- Parte 2. Cómo hacer un video Time-lapse en GoPro
- Parte 3. Cómo editar un video Time-lapse de GoPro
Parte 1. En qué consiste el video Time-lapse de GoPro
Las cámaras GoPro incorporan características populares como el video en Time-lapse. Es una película formada por una serie de fotogramas o imágenes que se graban a intervalos específicos mediante una cámara GoPro, como la GoPro HERO5. Se reproduce a gran velocidad para que la secuencia de fotos sea continua. Los intervalos de tiempo de la grabación dependen de la duración del video, de modo que pueden variar de segundos a minutos. Por ejemplo, el modelo GoPro HERO5 ofrece varias velocidades de intervalo: 0,5 segundos, 1, 5, 10, 30 y 60 segundos.
Los videos Time-lapse de GoPro se distinguen de los videos comunes, ya que los segundos graban fotos en sucesión rápida y las unen en tiempo real. Algunos videógrafos profesionales utilizan intervalos de tiempo para grabar escenas que se desarrollan durante bastante tiempo. Por ejemplo, eclipses, puestas de sol o amaneceres, nubes y brotes de flores. Para registrar este tipo de ejemplos resulta ideal el uso de intervalos de rango medio. Los intervalos más cortos son utilizados sobre todo para la acción o deportes, y los más largos son aplicables para actividades prolongadas como la construcción.
La mayoría de cámaras GoPro ofrece diversas opciones para grabar videos en Time-lapse. Puedes grabar en 4k, 2.7K y 1080p, haciendo posible grabar playas, vida urbana y naturaleza, con confianza.
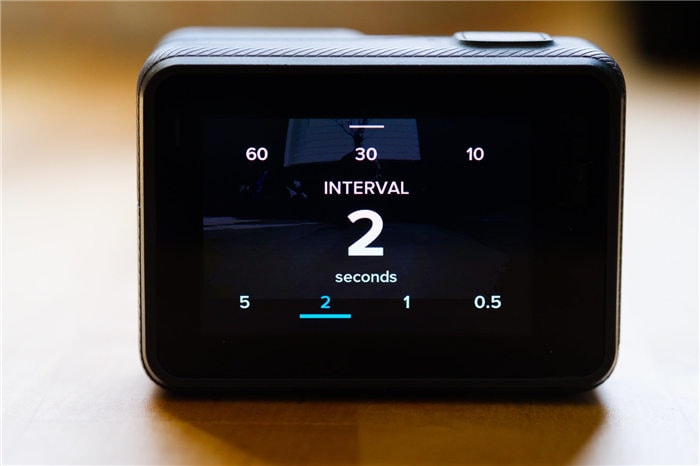
Parte 2. Cómo hacer un video Time-lapse en GoPro
Antes de continuar con el proceso para convertir un Time-lapsee de GoPro a video, es necesario que conozcas la configuración más adecuada para videos Time-lapse, a fin de que consigas el mejor resultado.
- Para empezar, establece el intervalo adecuado para la toma.
- En segundo lugar, elige la resolución óptima.
- Selecciona la velocidad de reproducción.
- Por último, define la duración del video.
Es posible ralentizar las tomas de video en Time-lapse de la GoPro. Considera algunos parámetros al filmar personas en zonas urbanas, cosas en movimiento, insectos o nubes. También debes considerarlos al fotografiar el amanecer, atardecer, así como plantas en crecimiento y floración.
Los siguientes pasos describen el proceso para crear videos en Time-lapse utilizando una cámara GoPro:
- Enciende tu cámara GoPro, por ejemplo la GoPro HERO5.
- En la parte inferior izquierda, pulsa sobre el símbolo para el modo "Disparo".
- Toca el icono de "Time Lapse" que aparece en la parte derecha de la pantalla y selecciona "Time Lapse Video".
- Accede a "Res", "FOV" e "Intervalo" para elegir tus ajustes.
- Una vez seleccionado, toca la pantalla para desaparecer los ajustes.
- Presiona el botón de "Grabar" para continuar con el proceso de convertir un Time-lapse de GoPro a video.
- Si la GoPro ha creado un video Time-lapse, debes descargar el video conectando la cámara a una computadora o insertando el lector de tarjetas SD en la misma.
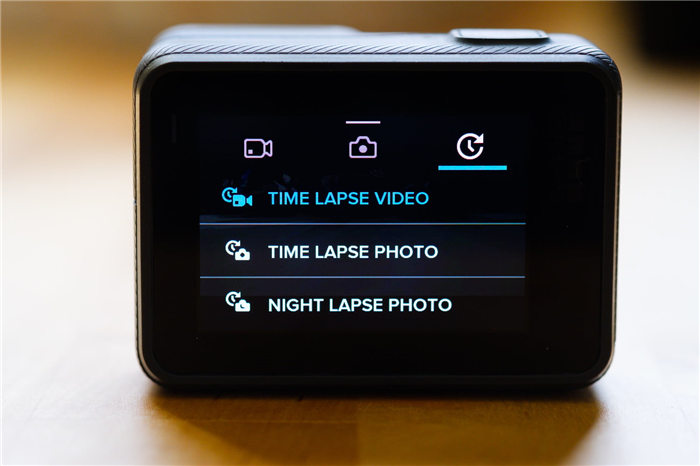
Parte 3. Cómo editar un video Time-lapse de GoPro
Probablemente, el video Time-lapse de la GoPro parecerá crudo, en especial si se comparte el contenido con un público profesional. Así pues, puedes editar el video para excluir e incluir aspectos más interesantes y profesionales si es necesario. El mejor software de Time-lapse para GoPro que permite este tipo de edición es Wondershare UniConverter (originalmente Wondershare Video Converter Ultimate). Es conveniente porque se trata de un software compatible con Mac y Windows, lo que hace que sea seguro en ambas plataformas.
Wondershare UniConverter incorpora diversas funciones para editar, por ejemplo, la mejora en la calidad del video, adición de texto, corte, recorte y aplicación de efectos, marcas de agua y subtítulos. Gracias a esto, puede satisfacer al público, sobre todo si entre él se encuentran personas sordas y con discapacidad visual. Además, se ahorra tiempo debido a su alta velocidad, que supera hasta 30 veces la de otras herramientas. A continuación se presentan las funciones que te permitirán conocer otros aspectos del Wondershare UniConverter.
 Wondershare UniConverter: Tu caja de herramientas más completa para videos GoPro en Windows/Mac
Wondershare UniConverter: Tu caja de herramientas más completa para videos GoPro en Windows/Mac

- Es compatible con miles de formatos tanto de audio como de imagen y video. Al momento de editar, toma en cuenta algunos formatos para convertir videos de GoPro, como FLV, WMV, MP4, AVI, MKV y MOV.
- Crea GIFs animados a partir de imágenes y videos introducidos.
- Comprime videos manteniendo la calidad de los mismos.
- Facilita la edición de video a través de funciones como la adición de marcas de agua, subtítulos y filtros, aplicación de efectos, recorte, fusión, y cambio de resolución y recorte.
- Extrae contenido multimedia desde un DVD o CD y, al mismo tiempo graba videos de la GoPro a dichas plataformas, además ofrece plantillas de menú para DVD.
- Permite procesar por lotes para comprimir y convertir varios videos a la vez.
- Caja de herramientas con funciones adicionales como Grabador de Pantalla, Creador de GIFs, Fijar Metadatos Multimedia, y más.
- Compatible con el sistema operativo: Windows 10/8/7/2003/Vista/XP, Mac OS 10.15 (Catalina), 10.14, 10.13, 10.12, 10.11, 10.10, 10.9, 10.8, 10.7, 10.6.
Al finalizar la grabación de tu video Time-lapse con la GoPro, considera los siguientes pasos para perfeccionar el contenido.
Paso 1 Inicia el Wondershare UniConverter e importa los videos Time Lapse de la GoPro
Encuentra el Wondershare UniConverter desde su página web oficial; así la descarga e instalación serán más rápidas. Después ejecútalo e importa los videos. Inicia el programa para importar los videos Time-lapse de la GoPro. En la pestaña "Convertidor" encontrarás el botón "Añadir archivos". Presiona sobre él para realizar la importación sin problemas.

Dado que Wondershare ofrece múltiples opciones de edición, observa los iconos para editar, como por ejemplo Efecto, Recorte y Cortar.
Video Tutorial: ¿Cómo recortar/fusionar videos con Wondershare UniConverter?
Paso 2 Edita el video Time-lapse de la GoPro
Puedes comenzar a editar los videos Time-lapse 4K de GoPro realizando varios tipos de recortes. Utilizando el icono de Recorte, podrás modificarlos de 4 maneras.
1. Recorta el principio o final, desplaza el cursor a lo largo del deslizador de tiempo. Haz clic en el icono "Bolígrafo" que aparece, inserta el punto de corte y selecciona el icono "Cortar", luego utiliza el icono "Borrar" y "Aceptar" para realizar los cambios.
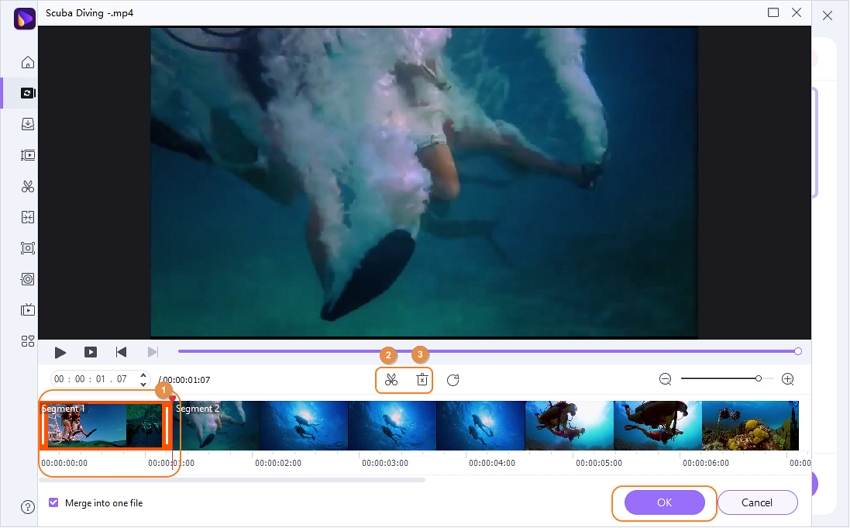
2. Corta la parte central del video, arrastra el deslizador hasta el punto de partida y selecciona "Cortar". Luego haz lo mismo con el punto de finalización. Selecciona "Borrar" y "Aceptar".
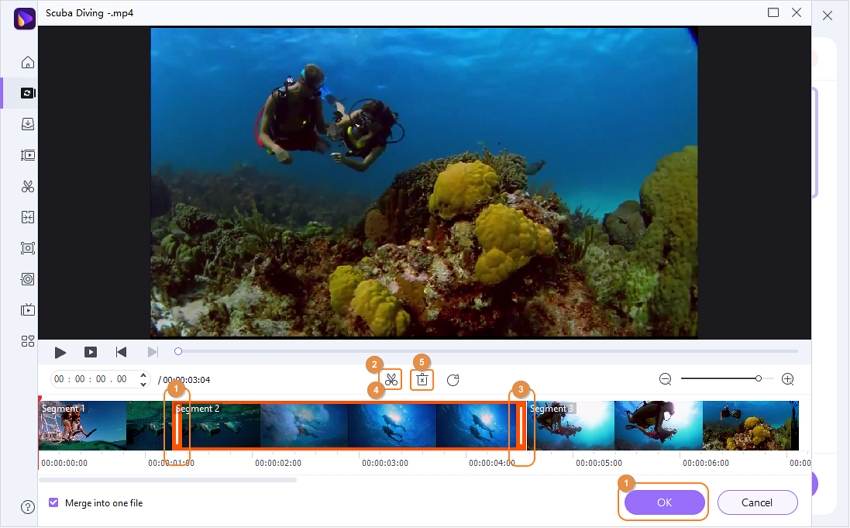
3. Recorte la parte no deseada del video, elige las partes innecesarias y haz clic en el botón "Borrar". Dado que tendrás algunos segmentos restantes, utiliza el botón "Fusionar" en un archivo para crear un solo archivo. Haz clic en "Aceptar" al terminar.
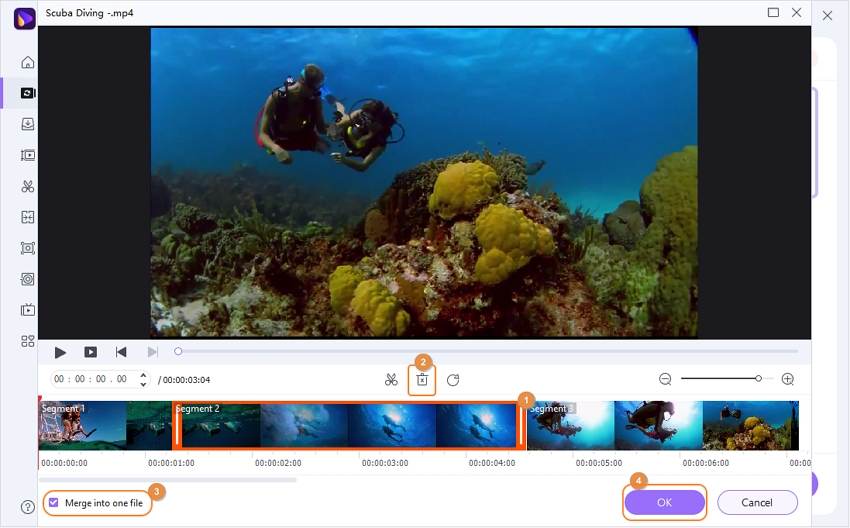
4. Recorta un video Time-lapse de GoPro de gran duración a varios clips. Nuevamente, arrastra el deslizador a las distintas secciones de recorte y selecciona "Cortar" cada vez que quieras recortar segmentos. Utiliza el botón "Aceptar" para mantener los cambios.
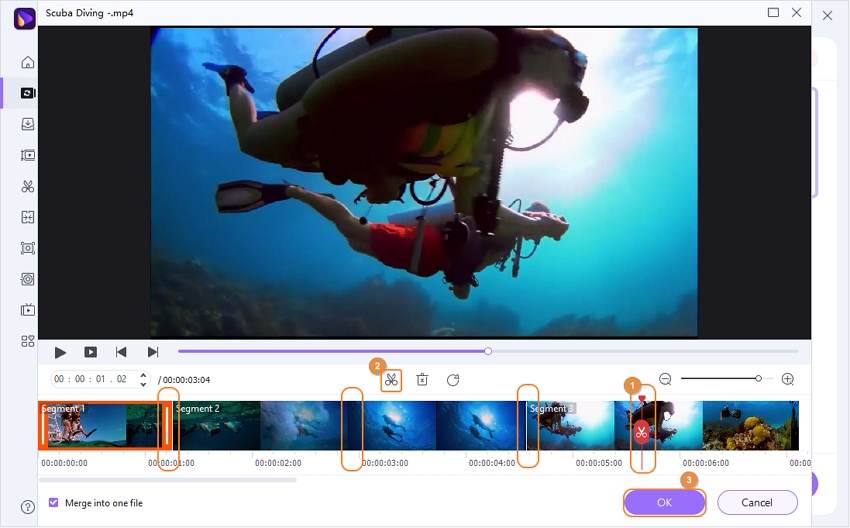
A través del icono de "Recorte", es posible editar el video Time-lapse 4K de GoPro en diversas formas. Siguiendo los procedimientos que se indican a continuación, utiliza una relación de aspecto dentro del menú desplegable para establecer la proporción del video.
1. Para girar el video utiliza las opciones de "Rotación" que se presentan. Es posible girar en sentido de las manecillas del reloj y viceversa, o voltear vertical y horizontalmente.
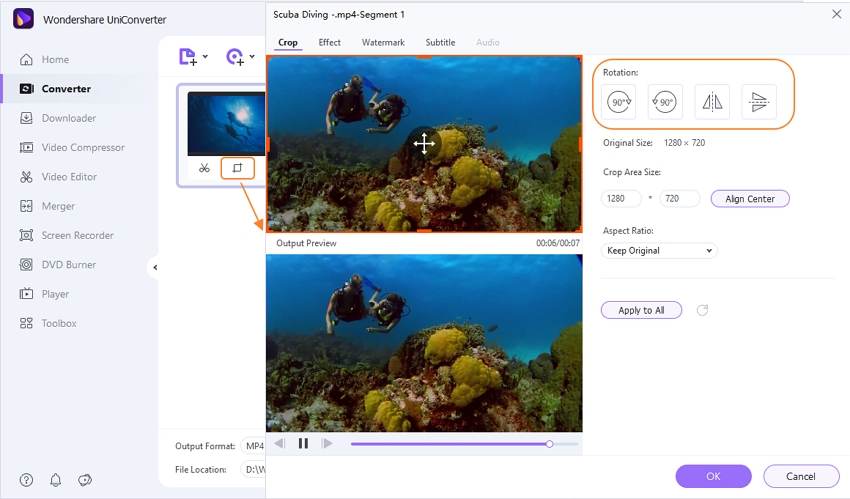
2. Para ajustar el tamaño del video, recórtalo. Para ello, arrastra las esquinas del marco del video hacia dentro o afuera hasta conseguir la altura y tamaño deseados. Para guardar los cambios, haz clic en "Aceptar".
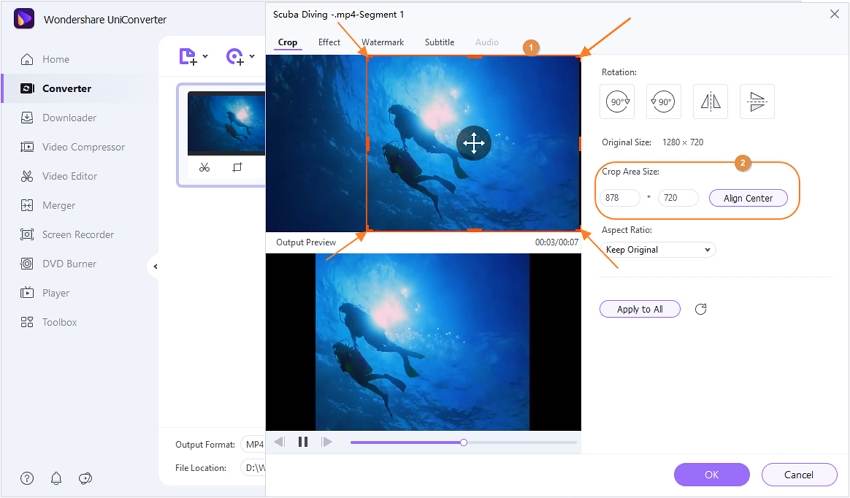
Utilizando el icono de "Efecto", podrás aplicar algunos efectos de video. Entre las opciones se incluye el ajuste de saturación de contraste y brillo, así como la elección de interfaz. Para realizar aplicaciones automáticas de efectos al video, se puede utiliza la función "Mejora Automática". Después, haz clic en "Aceptar".
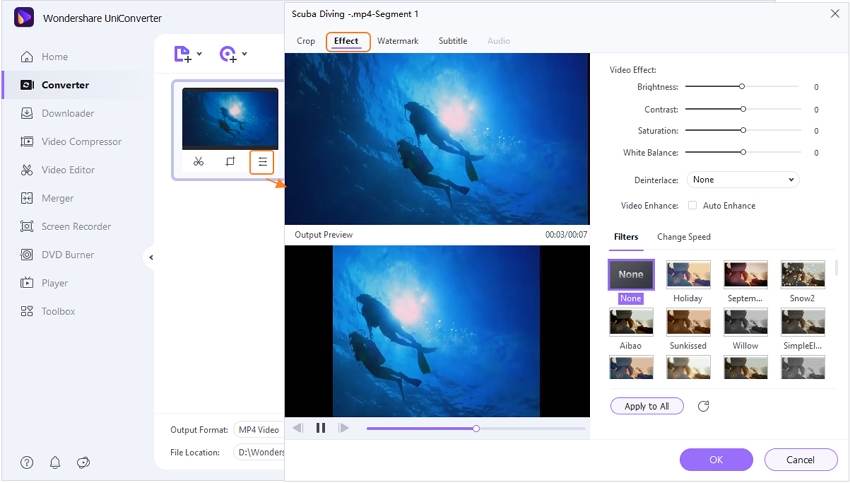
Además, la función "Efecto", también permite añadir una marca de agua al video Time-lapse de tu GoPro. Solo tienes que acceder a la pestaña "Marca de agua" desde la ventana de edición. Elige el texto de la marca de agua, la imagen e incorpórala. Al hacer clic en "Aceptar" se guardará.
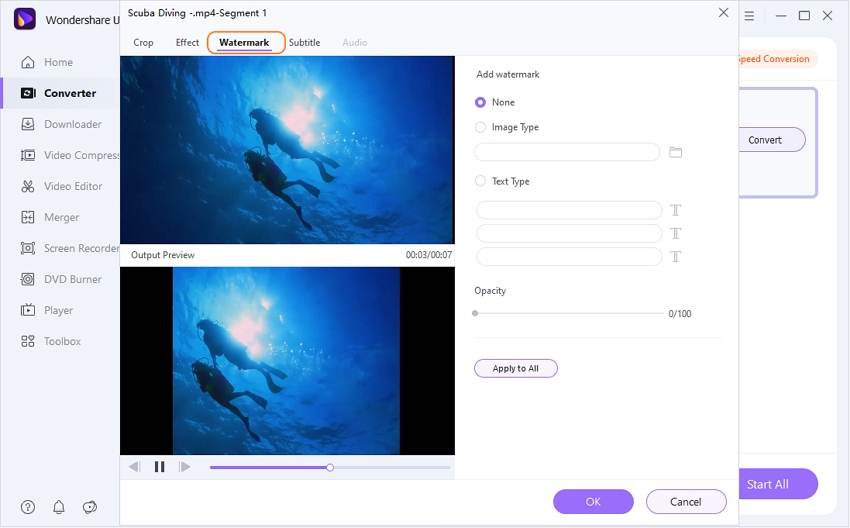
Wondershare UniConverter también ofrece subtítulos, que son accesibles a través del icono "Efecto". Desde la ventana emergente de edición, selecciona "Subtítulo". Elige el icono (...) y haz clic en la función "Añadir" para importar los subtítulos descargados en tu computadora. Si necesitas más, el icono "Buscar" te ayudará a encontrar otros en internet. Podrás guardar los cambios realizados mediante la función "Aceptar".
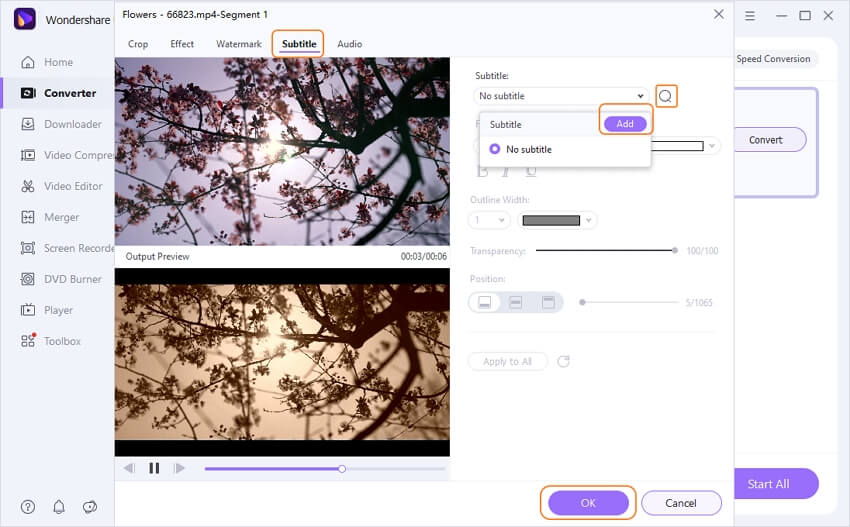
Paso 3 De ser necesario modifica el formato y finaliza la edición
Los videos Time-lapse de la GoPro se encuentran en formato MP4. En caso de que quieras utilizar otro formato de salida, accede al icono de "Configuración" y selecciona el más adecuado, por ejemplo, AVI. Para finalizar la edición de los videos, haz clic en la función "Convertir". Podrás consultar el resultado editado en la pestaña "Terminado", situada en la parte superior.
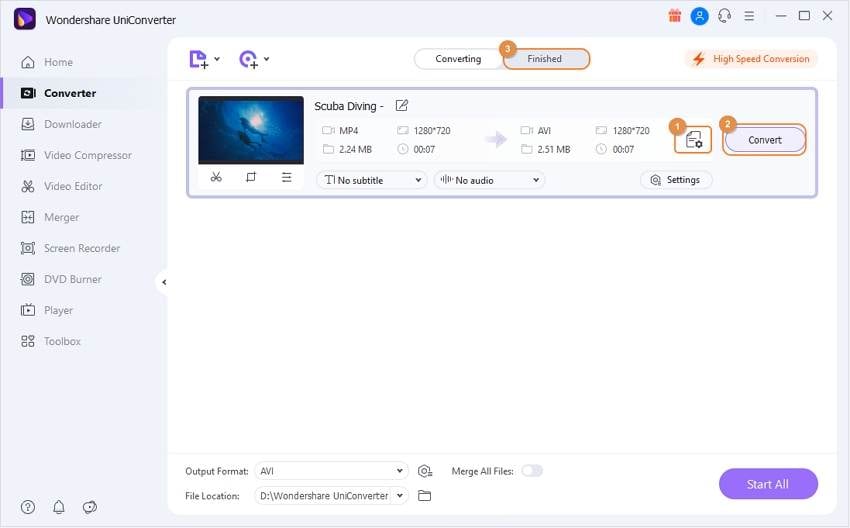
Conclusiones:
Con los videos Time-lapse de GoPro podrás disfrutar del movimiento de la naturaleza o personas. Por si fuera poco, es posible complacer a tu público ofreciendo videos interesantes gracias a la edición de películas realizadas con el Wondershare UniConverter. Este software para Time-lapse de GoPro, es compatible con Mac y Windows, y facilita la edición de videos a través de varias funciones.
Manuel Gonzalez
staff Editor