Cómo editar videos de GoPro con GoPro Quik
Por Manuel Gonzalez • 2025-09-02 11:48:18 • Proven solutions
Quieres compartir los videos de tu viaje en carretera filmados con tu GoPro (por qué tiene las mejores especificaciones para video y foto). No obstante, el video tiene algunas partes que necesitan ser editadas. Además, te gustaría mezclar todos los videos y convertirlos en uno solo. GoPro Quik te ayudará con esto. Además de recortar y combinar tus videos, GoPro Quik te permite enchular tus videos con música de fondo, texto y marcas de agua para propósitos de derechos de autor.
Además de GoPro Quik, hay otra aplicación que veremos a detalle en este artículo para ayudarte a editar tus videos de modo eficaz y sencillo. Es la mejor alternativa a GoPro Quik si de edición de video hablamos. Esto se pone interesante.
- Parte 1. Qué es GoPro Quik
- Parte 2. Cómo usar GoPro Quik para editar videos de GoPro
- Parte 3. La mejor alternativa para GoPro Quik
- Parte 4. GoPro Quik VS Wondershare UniConverter
Parte 1. Qué es GoPro Quik
Como si la cámara no fuera ya perfecta, GoPro lanzó su versión HERO5 incorporando la función GoPro Quik. Esta satisface tus necesidades de edición de foto y video (tomados con la GoPro) en unos sencillos pasos. Es por esto que se llama "Quick". Ingenioso, ¿cierto?
Una vez que hayas editado las partes innecesarias de tus clips de GoPro, puedes compartirlas sin mayor problema en YouTube o Facebook. Si estás subscrito a GoPro Plus, puedes subir tus videos y fotos a la nube para poderlos editar y ver en tu dispositivo movil, cuando y donde quieras. Todo esto en un proceso automático.

La aplicación de escritorio GoPro Quik hace que la edición sea divertida y te permite transformar tus videos en algo increíble con solo unos clics. Solo selecciona tus mejores momentos, y acompáñalos del audio más adecuado. El archivo de video y música se sincronizarán automaticamente; al finalizar puedes compartir tu video con la misma rapidez. El importar estos archivos de la cámara o la memoria es algo muy fácil. Quik lo hace automáticamente. Puedes tenerlos cómodamente organizados en un solo lugar para facilitar el acceso, cuando necesites editarlos o compartirlos más adelante.
En cuanto a compartir en YouTube, Facebook, y otras redes sociales; Quik te permite recorrer fotograma por fotograma para compartir el mejor momento. Una vez seleccionado, puedes tomar una captura de pantalla en HD y compartirla fácilmente. También puedes compartir tus secuencias de fotos en ráfaga y time-lapse. Mejor aún, puedes documentar qué tán rápido, lejos o alto fuiste aplicando indicadores y gráficos a tus videos. Además, Quik incluye la función de HiLighits, lo que te facilita el encontrar y marcar los mejores momentos de tu video. Solo debes agregar un HiLight para marcar el video para fácilmente poder editarlo y compartirlo después.
Parte 2. Cómo usar GoPro Quik para editar videos de GoPro
Ahora veremos cómo editar tus videos de GoPro con la aplicación de computadora de GoPro Quik.
Paso 1: Importa un archivo de video
Conecta tu cámara GoPro o la memoria SD a tu computadora, y Quik comenzará a transmitir la información. También puedes agregar archivos a la carpeta Quik en tu computadora, con la opción de "Importar Archivos" en la página de inicio de la aplicación. Haz clic en "Escanear". Los archivos de video se moverán a "Medios" en la pantalla de "Vista". Haz doble clic para ver el video en pantalla completa y marca tu mejor momento presionando la "H" en tu teclado. Verás una marca naranja. Puedes removerla usando el ícono de la "X" que se muestra en el punto naranja.
Paso 2: Modo "Crear"
Selecciona el video deseado presionándolo. Puedes seleccionar varios videos usando "Ctrl" y haciendo clic. La barra color azul en la parte superior de la pantalla, te permitirá abrir en modo "Crear", "Compartir" o "Borrar". Selecciona "Abrir" en "Crear".

Para elegir HiLights, haz clic en el punto naranja para mostrar los puntos azules que necesitas en modo "Crear". Los HiLights se mostrarán en el storyboard.

Cuando hayas alcanzado el máximo número de HiLights permitido, recibirás una notificación.

Paso 3: Selecciona la duración del video y personaliza los HiLights.
Abre el menú desplegable para duración del video, que se encuentra a la mitad de la pantalla debajo de la pestaña de "Archivo", y selecciona el tiempo deseado, 15, 30 o 60 segundos. Quik cambiará automáticamente la duración de cada clip para adecuarse a la duración total del video. Obtener el rango deseado está sujeto a edición.

Ahora, para borrar un HiLight, haz clic en la selección y verás un bote de basura. Para reacomodarlos, arrastra y suéltalos de acuerdo al orden que los desees. Para ajustar el tiempo, haz doble clic en la sección para obtener una nueva pantalla. Aquí arrastra los corchetes azules para atrás y adelante para cambiar dónde empieza el HiLight.

Paso 4: Agrega archivo de música.
Selecciona una de las 10 pistas gratis incluídas en Quik y agrégala a tu video. Puedes obtener más canciones con la subscripción plus.

Nota: Puedes decidir si incluir el logo de GoPro Quik o no. Usa las opciones de filmstrips al centro inferior de la pantalla.

Paso 5: Guardar y Compartir
Finalmente, nombra tu video, escoge la calidad y guárdalo. El clip se guardará en la ubicación elegida, para poder verse y compartirse, para futuras ediciones.

Parte 3. La mejor alternativa para GoPro Quik
Ahora te mostraremos la mejor alternativa de edición para GoPro Quik para computadora. Se llama Wondershare UniConverter y está disponible para descargar en Windows y Mac. Al igual que GoPro Quik, te permite recortar, cortar, mejorar la calidad y añadir texto a tus videos. Lo que la convierte en la mejor alternativa a GoPro Quik es su rapidez. Wondershare UniConverter completa tareas de edición hasta 90 veces más rápido que otras herramientas de edición. Además, la calidad del video se conserva durante todo el proceso y puede incluso mejorarse. Mientras tengas tu video exportado en tu computadora, puedes editarlo siguiendo estos pasos:
Paso 1. Abre el programa UniConverter
Una vez descargada la aplicación a tu computadora, ábrela y agrega los videos a las pestañas de Convertidor o Quemador de DVD. Debajo de la miniatura del video, verás tres íconos de edición, "Recortar", "Cortar" y "Efectos".

Paso 2. Editar el archivo de video
Para recortar, haz clic en el botón de "Recortar" y te aparecerá la ventana de "Recortar". Puedes recortarlo de 4 diferentes maneras:
1. Recortar el principio o final del clip. Mueve el cursor en la línea de tiempo y aparecerá un ícono de una pluma. Selecciónalo para elegir el momento exacto en que quieres cortar el video y haz clic en el botón "Cortar". Luego haz clic en el botón de "Borrar" y luego en "Aceptar" para guardar los cambios.

2. Cortar el medio. Arrastra el deslizador al punto de inicio que será recortado y haz clic en "Cortar", ahora haz lo mismo con el punto final y selecciona "Eliminar". No olvides guardar tus cambios.

3. Recorta una parte no deseada de un video. Para eliminar un segmento, combina las secciones restantes en un solo archivo, selecciona la parte no deseada y haz clic en "Eliminar". Luego selecciona la opción "Combinar en un solo archivo" y luego "Aceptar".

4. Corta un video largo en varios pequeños. Arrastra el deslizador de tiempo a donde quieres recortarlo y haz clic en "Cortar"; repite los pasos para cortar en varios segmentos. Haz clic en el botón de Aceptar.

Para cortar el video, selecciona Cortar y verás la ventana con las opciones.
Por ejemplo, puedes girar el video en sentido de las agujas del reloj o el sentido contrario, o voltearlo horizontal o verticalmente.

Ahora corta el clip arrastrando la esquina del marco del video o escribe el ancho y alto deseado para marcar el área a recortar.

Finalmente, selecciona la relación de aspecto utilizando el menú emergente. No olvides guardar los cambios haciendo clic en "Aceptar".
Para aplicar efectos al video, usa el ícono de "Efectos". La ventana de efectos aparecerá con las opciones como "brillo", "saturación de contraste". También puedes seleccionar el entrelazado DE que desees. El botón de "Auto Mejorar" también puede serte útil para efectos automáticos en tu video. Haz clic en "Aceptar".

Para agregar una marca de agua, puedes usar el ícono de "Cortar" o "Efectos" para entrar a la ventana de edición y selecciona la pestaña de "Marca de Agua". Selecciona el estilo de marca de agua de tu preferencia, imagen o texto. Guarda los cambios.

Para agregar subtítulos, haz clic en "Cortar" o "Efectos" para abrir la ventana de edición y selecciona la pestaña de "Subtítulos". Ahora haz clic en el ícono de "…" para ver el botón de "Agregar". Selecciónalo para importar subtítulos desde tu computadora. O, utiliza el ícono de búsqueda, para buscar subtítulos en línea. Guarda tus cambios haciendo clic en "Aceptar".
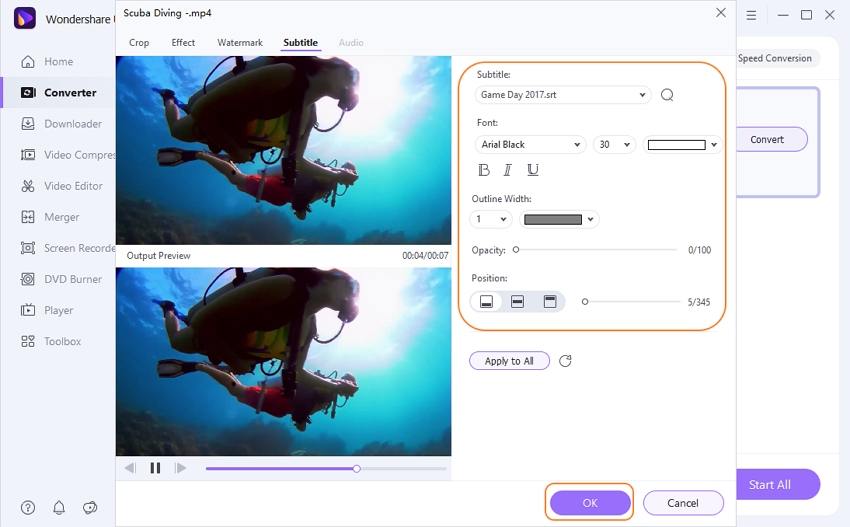
Paso 3. Convierte tu archivo al formato apropiado.
Por último, haz clic en el menú emergente junto a "Formato final" para seleccionar el formato que desses, y haz clic en "Comenzar" para iniciar el proceso.
El archivo editado será guardado en la pestaña de "Terminado".
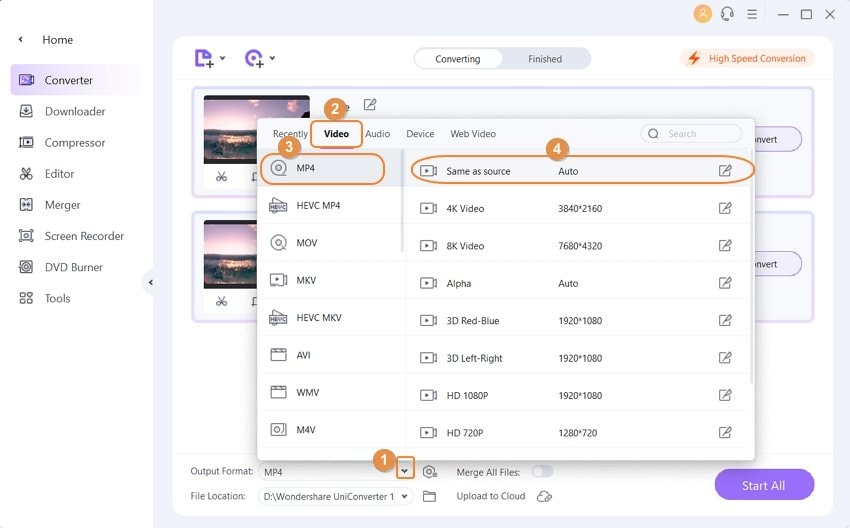
Parte 4. GoPro Quik VS Wondershare UniConverter
| Software/Características | gopro quik | wondershare uniconverter |
|---|---|---|
| Compatible con SO | 64 bit Windows 10 solo versión de escritorio, Mac OS 10.10.X o superior | Para Windows 10/8/7/Vista/XP, Para macOS X 10.15, 10.14, 10.13, 10.12, 10.11, 10.10.10.9, 10.8, 10.7 |
| Input | Videos de GoPro | MKV, AVI, MPG, TS, TRP, M4V, MP4, M2TS, MTS, MOV, FLV, etc. |
| Output | AVC, H.265, MP4, MOV a 1080p 60 fps max | MKV, AVI, MPG, TS, TRP, M4V, MP4, M2TS, MTS, MOV, FLV, etc. |
| Aceleración del hardware | No | Sí |
| Sencillo de usar | Muy sencillo de usar | Muy sencillo |
Conclusiones:
GoPro Quikes una herramienta excelente para editar videos de GoPro y está disponible para todos los usuarios. Si tienes necesidades de edición básicas, no necesitas otra herramienta de edición más que GoPro Quik. Sin embargo, si quieres explorar y mejorar tus habilidades de edición sin límites, Wondershare UniConverter es la mejor opción para ti. ¡Diviértete!
Manuel Gonzalez
staff Editor