Tutorial de GoPro Quik: Cómo editar videos de GoPro
Por Manuel Gonzalez • 2025-10-23 19:10:50 • Proven solutions
Pasaste un día increíble con tus amigos. Nadaron, fueron al parque, cenaron en su restaurante favorito, y el regreso a casa fue inolvidable. Gracias a la cámara GoPro, las memorias de esos días se almacenan de forma segura en la tarjeta SD. ¿Que tanto sabes utilizar el software GoPro Quik? Podrás realizar ajustes sencillos a los videos y así poder compartirlos con tus amigos. En este artículo, te daremos la información que necesitas para llevar a cabo el proceso con un breve tutorial de GoPro Quik, explicando de manera sencilla lo que necesitas saber. También podrás encontrar una forma sencilla para editar videos en donde no uses una aplicación que sea propia de GoPro.
- Parte 1. ¿Qué es GoPro Quick?
- Parte 2. Cómo usar GoPro Quick en tan solo sencillos pasos
- Parte 3. Cómo editar los videos con la mejor opción en GoPro Quick
Parte 1. ¿Qué es GoPro Quick?
GoPro Quik (https://gopro.com/en/hk/shop/softwareandapp/quik-%7C-desktop/Quik-Desktop.html) es una herramienta para edita videos y fotos, específicamente para imágenes y clips de video grabados con la cámara GoPro. Es una opción para descargar y poder ver los archivos multimedia almacenados en la cámara. En la aplicación se importan automáticamente las imágenes de los archivos. También te ayuda a organizar tus archivos en la computadora. Esta aplicación está disponible en smartphones y tablets. Es más fácil poder editar e intercambiar fotos y clips de video directamente en YouTube y Facebook. Es por esto que se llama "Quick".
La aplicación GoPro Quik es sencilla de usar gracias a las herramientas de recorte de video en donde puedes crear fácilmente clips cortos. La aplicación contiene etiquetas HiLight para poder encontrar los videos con los momentos mas especiales y que en un futuro puedas editar y compartirlos. Además, Quik contiene funciones con las cuales podrás editar imágenes en ráfaga y lapsos de tiempo; el resultado será increíble al crear tus videos. Para un mejor funcionamiento, debes tener las últimas funciones actualizadas en tu GoPro. Si tienes dificultades técnicas, puedes marcar al servicio de atención al cliente.
Parte 2. Cómo usar GoPro Quick en tan solo sencillos pasos
La siguiente guía habla sobre cómo usar GoPro Quik y así poder editar los videos de GoPro. Si sigues detalladamente los pasos que te menciona este tutorial, no tendrás la necesidad de usar la ayuda en la aplicación de Quik. Empecemos:
Paso 1: Importar archivos de video
Cuando conectes tu cámara a la computadora con el cable USB e inicies la aplicación Quik, podrás importar los archivos de video más fácil. De manera aleatoria, puedes agregar la información de la carpeta en tu computadora utilizando la opción "Agregar medios" en la pantalla. La cámara también se puede actualizar desde la interfaz.

Paso 2: Selecciona los videos para editar
Después, selecciona los videos que quieres editar. Para seleccionar todos los archivos, presiona "Ctrl" + "A". Para seleccionar archivos de video específicos, deberás mantener presionada la tecla "Ctrl" y también presiona sobre los documentos.

Paso 3: Modo "Crear"
Ahora abre los archivos seleccionados de video en el modo "Crear".

Paso 4: Elegir "HiLight"
Podrás ver los archivos que has seleccionado en la parte izquierda de la interfaz. Al pasar el ratón sobre los archivos de izquierda a derecha y viceversa, podrás visualizar una vista previa del video en la parte derecha de la interfaz.
Selecciona los HiLights dando clic en el archivo que está a la izquierda. Se mostrará un punto azul, y Quik creará automáticamente el corte en donde añadirá el momento a la línea de tiempo que está por debajo.

Aparte de los puntos azules, se podrán visualizar puntos amarillos en los clips. Que no te parezca raro, ya que son HiLights previamente seleccionados.
Paso 5: Ajustar el tiempo del video
El máximo de HiLights que podrás elegir en Quik son 10. Si deseas agregar más, tendrás que hacer ajustes en la duración del archivo de video. El tiempo por defecto es de 30 segundos. Existen tres opciones: 15 segundos, 30 segundos y 60 segundos. Si seleccionas el clip más duradero (60 segundos de duración) podrás seleccionar hasta 20 HiLights.

Paso 6: Alejar o eliminar los recortes
Cuando termines de seleccionar los momentos que deseas, podrás eliminar el corte con un solo clic en el icono del archivo de video en la línea de tiempo.

O también, puedes poner aleatoriamente los recortes con tan solo arrastrar el clip a donde lo deseas poner en la línea de tiempo.

Paso 7: Añadir un archivo de música
Quik ya trae canciones para que puedas elegir y añadirlas a tu clip. Da clic en el botón de la esquina inferior izquierda para seleccionar la canción de la lista que ya está predeterminada. Si deseas obtener más beneficios, debes suscribirte a GoPro Plus.

Paso 8: Guarda el clip que editaste
Para finalizar, en el momento en que ya decidas que está lista tu edición de video, guárdalo en una ubicación designada de tu PC. Podrás acceder al video para que sigas editando en el módulo de ediciones.
Así que, este fue el tutorial de la aplicación de Quik.
Parte 3. Cómo editar los videos con la mejor opción en GoPro Quick
Es imposible ocultar que la aplicación Quik tiene varias deficiencias. Por ejemplo:
● Un numero limitado de HiLights.
● El clip más largo solo dura 60 segundos.
● No puedes añadir tu canciones y las disponibles son pocas.
● Los videos realizados solo sirven para compartir; no pueden ser comerciales.
Por lo tanto, puedes utilizar el apoyo de Wondershare UniConverter (originalmente Wondershare Video Converter Ultimate). Con Wondershare UniConverter, puedes recortar tus videos y eliminar las partes no deseadas para crear un video más pequeño. Podrás dividir los videos largos en varios clips. Te será posible añadir subtítulos a tu video con facilidad desde la web, de forma local o personalizada con la fuente, el tamaño, el estilo, la transparencia y la posición que desees. Te permite mejorar la calidad de tu videoclip con los efectos especiales y los filtros que contiene el software de forma manual, ajustando el brillo, el contraste, la saturación y el volumen, o utilizando la opción de "Mejora automática" del video. Puedes previsualizar los efectos en el camino. Esta plataforma te permitirá cortar y agregar marcas de agua a un clip. Podrás editar tu video siguiendo estos pasos:
Paso 1. Abre Wondershare UniConverter.
Después de que descargues la aplicación en tu computadora, ejecútalo y agrega los archivos en la pestaña "Convertidor" o "Quemador de DVD". Abajo de la miniatura del video, hay 3 íconos de edición, es decir, los íconos "recortar", "cortar" y "efecto", respectivamente.

Paso 2. Recorte
Despliega la ventana de recorte seleccionando el icono de "recorte"qué esta en el lado izquierdo. Existen 4 maneras de recortar un video.
- Recortar el final/inicio del video
Para recortar el principio/final, desliza el cursor en el control corredizo de tiempo y aparecerá un icono de tijera. Selecciónalo para escribir el tiempo que quieres recortar. Haz clic en "cortar" para dividir el clip en dos partes.

Selecciona la parte a eliminar y haz clic en "eliminar" y luego en "guardar".

- Recorta el centro del video
Para eliminar una sección en medio del video, arrastra el control deslizante hasta el comienzo de esa parte redundante y luego corta. Haz lo mismo hacia el último punto de esa parte y selecciona "Eliminar" para deshacerte de esa sección. Selecciona "guardar".

- Recorta la parte no deseada de un video
Para eliminar una sola sección y luego volver a colocar las secciones restantes en un archivo, selecciona el segmento no deseado y haz clic en "Eliminar". Seguidamente, marca la opción "Fusionar en un solo archivo" en la esquina inferior izquierda y guarda.

- Recortar un video largo en varios clips
Para dividir un video largo en archivos de video pequeños, arrastra el control deslizante al lugar que quieres recortar y pulsa "cortar" para confirmar; sigue los pasos para cortar las secciones. El video de dividirá en las partes seleccionadas. Pulsa en "guardar" para continuar.

Encuentra los segmentos de video en la ventana principal, nombrados con el número de segmento correspondiente.
Paso 3: Guardar el archivo de video recortado.
Finalmente, oprime el botón desplegable junto a las opciones de "Formato de salida" para elegir el formato de salida de tu video editado. Selecciona "Iniciar todo"para terminar el proceso de conversión.
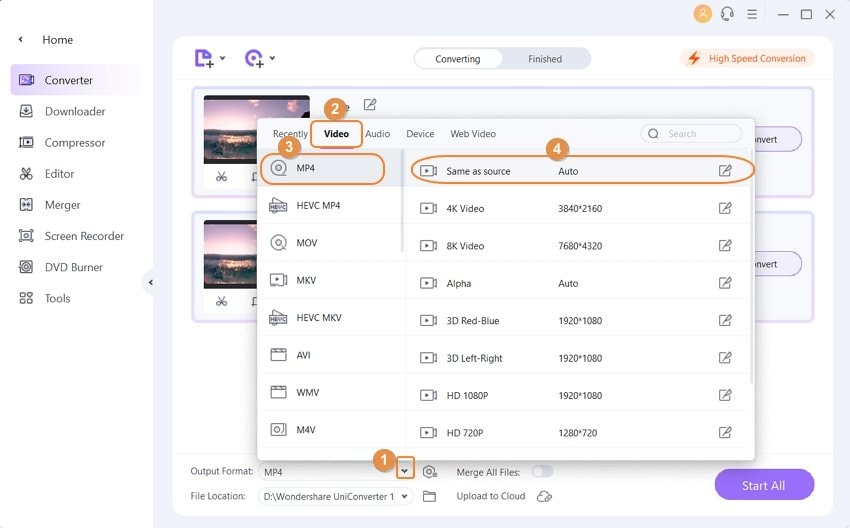

El video editado se encuentra en la pestaña terminando el programa.
Conclusión:
El tutorial de GoPro Quik es de gran ayuda durante el uso de la aplicación GoPro Quik con la edición de videos e imágenes GoPro. Pese a sus defectos, Quik es adecuado para tareas de edición sencillas, y la posibilidad de compartir el archivo de video editado directamente en YouTube y Facebook es genial. Para una experiencia de edición a profundidad, deberás transferir los videos y fotos de la cámara GoPro a tu computadora y luego obtener Wondershare UniConverter. Indudablemente, es la mejor herramienta de edición de video, fácil de usar y que garantiza un resultado excelente sin limitaciones.
Manuel Gonzalez
staff Editor