Los 5 mejores consejos sobre captura rápida de GoPro
Por Manuel Gonzalez • 2025-09-02 11:48:18 • Proven solutions
La empresa GoPro siempre ha satisfecho a sus clientes con las excelentes cámaras GoPro que siguen avanzando a medida que cambia la tecnología. Sigue haciendo más cosas con la Captura Rápida de GoPro, que se presenta de dos maneras. Por un lado, se puede capturar instantáneamente fotos en timelapse y grabar videos sin esperar a que la cámara se encienda. Se trata de un interruptor de encendido y apagado que activa una función única. Una vez terminada la grabación, entra en juego la segunda parte, ya que se aplica a un equipo de cómputo. Puedes ver los videos y editar las fotos time-lapse con facilidad. Consulta este artículo para obtener más información sobre la función de Captura Rápida de GoPro y la Captura de GoPro para computadora.
- Parte 1. ¿Qué es la captura rápida en GoPro?
- Parte 2. ¿Cómo activar la captura rápida en la GoPro?
- Parte 3. Los 5 mejores consejos sobre la captura rápida de GoPro para ti
Parte 1. ¿Qué es la captura rápida en GoPro?
La captura rápida en GoPro puede significar dos cosas. La primera captura rápida de GoPro es una función que se encuentra en las cámaras GoPro y que te permite tomar fotos en time-lapse y capturar videos sin encender la cámara. Por lo que puede funcionar cuando la cámara está apagada, solo si está activada. Si bien las cámaras GoPro son las mejores herramientas para filmar y tomar fotos, tardan más en encenderse. El proceso puede hacerte perder un momento único que debería ser grabado inmediatamente. Por eso, la función de captura rápida de GoPro aparece para agilizar el proceso, ya que sólo hay que pulsar el botón del obturador y proceder a la captura de dicho momento. Esta función facilita la captura de imágenes desde una cámara de video GoPro y también ayuda a ahorrar batería. Esto es debido a que la cámara se enciende sólo para grabar y se apaga en cuanto termina la grabación y luego de presionar nuevamente el botón del obturador. El sistema de captura rápida de GoPro es común en todas las cámaras HERO, incluidas la HERO Session, la HERO+ LCD y la HERO (2014 y 2018). También está presente en MAX y Fusion.
La segunda opción de captura rápida de GoPro es la captura de GoPro para computadora, una aplicación que simplifica el proceso de acceso y edición de videos de GoPro. Tan pronto como termines de grabar videos con la GoPro o de capturar imágenes con la función de captura rápida de la cámara GoPro, este programa te ayudará a descargarlos automáticamente en tu computadora, donde podrás verlos. La aplicación está creada para organizar y compartir también el contenido mediante varias plataformas como Facebook. La captura de GoPro para computadora de escritorio viene con funciones muy potentes que permiten ver fotos en time-lapse y herramientas de recorte que crean videoclips más cortos a partir de videos de larga duración.

Parte 2. ¿Cómo activar la captura rápida en la GoPro?
La función de captura rápida de GoPro puede activarse, mientras que la aplicación necesita una descarga de captura de GoPro. La función de captura rápida de GoPro es útil cuando la cámara está apagada, puesto que está diseñada para ayudar a conservar la batería. No obstante, solo puede encenderse si ya está activada de forma interna. Algunas cámaras GoPro como la HERO4 Session y la HERO5 Session tienen la función activada, al contrario de otras. Activa la función accediendo a las Preferencias de la cámara, selecciona la propia función, QuikCapture y después elige ON. Cuando necesites utilizarlo cuando la cámara esté apagada, pulsa la función de obturación. La cámara se encenderá inmediatamente y la función comenzará a ejecutarse.
Por otra parte, puedes activar la captura de GoPro para computadora a través de la descarga de GoPro capture para computadora. Las versiones para Mac y Windows se pueden obtener en: https://gopro.com/en/ke/shop/softwareandapp/#/start=1. Una vez descargado, instálalo siguiendo las instrucciones en pantalla, que te guiarán perfectamente. Comprueba que se ejecuta cuando el proceso se borra. A partir de ahí, la aplicación comenzará a funcionar en el momento en que conectes tu cámara y la computadora para encender la cámara. La aplicación de captura de GoPro para computadora reconoce la cámara y muestra su presencia.

Parte 3. Los 5 mejores consejos sobre la captura rápida de GoPro para ti
A la hora de utilizar la función de captura rápida de GoPro y la captura de GoPro para la computadora, aquí tienes algunos consejos para asegurarte de que los utilizas perfectamente.
- La función debe estar activada para que funcione cuando la cámara está apagada. Por lo tanto, si piensas utilizarlo en un futuro, confirma si está activado por defecto o desactivado. Entra en Preferencias, ve a QuikCapture y comprueba los ajustes del menú ON y OFF. Si bien los modelos anteriores y los nuevos pueden tener ligeras diferencias en la configuración del menú, la idea sigue siendo la misma.
- La función solo es ideal para grabar videos y tomar fotos en time-lapse. Así que no hay que esperes más en tomar un video time-lapse o utilizar el modo de ráfaga.
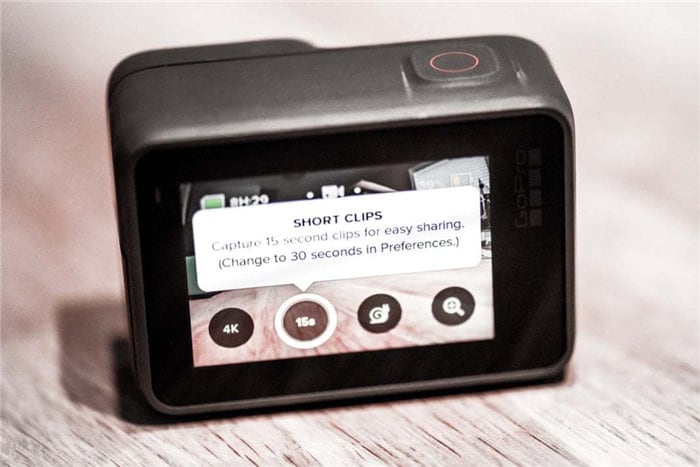
- En cuanto la función de captura rápida de la GoPro Hero5 se activa, guarda en la memoria los ajustes de video utilizados anteriormente y sigue utilizándolos. Es más, no se necesita ningún otro botón después de pulsar la función del obturador.
- Existe una diferencia en el uso de esta función para grabar un video y tomar fotos en timelapse. Al pulsar el botón del obturador una vez, estás autorizando a la cámara a tomar un video. Por otra parte, la pulsación prolongada de esta función durante unos 3 segundos autoriza a la cámara a tomar fotos en time-lapse. Asimismo, cuando todo haya terminado y quieras dejar de filmar, al pulsar el botón del obturador no sólo dejarás de filmar sino que además apagarás la cámara. Por lo tanto, una actividad mayor requiere volver a encender la cámara.
- En caso de utilizar la aplicación de captura rápida de GoPro, no olvides realizar una descarga de captura de GoPro para computadora, pues se trata de un programa de terceros. La descarga de la GoPro requiere una conexión entre la computadora y la cámara, que se facilita mediante un cable USB. En este caso, es recomendable apoyarse en el cable que has comprado junto con la cámara. Si no lo tienes, utiliza un cable USB seguro. Además, la transferencia requiere que la cámara esté encendida. Por lo tanto, si se acaba la batería durante el proceso de filmación, hay que cargarla primero. También puedes utilizar las etiquetas HiLight, ya que facilitan la búsqueda rápida de las mejores imágenes.
Conclusiones:
La empresa GoPro demuestra que tiene en cuenta las necesidades de sus clientes de muchas maneras. No solo ofrece cámaras excelentes que toman fotos y videos en time-lapse, sino que también ofrece la función de captura rápida de GoPro que facilita el proceso y además de que el programa mejora el contenido.
 Wondershare UniConverter - La mejor caja de herramientas de video para Mac y Windows ( incluye Catalina)
Wondershare UniConverter - La mejor caja de herramientas de video para Mac y Windows ( incluye Catalina)

- Edita archivos de video de GoPro con más funciones, incluyendo el recorte, la rotación, la aplicación de efectos, la incorporación de marcas de agua, entre otras.
- Convierte varios archivos de video GoPro a otros 1.000 formatos en lote sin perder calidad.
- Convierte archivos de video de GoPro a una configuración optimizada de casi todos los dispositivos, como iPhone, iPad, celulares Huawei, entre otros.
- Tiene una velocidad de conversión 90 veces superior a la de los convertidores habituales gracias a la exclusiva tecnología APEXTRANS.
- Sus poderosas herramientas de edición te ayudarán a personalizar tus videos, como recortarlos, añadirles una marca de agua, subtítulos, etc.
- Graba y personaliza los videos en tu disco DVD o Blu-ray con plantillas de menú de DVD gratuitas.
- Descarga o graba videos de YouTube y desde más de 10.000 sitios para intercambio de videos.
- Transfiere videos de una computadora a iPhone, iPad y otros dispositivos de forma directa o viceversa.
- Su caja de herramientas es muy versátil: Agrega metadatos de video, creador de GIFs, compresor de video y grabador de pantalla.
- Sistemas operativos compatibles: Windows 10/8/7/XP/Vista, macOS 11 Big Sur, 10.15 (Catalina), 10.14, 10.13, 10.12, 10.11, 10.10, 10.9, 10.8, 10.7, 10.6.
Manuel Gonzalez
staff Editor