Cómo descargar videos de GoPro a tu computadora con Windows
Por Manuel Gonzalez • 2025-10-23 19:10:17 • Soluciones
Recientemente, tuviste unas vacaciones con un viaje increíble, experimentaste algunas de las aventuras más emocionantes y con tu cámara GoPro pudiste capturar esos recuerdos. Ahora deseas verlos, pero primero, debes descargar estos videos de la GoPro a tu PC. Ten en cuenta que siempre que digo descargar, me refiero a importar, así que no te confundas entre los dos términos. Entonces, ¿cómo descargar videos de la GoPro a tu computadora?
Bueno, no busques más porque estás en el lugar correcto y en el momento correcto. En este artículo, abordaremos este mismo problema y descubriremos cómo podemos resolverlo. Ten en cuenta que tu cámara GoPro es compatible con computadoras de escritorio Windows y Mac y dado que Mac tiene más popularidad entre los usuarios de GoPro, se centrará principalmente en computadoras de escritorio Mac.
No es tan difícil como podrías pensar. Actualmente, existen tres métodos para descargar o transferir videos de GoPro a tu computadora:
- El método de la tarjeta SD
- Importación automática;
- Usando GoPro Quik.
Todos estos métodos son útiles en las plataformas Windows y Mac, con ligeras diferencias en el proceso.
- Parte 1. Cómo descargar videos de GoPro a la computadora a través del método de tarjeta SD
- Parte 2. Cómo descargar videos de GoPro a la computadora mediante la importación automática
- Parte 3. Cómo descargar videos de GoPro a través de GoPro Quik
- Parte 4. Parte adicional: Cómo editar los videos de GoPro luego de descargarlos
Parte 1. Cómo descargar videos de GoPro a la computadora a través del método de tarjeta SD
Primero, veremos el método de la tarjeta SD y los pasos involucrados para conectar la GoPro a tu computadora con Windows y descargar/importar videos en la misma.
Paso 1: Abre la puerta trasera de tu cámara GoPro y saca la tarjeta SD. Inserta la tarjeta en el lector y conéctela a tu computadora con Windows;

NOTA: También puedes insertar la tarjeta directamente en el lector de tu PC.
Paso 2: En tu PC, abre el Explorador de archivos desde Esta PC/Mi PC o presione Windows + E en tu teclado. En la barra lateral de la ventana del explorador, encontrarás el Disco extraíble. Haz doble clic en la sección de la tarjeta SD y encontrarás dos carpetas con el nombre DCIM & MISC;
Paso 3: Abre la carpeta DCIM haciendo doble clic en ella y encontraras la carpeta 100GOPRO. En caso de que hayas capturado más de 9999 fotos o videos el nombre de la carpeta puede ser 101GOPRO, 102GOPRO, 103GOPRO, etc.
Paso 4: Abre la carpeta que contiene tus medios capturados para transferirlos a tu computadora. Puedes:
- Arrastrar toda la carpeta 100GOPRO a la ubicación deseada en tu computadora.
- Puedes copiarlos/cortarlos y pegarlos en la ubicación deseada.
- Puedes seleccionar los archivos multimedia y arrastrarlos y soltarlos.
Paso 5: Una vez hecho esto, expulsa la tarjeta SD del lector y continúa usando la cámara GoPro.
Parte 2. Cómo descargar videos de GoPro a la computadora mediante la importación automática
Ahora veremos cómo descargar videos de GoPro en tu dispositivo Windows usando el método de importación automática. Es la forma más sencilla de importar medios desde tu cámara GoPro a la PC. Usaremos el cable USB que viene con la cámara para continuar con este método. Además, debes tener la aplicación GoPro instalada en tu PC para utilizar la Biblioteca multimedia.
Paso 1: Conecta la cámara GoPro y tu computadora Windows con el cable USB & enciende tu GoPro. La aplicación GoPro detectará la cámara y mostrará sus detalles en la ventana respectiva;

Paso 2: Confirma la ruta de guardado de la opción IMPORTAR ARCHIVOS A justo debajo de la ventana. Haz clic en IMPORTAR ARCHIVOS (el botón azul) para iniciar el proceso. Ahora, aparecerá una ventana, solicitando permisos para importar archivos automáticamente cuando se conecte una cámara. Selecciona la opción NO / IMPORTE SIEMPRE de acuerdo con tus preferencias. Puedes cambiarlo en cualquier momento desde la configuración de la cámara.
Paso 3: Ahora, en la sección Mis dispositivos en Biblioteca multimedia, verás la barra de progreso para importar archivos a tu computadora.

Paso 4: En la sección AGREGADOS RECIENTEMENTE de la Biblioteca multimedia, verás todos los archivos multimedia importados. También se te notificará cuántos archivos se han importado en el cajón de alertas.
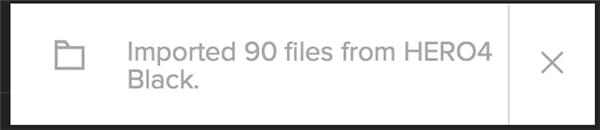
Parte 3. Cómo descargar videos de GoPro a través de GoPro Quik
La mayoría de los usuarios de Windows utilizan la aplicación GoPro Quik para operaciones de transferencia de video GoPro. Como tal, aquí tomaremos Windows 10 como sistema operativo junto con la edición GoPro Hero 5 Black. Puedes utilizar el cable USB de la misma forma que antes; en lugar de la aplicación Finder, tienes el Explorador de archivos de Windows. Otra forma de hacerlo es creando una carpeta multimedia y descargar videos de GoPro manualmente a tu PC.
Paso 1: Crea una Carpeta de medios. Puedes crear una nueva carpeta de medios en la Biblioteca de medios o administrar las carpetas de medios existentes desde la Ventana de configuración;

Paso 2: Una vez que tengas tu carpeta multimedia, usa el Explorador de archivos de Windows para transferir video desde GoPro manualmente . Selecciona los archivos que desees en tu Quik y cópialos. Atajos del teclado: Ctrl + c. Busque la ubicación de tu carpeta multimedia y pégalo con Ctrl + v.
Paso 3: En la ventana de configuración general de Quik, haz clic en Escanear. Una vez que finalice el escaneo, haz clic en el botón Volver a los medios y regresa a la biblioteca de medios. Haz clic en el botón Agregados recientemente y ve tus videos.
Nota: Algunas personas prefieren arrastrar y soltar los archivos de una carpeta a otra a diferencia de los atajos del teclado
Parte 4. Parte adicional: Cómo editar los videos de GoPro luego de descargarlos
Ahora que has completado la descarga de tus videos GoPro a tu PC, puedes disfrutar de tus videos o puedes abrirlos en un editor de videos y desatar tus habilidades mágicas. Puedes considerar usar Wondershare UniConverter, ya que no solo es útil como software de descarga de videos GoPro, sino que también puede ser útil para editar tus videos. ¿Entonces, cómo hacerlo?
 Wondershare UniConverter
Wondershare UniConverter
Tu caja de herramientas de video GoPro completa

- Edita videos de GoPro ajustando, recortando, cortando, aplicando efectos y otras funciones.
- Ajusta los parámetros de video de GoPro como la resolución, la velocidad de fotogramas y otros parámetros para reducir el tamaño.
- Convierte videos de GoPro a más de 1000 formatos, como AVI, MKV, MOV, MP4, etc.
- Convierte los videos de GoPro con un ajuste preestablecido optimizado para casi todos los dispositivos.
- Velocidad de conversión 30 veces más rápida que otros convertidores comunes.
- Graba videos de GoPro en DVD reproducibles con una atractiva plantilla de DVD gratuita.
- La caja de herramientas versátil incluye creador de GIF, grabadora de DVD y grabadora de pantalla.
- Sistemas operativos compatibles: Windows 10/8/7/XP/Vista, macOS 11 Big Sur, 10.15 (Catalina), 10.14, 10.13, 10.12, 10.11, 10.10, 10.9, 10.8, 10.7, 10.6.
Paso 1 Inicia Wondershare UniConverter en tu PC y agrega archivos en la sección Convertidor. Encontrará tres opciones de edición: Cortar, Recortar & Efecto.
![]()
Paso 2 Corta tu video: abre la ventana de corte haciendo clic en el botón cortar. Puedes cortar de la forma que desees:
Cuelga el mouse al principio/medio/final del video, haz clic en Cortar para dividir el video en dos partes, selecciona la parte que deseas recortar y haz clic en Eliminar. Haz clic en Aceptar para continuar.
![]()
Paso 3 Recorta tu video. Haz clic en el botón Recortar para abrir la ventana de recorte. Gira tu video en sentido horario, anti horario, horizontal o vertical haciendo clic en el botón respectivo al lado del lienzo de vista previa. Recorta el tamaño de tu video ingresando el valor de ancho y alto que desees. Haz clic en Aceptar para guardar todos los cambios. Presiona Restablecer para establecer el valor predeterminado;
![]()
Paso 4 Agrega efectos a tu video.
La ventana Efectos se abre al hacer clic en el botón Efectos que se encuentra junto al botón Recortar. Para ajustar los efectos, puedes establecer manualmente el brillo, la saturación, el contraste y el desentrelazado o puedes simplemente, marcar la casilla de verificación Mejora automática debajo de ellos. Puedes agregar filtros de la biblioteca de filtros con los 19 filtros más utilizados;
![]()
Una vez más, guarda tu trabajo convirtiéndolo como antes. Cuando presiones el botón Iniciar todo, el video editado se guardará y ahora podrás disfrutarlo.
![]()

Consejos
Si deseas grabar videos de GoPro en DVD, simplemente ve a Grabar videos en DVD Fácilmente > >para obtener más información.
Conclusión
Entonces, ahora que sabes cómo descargar videos de GoPro a la computadora y cómo editarlos usando Wondershare UniConverter, creo que no tendrás preocupaciones. Sigue detenidamente los pasos explicados anteriormente antes de comenzar a hacer lo tuyo. La descarga de videos de GoPro deberá ser muy fácil para ti a estas alturas.
Manuel Gonzalez
staff Editor