Almacenar DVD físicos crea problemas de espacio y se corre el riesgo de rayarlos y dañarlos. Además, reproducir estos videos de disco en tus reproductores portátiles puede ser un problema. En todas estas situaciones, la mejor solución es guardar el DVD en la computadora. Se puede acceder rápidamente al disco guardado en el sistema y también se elimina el riesgo de daños físicos. A continuación, pasemos a la cuestión de cómo copiar un DVD en una computadora y reproducirlo fácilmente en cualquier dispositivo. Por eso, estamos aquí para ofrecerte las mejores y gratuitas formas de copiar DVD a Mac/PC fácilmente.
(También te pueden interesar detalles de cómo reproducir archivos VOB en Windows 10)
Ver videos para aprender a convertir DVD a computadora
- Parte 1. Las 5 mejores formas de convertir DVD a computadora
- Parte 2. La mejor forma de copiar DVD a Mac/Windows y reproducirlo sin problemas
- Parte 3. Cómo copiar DVD a Mac gratis
- Parte 4. Cómo DESCARGAR GRATIS DVD a la computadora Windows 10 usando VLC
- Parte 5. Preguntas frecuentes sobre cómo pasar un DVD a la computadora
Parte 1. Las 5 mejores formas de convertir DVD a computadora
Aparte de UniConverter, hay muchas opciones disponibles en Internet que pueden servirte. Aquí, en esta sección, te haremos familiarizarte con 5 convertidores que puedes utilizar en 2023. ¡Empecemos!
1.HandBrake
HandBrake es una herramienta gratuita y de código abierto para copiar DVD a la computadora. Tiene una interfaz sencilla y ofrece varias opciones de personalización para los ajustes de salida.
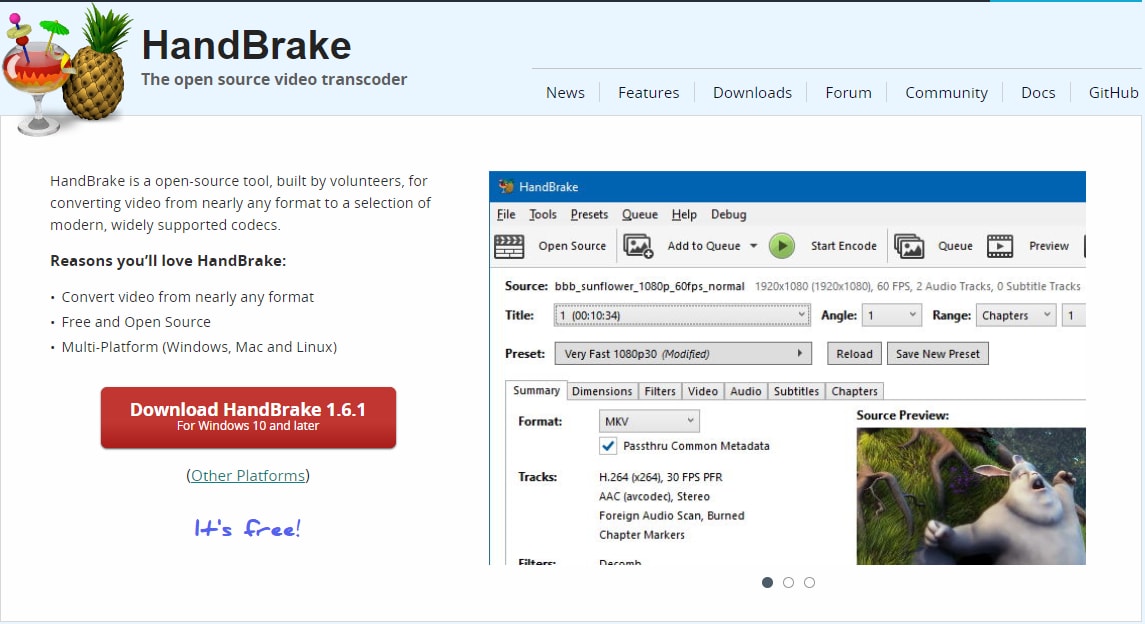
Pasos de operación correspondientes:
● Paso 1: Abre HandBrake y haz clic en el botón "Fuente" para seleccionar la fuente del DVD.
● Paso 2: Elige el título y los capítulos a copiar y selecciona el formato de salida.
● Paso 3: Establece el destino de salida y haz clic en "Iniciar codificación" para comenzar a copiar el DVD en la computadora.
Comparación con UniConverter:
Puede que HandBrake no sea tan versátil como UniConverter, pero es una herramienta gratuita y de código abierto que ofrece funciones básicas de copia de DVD a computadora.
2.MakeMKV
MakeMKV es un software que puede copiar discos DVD y Blu-ray a una computadora creando un archivo MKV de alta calidad. Puede conservar todo el video, el audio y la metainformación originales.
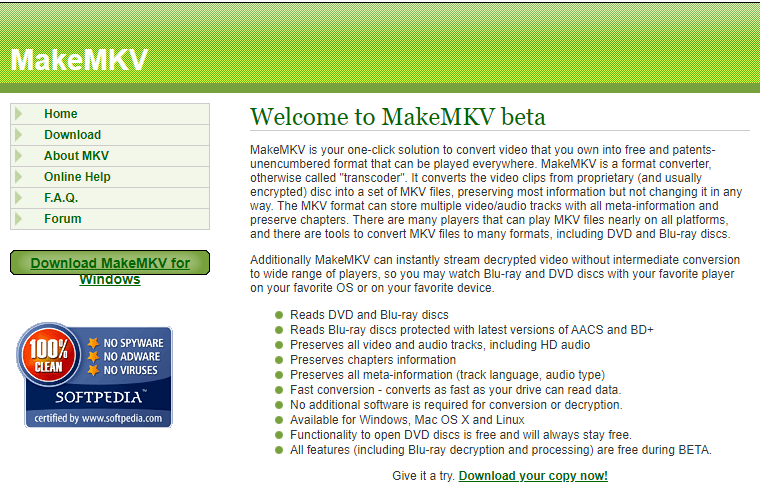
Pasos de operación correspondientes:
● Paso 1: Inserta el DVD e inicia MakeMKV.
● Paso 2: Haz clic en el menú "Archivo" y elige "Abrir disco" para seleccionar el DVD.
● Paso 3: Elige el título y los capítulos a copiar y selecciona la carpeta de salida.
● Paso 4: Haz clic en el botón "Hacer MKV" para empezar a copiar el DVD en la computadora.
Comparación con UniConverter:
MakeMKV es una gran herramienta para copiar discos DVD y Blu-ray a una computadora, pero no es tan versátil como UniConverter en cuanto a formato de salida y opciones de personalización.
3.WinX DVD Ripper
WinX DVD Ripper es una herramienta profesional para copiar DVD a la computadora en varios formatos, como MP4, AVI, WMV, MOV, etc. También admite el procesamiento por lotes y la aceleración por hardware.
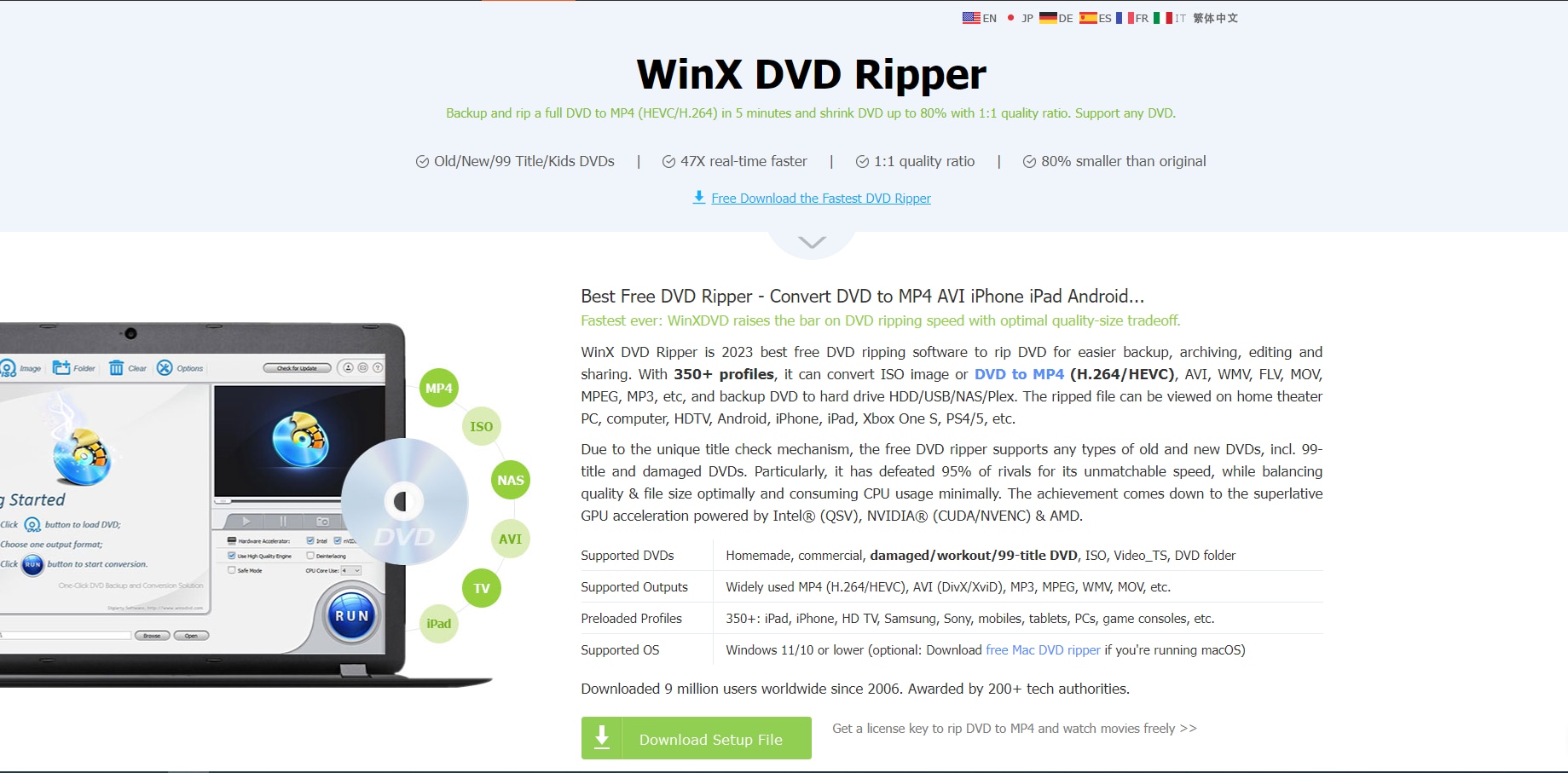
Pasos de operación correspondientes:
● Primer paso: Inicia WinX DVD Ripper e inserta el DVD.
● Paso 2: Haz clic en el botón "Disco DVD" para cargar el DVD y elegir el formato de salida.
● Paso 3: Establece el destino de salida y haz clic en "EJECUTAR" para empezar a copiar el DVD a la computadora.
Comparación con UniConverter:
WinX DVD Ripper es una potente herramienta para copiar DVD a la computadora con varios formatos de salida y una rápida velocidad de procesamiento. Sin embargo, puede que no tenga tantas opciones de personalización como UniConverter.
4.DVDFab
DVDFab es un software de copia de DVD todo en uno que puede copiar DVD a la computadora en varios formatos, como MP4, AVI, MKV, etc. También admite el procesamiento por lotes y la aceleración por hardware.
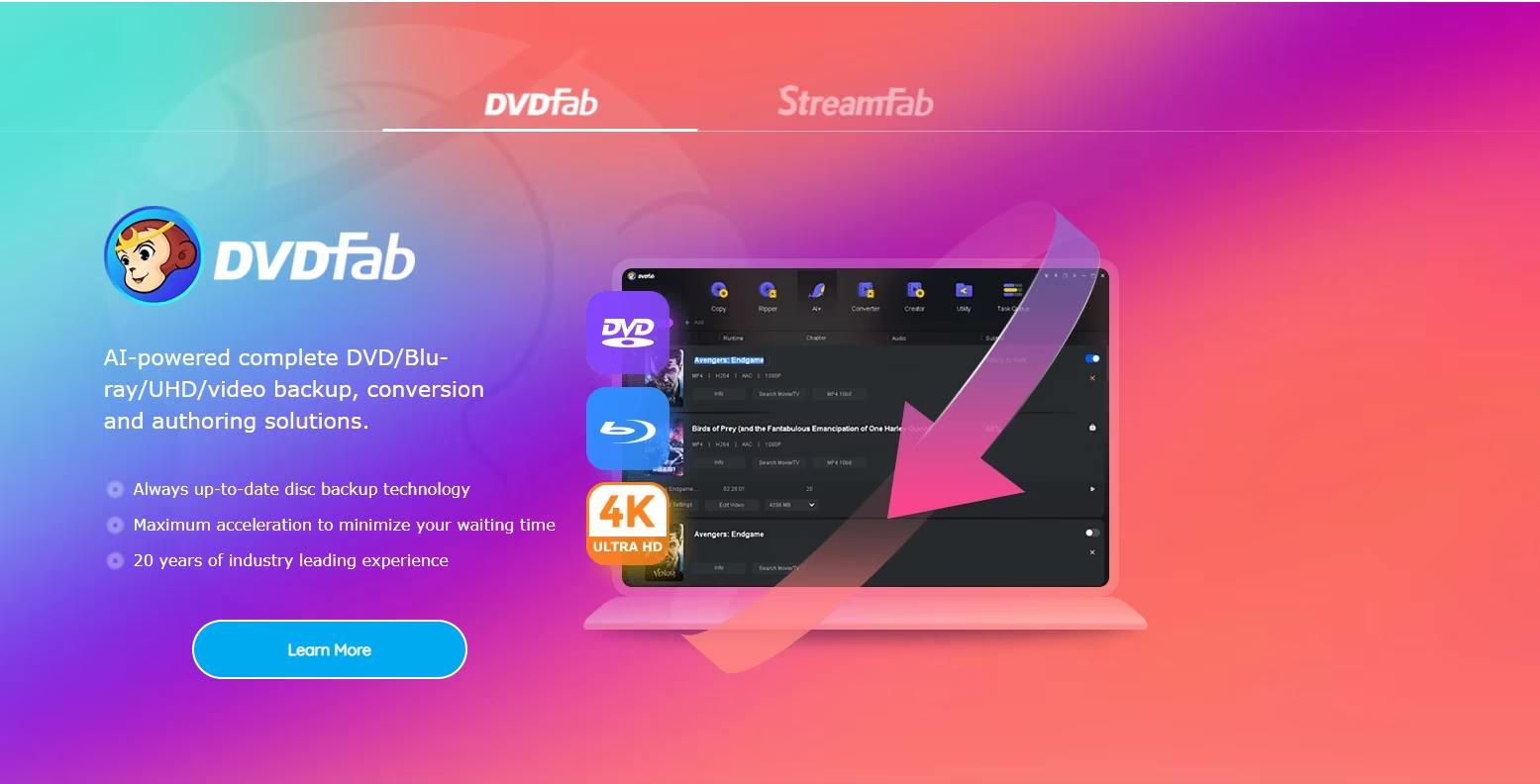
Pasos de operación correspondientes:
● Paso 1: Inicia DVDFab e inserta el DVD.
● Paso 2: Haz clic en el modo "Copiar" y elige el formato de salida.
● Paso 3: Establece el destino de salida y haz clic en el botón "Iniciar" para comenzar a copiar el DVD en la computadora.
Comparación con UniConverter:
zDVDFab es una herramienta versátil para copiar DVD a la computadora con varios formatos de salida y opciones de personalización. Sin embargo, puede que no sea tan fácil de usar como UniConverter.
5.Any DVD Converter
Any DVD Converter es una herramienta que puede copiar DVD a la computadora en varios formatos, como MP4, AVI, WMV, etc. También tiene algunas funciones de edición, como recortar y cortar.
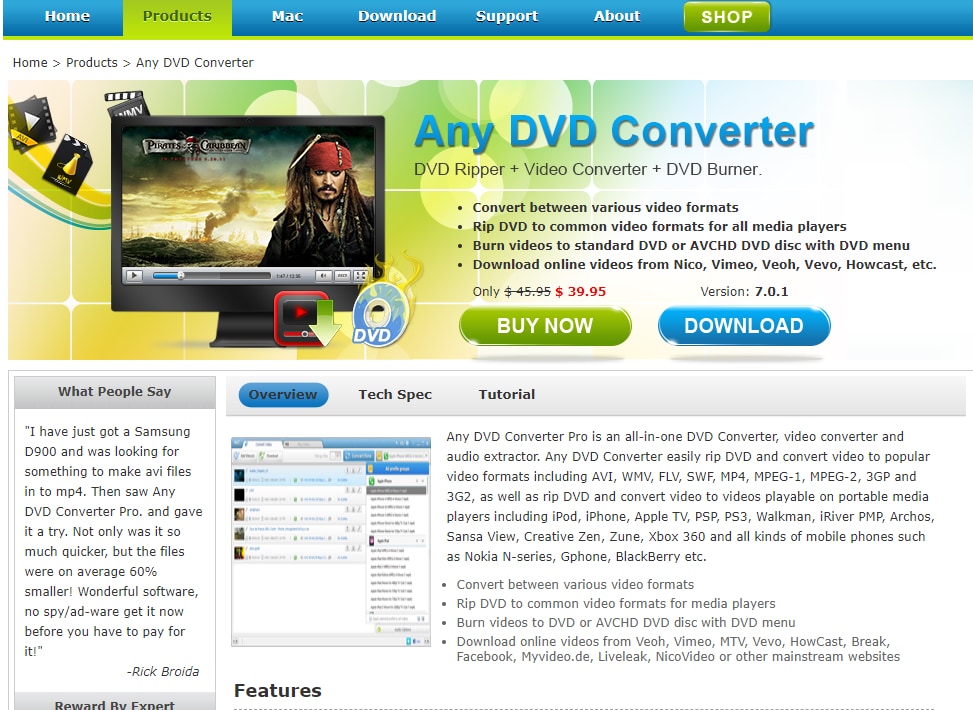
Pasos de operación correspondientes:
● Paso 1: Inicia Any DVD Converter e inserta el DVD.
● Paso 2: Haz clic en el botón "Añadir DVD" para cargar el DVD y elegir el formato de salida.
● Paso 3: Selecciona la carpeta de salida en la que deseas guardar el DVD copiado.
● Paso 4: Haz clic en el botón "¡Convertir ahora!" para empezar a copiar el DVD en tu computadora.
● Paso 5: Espera a que finalice el proceso de conversión. El tiempo que tarde dependerá del tamaño y la longitud del DVD.
Comparación con UniConverter:
Aunque Any DVD Converter es una gran opción para copiar DVD a una computadora, puede que no tenga tantas funciones avanzadas como UniConverter. UniConverter ofrece una interfaz fácil de usar y una amplia gama de formatos de salida entre los que elegir, así como la posibilidad de editar y mejorar el video antes de copiarlo en la computadora. Además, las funciones de copia de alta velocidad de UniConverter lo convierten en una gran opción para quienes tienen grandes colecciones de DVD.
Parte 2. La mejor forma de copiar DVD a Mac/Windows y reproducirlo sin problemas
Hay muchas herramientas disponibles para guardar DVD en sistemas Mac y Windows. Para realizar la tarea con calidad y sin complicaciones, una herramienta profesional como Wondershare UniConverter (originalmente Wondershare Video Converter Ultimate) se recomienda. Esta versátil caja de herramientas de video te permite guardar tus discos DVD/Blu-ray en la computadora en varios formatos de video populares. Los archivos de tus DVD se guardan y convierten a cualquier formato con funciones avanzadas y sin pérdida de calidad. Los datos del disco también se pueden editar utilizando funciones como recortar, cortar, añadir efectos especiales y otras para una personalización completa. Wondershare UniConverter permite el proceso de añadir el contenido del DVD a la interfaz del software directamente. Existe la opción de añadir el archivo principal o todos los archivos del procedimiento. La versión para Windows y Mac del programa está disponible para su copia.
Nota: Wondershare UniConverter te recuerda que debes guardar los DVD no protegidos para uso personal. De lo contrario, puedes correr riesgos legales.
 Wondershare UniConverter - El mejor conversor de DVD para Windows/Mac (Catalina incluida)
Wondershare UniConverter - El mejor conversor de DVD para Windows/Mac (Catalina incluida)

- Guarda discos DVD/Blu-ray en Mac/Windows y reprodúcelos fácilmente.
- Convierte DVD a MP4, MOV, AVI, WMV, FLV, MKV y otros más de 1000 formatos.
- Copia videos de DVD con una velocidad 120 veces superior y sin pérdida de calidad.
- Edita videos recortando, cortando, añadiendo marcas de agua, aplicando efectos y mucho más.
- Graba y personaliza DVD con plantillas de menú gratuitas de diferentes temas.
- Copia o graba videos de YouTube y otros más de 10.000 sitios para compartir videos.
- Permite transferir videos de la computadora al iPhone, iPad y otros dispositivos directamente y viceversa.
- Caja de herramientas versátil: Añade metadatos de video, creador de GIF, compresor de video y grabador de pantalla.
- SO compatibles: Windows 10/8/7/XP/Vista, macOS 11 Big Sur, 10.15 (Catalina), 10.14, 10.13, 10.12, 10.11, 10.10, 10.9, 10.8, 10.7, 10.6.
Cómo guardar un DVD en la computadora fácilmente:
En primer lugar, debes copiar e instalar rápidamente Wondershare UniConverter en tu PC/Mac, luego ejecutarlo e insertar el DVD que deseas guardar en la unidad de disco de tu computadora. A continuación, sigue estos sencillos pasos para copiar DVD a Mac. Si eres usuario de Windows, también puedes seguir pasos similares en tu Windows 10/8/7.
Paso 1 Inicia el conversor de DVD Wondershare y carga los archivos de DVD.
Ejecuta Wondershare UniConverter en tu Mac y, desde la interfaz principal, selecciona la sección Convertidor. En la ficha Convertir, abre el menú desplegable situado junto a la opción +Cargar DVD y, a continuación, selecciona el disco de la unidad de DVD donde está insertado el disco. Aparecerá un nuevo menú emergente con opciones para elegir entre Película principal o Todas las películas. Elige como desees y pulsa sobre el botón Cargar.
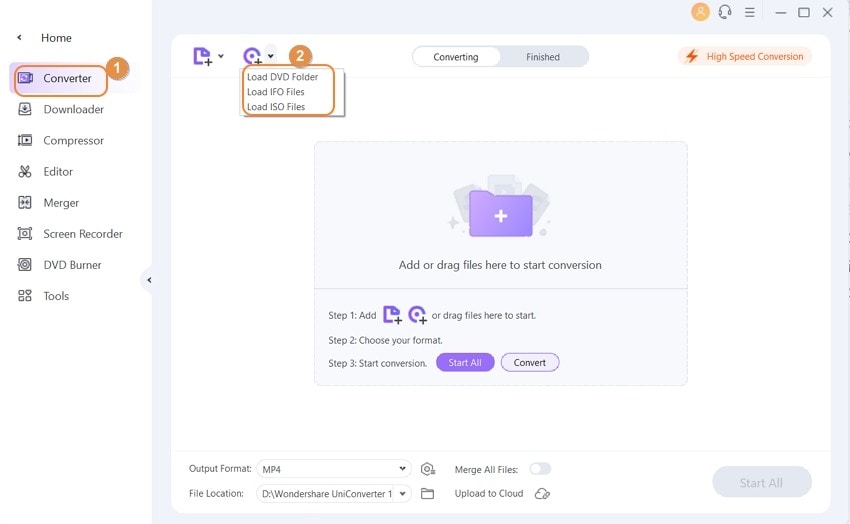
Paso 2 Editar videos DVD (Opcional).
Los archivos se añadirán al software y se podrán ver en la interfaz. Debajo de la imagen en miniatura aparecen los iconos de edición. Selecciona el icono deseado para abrir la ventana de configuración y realizar los cambios deseados. Este paso es opcional y puede omitirse si no necesitas editar el video.
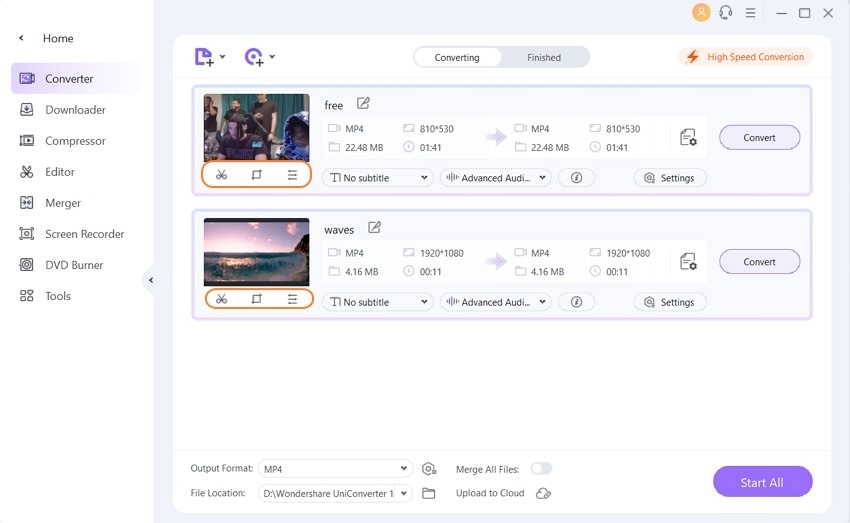
Paso 3 Elige el formato de destino.
A continuación, debes seleccionar el formato de video en el que deseas guardar y convertir los archivos de disco. Abre el menú desplegable en la opción Formato de salida en la parte inferior de la interfaz. Selecciona el formato deseado en la pestaña Video. Mantén la resolución del archivo de origen o selecciona una de las opciones preestablecidas disponibles.
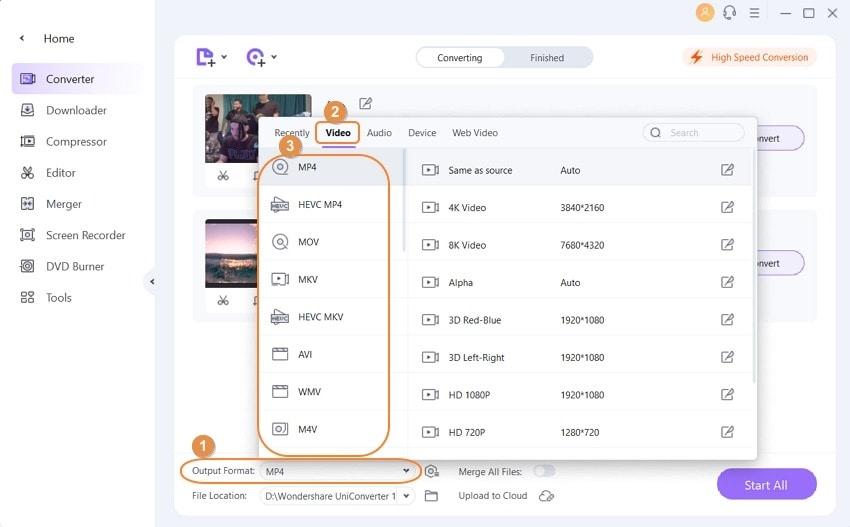
Paso 4 Copiar videos de DVD en la computadora.
En la pestaña Localización del archivo, selecciona la ubicación de la Mac en la que deseas que se guarde el archivo guardado. Por último, haz clic en el botón Convertir para empezar a copiar tu video DVD en tu sistema en el formato deseado. Puedes encontrar el video guardado y convertido desde la pestaña Terminado.
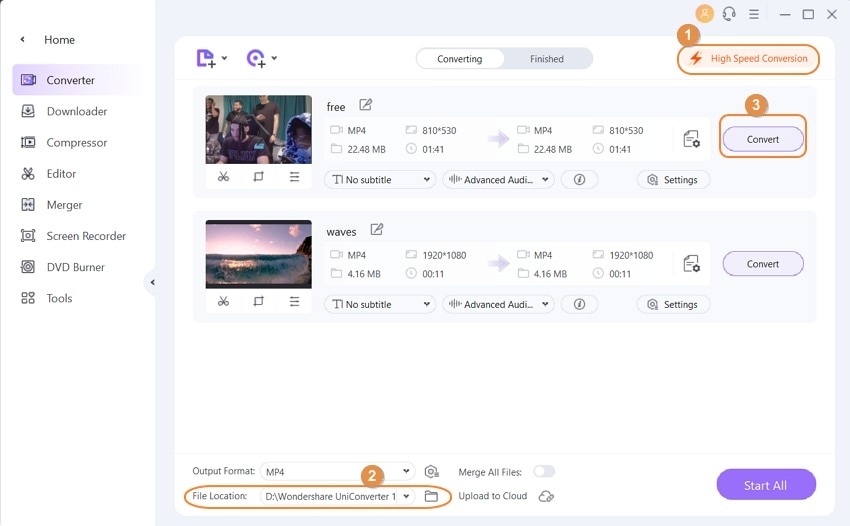
Parte 3. Cómo copiar DVD a Mac gratis
Si estás buscando una solución gratuita para guardar tu DVD en tu sistema Mac de forma gratuita, entonces usar Mac OS X es una de las opciones decentes. Este método sólo funciona para copiar el disco desprotegido y no admite el DVD con protección anticopia codificada.
Pasos para guardar un DVD en Mac con Mac OS X
Paso 1: Inserta el DVD que deseas copiar en el sistema Mac. El disco insertado puede verse montado en el escritorio del sistema.
Paso 2: Selecciona Aplicaciones > Utilidades para abrir la Utilidad de disco. En el lado izquierdo, selecciona el disco de la lista dada. Hay dos iconos para el DVD: uno para la unidad y otro para el propio disco. Elige el que está indentado como para el propio disco.
Paso 3: Ahora, selecciona la opción Nueva imagen de la ventana principal de Utilidad de disco.
Paso 4: De la ventana Guardar como, selecciona el nombre del archivo y el destino en tu sistema donde deseas guardar la copia de disco. Asegúrate de que el destino tiene espacio suficiente para copiar todo el contenido del disco.
Paso 5: En la ventana Guardar como, selecciona DVD/CD Master como opción en Formato de la imagen. La opción Cifrado debe seleccionarse en ninguno. Haz clic en el botón Guardar para confirmar la configuración.
Paso 6: Una vez copiado el disco en tu sistema en el destino deseado, vuelve a Utilidad de disco. La imagen del nuevo disco puede verse en la ventana de la Utilidad de Discos, a la izquierda. Retira el DVD original de tu sistema.
Paso 7: Después, inserta un disco nuevo en blanco y grabable en tu Mac. En la ventana Utilidad de Discos, selecciona la imagen del nuevo disco. Pulsa el botón Grabar y selecciona también la velocidad de grabación. También hay una opción para elegir si quieres Verificar datos quemados.

Paso 8: Una vez que el DVD se haya grabado correctamente, el sistema mostrará un mensaje de confirmación, y tendrás una nueva copia de tu DVD en la mano. La imagen de disco puede guardarse para crear más copias del mismo disco.
Deficiencias del método:
● Proceso complicado y no apto para usuarios que buscan soluciones sencillas.
● No admite la selección del formato deseado del archivo de video.
● No hay opción para editar y personalizar los archivos antes de grabarlos.
● Hay funciones adicionales limitadas asociadas al proceso de grabación.

Consejos
¿Quieres encontrar una forma más fácil y rápida de grabar DVD en Mac? Prueba el mejor conversor de DVD para Mac para copiar DVD en tu Mac a una velocidad 90 veces superior a la de otras herramientas.
Parte 4. Cómo COPIAR DVD GRATIS a computadora Windows 10 Usando VLC
¿Buscas una opción gratuita para grabar un DVD en tu computadora con Windows? VLC es la elección correcta. Uno de los reproductores multimedia más utilizados, VLC, puede realizar una serie de otras funciones, incluida la copia de DVD en tu sistema. Generalmente, el reproductor multimedia VLC está instalado en tu Windows, y esto elimina la necesidad de instalar cualquier otro software para la tarea.
Pasos para guardar películas de DVD en la computadora con VLC Media Player:
Paso 1: Inserta el DVD que deseas copiar en la unidad de DVD de tu sistema Windows.
Paso 2: Inicia la aplicación VLC Media Player en tu PC, y en la pestaña Media de la interfaz principal, selecciona la opción Convertir/Guardar.
Paso 3: Aparecerá una nueva ventana emergente "Abrir medio" en la que debes seleccionar la ficha Disco. En Selección de disco, elige la opción DVD y asegúrate de que el campo Dispositivo de disco muestra el controlador de DVD en el que está insertado el disco.

Paso 4: La sección Posición inicial se puede utilizar para copiar sólo un título o capítulo concreto. Del mismo modo, si necesitas ripear alguna pista de audio o subtítulos específica, elígela de la sección Audio y Subtítulos.
Paso 5: Selecciona Sin menús de disco ya que el reproductor puede intentar convertir el menú de video en bucle y tropezar. Por último, haz clic en el botón Inicio para empezar a transferir el DVD a la computadora libre en Windows 10.
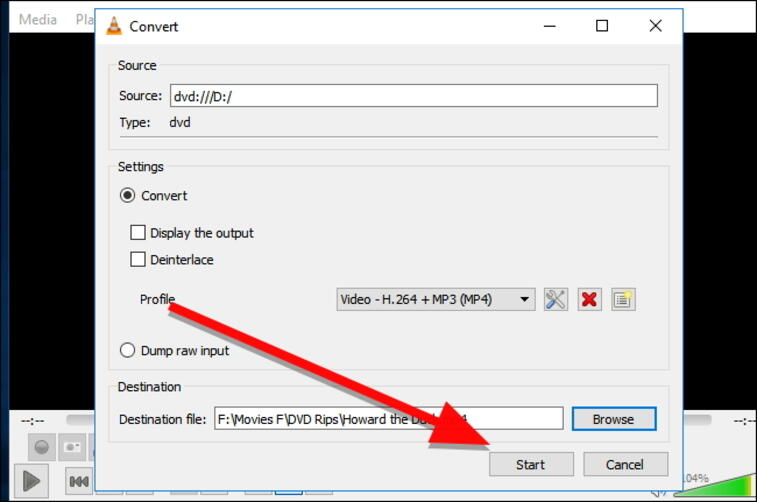
Deficiencias del método:
● No ofrece control sobre la selección del formato deseado.
● No proporciona una opción para elegir la calidad del disco copiado para ahorrar almacenamiento o para otros fines.
● Las opciones de edición de archivos son limitadas.
El proceso de copiado de DVD es lento y puede que a veces no funcione.

Consejos
Si necesitas saber cómo comprimir DVDs, puedes pasarte a el Mejor software de compresión de DVD. Es muy sencillo, y luego puedes terminar el proceso con sencillos pasos.
Parte 5. Preguntas frecuentes sobre la transferencia de DVD a la computadora
1. ¿Puedo copiar un DVD en mi computadora utilizando el Reproductor de Windows Media?
En realidad, el Reproductor de Windows Media no puede ayudarte a copiar música, imágenes y videos de un DVD a tu PC. Sólo permite copiar música de CD.
2. ¿Se pueden grabar DVDs en un disco duro?
Sí. Si el DVD no tiene protección anticopia, puedes copiar directamente el audio_ts y el video del contenido del DVD y pegarlos en tu disco duro.
3. ¿Cómo ver un DVD gratis en mi computadora?
Todas las 3 herramientas mencionadas anteriormente permiten reproducir DVD de forma gratuita. La primera es Wondershare UniConverter que rinde excelentemente en la conversión de video además de ofrecer un reproductor de DVD gratuito. El segundo es VLC que es totalmente gratuito para Windows/Mac/Linux. El último es Windows Media Player, que no admite la copia de DVD en una computadora , pero es gratuito para reproducir DVD.
Conclusión:
Teniendo en cuenta los inconvenientes de las soluciones gratuitas anteriores, Wondershare UniConverter es la mejor opción para copiar películas de DVD a la computadora. Utilizando el software, tus discos se pueden guardar en tu sistema de forma fácil y rápida con un montón de opciones para elegir, como formato de archivo, calidad y otros. Sólo tienes que DESCARGAR GRATIS e instalar el programa Wondershare para disfrutar de tu disco en dispositivos de alta calidad y en cualquier formato.
Manuel Gonzalez
staff Editor