Convertir videos a MP4
- 1. Convertir otros formatos a MP4 +
-
- 1.1 Convertir DVR a MP4
- 1.2 Convertir MXF a MP4
- 1.3 Convertir VHS a MP4
- 1.4 Convertir WLMP a MP4
- 1.5 Convertir MPEG a MP4
- 1.6 Convertir MTS a MP4
- 1.7 Convertir TS a MP4
- 1.8 Convertir DV a MP4
- 1.9 Convertir MSWMM a MP4
- 1.10 Convertidor de Windows Movie Maker a MP4
- 1.11 Convertidores de DVD a MP4
- 1.12 Convertir WRF a MP4
- 1.13 Convertir Películas de iTunes a MP4
- 1.14 Convertir MOD a MP4
- 1.15 Convertir MPEG4 a MP4
- 1.16 Convertir ASF a MP4
- 1.17 Convertir 3GP a MP4 en Windows
- 1.18 Convertir MKV a MP4
- 1.19 Convertir Vídeo HD a MP4
- 1.20 Convertir ISO a MP4
- 1.21 Convertir youtube a MP4 para iPhone
- 1.22 Convertir MKV a MP4 en Mac
- 1.23 Convertir M4V a MP4 en Mac
- 1.24 Convertir SWF a MP4 en Mac
- 1.25 Convertir OGV a MP4
- 1.26 Convertir rmvb a MP4
- 1.27 Convertir vob a MP4 online
- 2. Consejos de convertir mp4+
-
- 2.1 Convertir swf a MP4
- 2.2 Convertir IFO a MP4
- 2.3 Convertir ARF a MP4
- 2.4 Convertir WEBM a MP4
- 2.5 Convertir youtube a MP4
- 2.6 Convertir DAT a MP4
- 2.7 Importar mp4 a imovie
- 2.8 Convertir MP4 a XVID
- 2.9 Descarga gratuita hd hip-hop danza a mp4
- 2.11 Convertir TS a MP4
- 2.12 Convertir MP4 a MKV
- 2.13 Convertir MP4 a JPG
- 2.14 Convertir MP4 a Webm Mac
- 2.15 Convertir MPEG a MP4
- 2.16 Convertir vro a MP4
- 2.17 Convertir VOB a MP4 Mac
- 2.18 Convertir MTS a MP4 Mac
- 2.19 Alternativas a Handbrake para Mac
10 Soluciones Recomendadas para Combinar Archivos en Línea Gratis
Por Manuel Gonzalez • 2025-06-19 09:55:47 • Soluciones
A veces puedes tener varios clips de vídeo o archivos de música interesantes que pretendes combinar y formar un solo archivo bonito. ¿Y qué haces? ¿Grabarlos en un disco óptico como un DVD o un CD? Aunque esta es una de las mejores formas de formar una colección de archivos singulares, tus archivos seguirán sin estar unidos. Por lo tanto, la solución que queda es conseguir una aplicación de terceros que pueda combinar archivos sin ninguna molestia. Sigue leyendo para conocer tus opciones.
- Parte 1. Pasos sencillos para combinar archivos con el mejor convertidor de vídeo
- Parte 2. 5 formas gratuitas de combinar archivos
- Parte 3. Otras 4 herramientas para combinar archivos
Parte 1. Pasos sencillos para combinar archivos con el Mejor Convertidor de Video
Wondershare UniConverter es la cura definitiva para todos tus problemas de fusión de archivos. Esta herramienta profesional puede combinar archivos de diferentes formatos para hacer un solo archivo de tu configuración favorita. Es rápido y eficaz, por lo que todos tus productos finales tendrán una calidad 100% original. Además de fusionar, UniConverter también puede editar archivos de vídeo añadiendo subtítulos, aplicando efectos, girando y recortando, entre otros. Ah, para que no se me olvide, esta aplicación ofrece una intuitiva grabadora de DVD/Blu-ray con bonitas plantillas de menú gratuitas.
Wondershare UniConverter - La mejor aplicación de fusión de archivos
- Transcodifica entre más de 1.000 formatos de vídeo/audio sin pérdida de calidad.
- Convierte archivos de películas en pre-ajustes optimizados para casi todos los dispositivos.
- Descarga vídeos de sitios populares como YouTube, Dailymotion, Vevo, entre otros.
- Tiene una velocidad de conversión 30 veces mayor que la de cualquier conversor convencional.
- Edita, mejora & personalizar tus archivos de vídeo.
- Descarga/graba vídeos de YouTube y otros 10.000 sitios para compartir vídeos.
- La versátil caja de herramientas combina metadatos de vídeo, creador de GIF, compresor de vídeo y grabador de pantalla.
- Sistemas operativos compatibles: Windows 10/8/7, macOS 11 Big Sur, 10.15, 10.14, 10.13, 10.12, 10.11, 10.10, 10.9, 10.8, 10.7, 10.6.
Paso 1 Carga tus vídeos.
En primer lugar, ejecuta UniConverter en tu ordenador y, a continuación, coloca tus vídeos o audios en la ventana del Convertidor de vídeo. Otra alternativa es hacer clic en el botón  para abrir tus archivos.
para abrir tus archivos.
![]()
Paso 2 Selecciona un pre-ajuste.
A continuación, haz clic en Formato de salida > Vídeo > seleccionar un formato > resolución. Si estás convirtiendo audios, elige la pestaña Audio en lugar de Video.
![]()
Paso 3 Combinar y convertir archivos.
Por último, pero no menos importante, haz clic en el botón Combinar todos los vídeos para activar la función de combinación. Y, por último, clica el botón Iniciar todo para comenzar a combinar archivos en segundos.
![]()
Parte 2. 5 formas gratuitas de combinar archivos
Por suerte para ti, puedes ahorrarte la molestia de instalar una aplicación de terceros en tu ordenador con estos cinco sitios web. Son fáciles de cargar y requieren un conocimiento mínimo para su uso. Aquí están los cinco mejores:
1. Clideo
Clideo es sin duda una de las aplicaciones de edición de archivos más fáciles de usar actualmente. La interfaz está bien organizada con botones para cada herramienta de edición. Clideo puede fusionar, cortar, recortar, rotar, añadir música y muchas otras funciones de edición de vídeo. La interfaz también está libre de anuncios y soporta la conversión por lotes, a diferencia de la mayoría de los editores en línea. Lamentablemente, el nivel gratuito de Clideo soporta un tamaño máximo de archivo de 500MB.
Pros:
- Interfaz limpia.
- Fácil de entender.
- Varias opciones de edición.
Contras:
- Tiene un tamaño de carga limitado.
- No es totalmente gratuita.
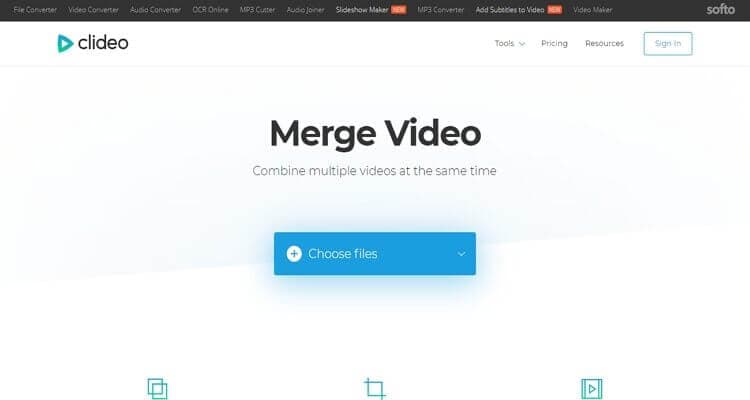
2. Online Converter
Pisándole los talones a Clideo está Online Converter, que también soporta varias tareas de edición de archivos, incluyendo la fusión. Aquí puedes combinar hasta cuatro archivos con un máximo de 200MB. También puede comprimir, añadir marcas de agua, añadir audio a un vídeo, rotar, cortar y cambiar el tamaño. El único inconveniente son los anuncios de Google en la interfaz.
Pros:
- Varias opciones de edición.
- Fácil de usar.
- Fácil de cargar.
Contras:
- Tiene un tamaño de memoria limitado.
- Anuncios en la interfaz.
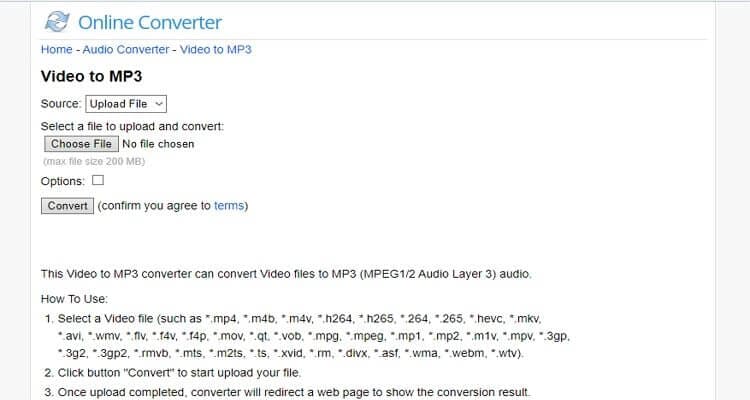
3. AConvert
AConvert es otra aplicación web fácil de usar que puede combinar archivos sin esfuerzo. Puedes importar datos desde un almacenamiento local, en línea o en la nube, como Google Drive y Dropbox. Además, AConvert puede convertir, cortar, rellenar, rotar y recortar vídeos. Eso sí, ten en cuenta que no debes superar el límite de carga de 200 MB.
Pros:
- Varias opciones de edición.
- Procesamiento rápido.
- Fácil de entender.
Contras:
- Interfaz de usuario infestada de publicidad..
- Pequeño tamaño de carga.

4. Pixiko
Pixiko es un fusionador de vídeo dedicado que unirá todos tus archivos de vídeo grabados. Es de uso gratuito y no requiere códecs adicionales para funcionar. Además de fusionar vídeos, Pixiko también puede añadir texto, recortar, cortar, añadir marcas de agua, hacer un bucle, entre otros. Y no olvides que Pixiko es una plataforma sin publicidad.
Pros:
- Fácil de usar.
- Múltiples herramientas de edición de vídeo.
Contras:
- Suscripción de pago.

5. Kapwing
Kapwing es una plataforma de fusión de vídeo amigable que viene con un fondo negro y limpio. Aquí, puedes fusionar varios archivos de vídeo, añadir subtítulos, fusionar, añadir música de fondo y mucho más. Además, Kapwing es súper rápido en comparación con la mayoría de las aplicaciones de edición de vídeo. Sin embargo, los usuarios gratuitos tendrán que aceptar el tamaño limitado de carga de 500MB.
Pros:
- Rápida velocidad de carga y procesamiento.
- Fácil de usar.
- Varias herramientas de edición.
Contras:
- Tiene un tamaño de carga limitado.
- No es perfecto para manos verdes.

Parte 3. Otras 4 herramientas para combinar archivos
Además del Wondershare UniConverter y de estas cinco herramientas online, también puedes combinar archivos utilizando estas aplicaciones de escritorio de primera línea:
1. Boilsoft
Boilsoft Video Joiner es una aplicación dedicada a la combinación de archivos que se descarga e instala rápidamente gracias a su ligereza. Combinará todos tus archivos MP4, MP3, AVI, 3GP, WMA y MKV. Pero la mala noticia es que Boilsoft Video Joiner sólo permite fusionar hasta dos archivos en su plataforma gratuita. Además, la aplicación no admite funciones adicionales como la conversión de vídeos, la aplicación de efectos, entre otros. Pero con todo, Boilsoft es un útil y dedicado unificador de vídeo.
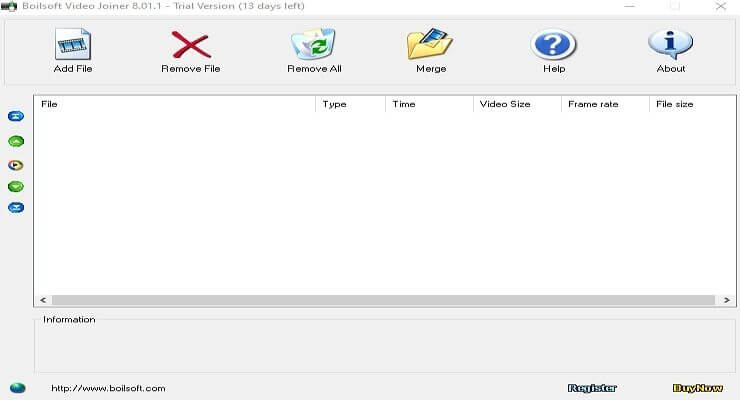
2. Free Video Joiner
Si crees que usar Boilsoft fue fácil, espera a poner tus manos en el Free Video Joiner. Es gratuito, y aquí no tendrás ninguna limitación, a diferencia de Boilsoft. Soporta la unión de archivos a AVI, MP4, VOB, iPhone, iPad, MOV, Zune, PSP, VCD y DVD. Sin embargo, Free Video Joiner me parece un programa lento a pesar de ser gratuito. Pero de nuevo, recuerda que lo estás obteniendo gratis antes de hacer cualquier queja.
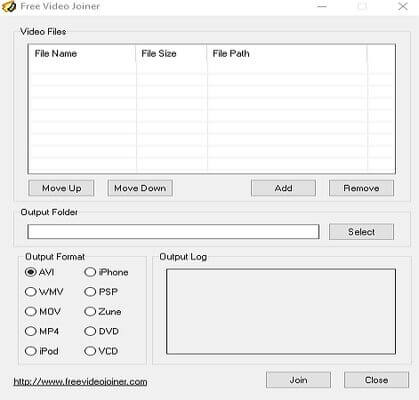
3. Filmora
Sinceramente, Wondershare Filmora es el mejor de todos. Es un bonito programa que soporta muchas funciones de edición de vídeo que puedas imaginar. Desde recortar y voltear hasta añadir subtítulos y marcas de agua, esta aplicación lo tiene todo. Sin embargo, esta aplicación es bastante significativa, de ahí la lentitud de carga. Además, Filmora no es adecuado para los novatos en la edición de archivos.

4. FlexClip
Aunque no es necesariamente una aplicación de escritorio dedicada, FlexClip se merece un lugar entre los "grandes". Este sitio web minimalista es fácil de navegar y ofrece varias herramientas de edición como un convertidor, un recortador y un visor de metadatos. Y, afortunadamente, es compatible con todos los formatos estándar de foto y vídeo. Sin embargo, FlexClip es una plataforma de pago.

¿Me he saltado tu programa de unión de vídeos favorito? Pues háznoslo saber. Dejando eso de lado, siempre puedes utilizar Wondershare UniConverter para combinar, convertir, grabar y editar tus clips de vídeo. Y lo que es mejor, tiene una interfaz sencilla que rivaliza con la mayoría de los convertidores en línea aquí.
- 15 mejores conversores de DAV a MP4 que quizá quieras conocer
- ¿Qué Es M4A?: Guía Rápida Sobre Cómo Convertir un Archivo M4A
- Los 7 mejores conversores RMVB para Windows y Mac
- Los 9 mejores reproductores de DivX para Android que debes conocer en 2025
- Los 9 Mejores Extractores de ISO Gratuitos en Línea
- 5 formas recomendadas de convertir el formato AC3 en 2025
- Pasos Sencillos para Convertir Videos en Archivos MIDI en 2025

Manuel Gonzalez
staff Editor