WMV
- 1. Convertir WMV a Otros Formatos+
- 2. Convertir Otros Formatos a MP4+
-
- 2.1 Convertir AVCHD a WMV
- 2.2 Convertir MP4 a WMV Online
- 2.3 MP4 a WMV Converter
- 2.4 Convertir MOV a WMV
- 2.5 Convertir MOV a WMV Online
- 2.6 MOV a WMV Converter
- 2.7 Convertir M4V a WMV
- 2.8 Convertir AVI a WMV
- 2.10 Convertir MTS a WMV
- 2.11 Convertir WLMP a WMV
- 2.13 Convertir MKV a WMV
- 2.14 Convertir M4V a WMV
- 2.16 Convertir DAT a WMV
- 3. WMV Tools & Tips+
Todos los temas
- Herramientas IA
- Media Social Usuarios
- Usuarios de Cámara
- Fotografía
- Diseño Creativo
- Usuarios Películas
- Aficionados a Viajes
- Usuarios Educativos
- Más Herramientas
- Vacaciones
- Usuarios de DVD
- Otros Consejos
Cómo importar WMV a Final Cut Pro para su posterior edición
Cuando se trata de usar la herramienta más poderosa para editar videos, nadie supera al final cut pro para MAC OS. En este artículo te mostramos el método para saber cómo puedes importar videos a final cut pro para editarlos más y agregar ese toque profesional para una mejor experiencia visual.
- Parte 1. La popularidad de Final Cut Pro
- Parte 2. ¿Qué es Final Cut Pro?
- Parte 3. Cómo convertir WMV a formato compatible con Final Cut Pro
- Parte 4. Cómo importar archivos WMV convertidos a Final Cut Pro
- Parte 5. Conocimiento externo: 3 trucos importantes para aprovechar Final Cut Pro
Parte 1. La popularidad de Final Cut Pro
Debido a su facilidad de uso y herramientas de edición profesional, Final cut pro ganó popularidad entre los usuarios de MAC OS que querían obtener sus herramientas prácticas que convertirían sus fotos y videos en una obra de arte de primera clase. Es tan famoso que puede competir directamente con Adobe Photoshop.
Con una herramienta tan poderosa en la mano, es obvio que me gustaría tener mis manos en tal herramienta. Pero para el usuario que ve una película en Windows o en un formato compatible con Windows, le sería difícil utilizar Final Cut Pro. Dado que está especialmente diseñado para el usuario de MAC OS, deberás recoger tus archivos favoritos y convertir los archivos de WMV a FCP, un formato amigable para usar este poderoso gigante con fines de edición.
Parte 2. ¿Qué es Final Cut Pro?
Final cut pro es un producto patentado que actualmente es desarrollado y vendido por Apple Inc. Apuesto a que cuando sepas que final cut pro es famoso en edición de archivos en masa, estarás emocionado de conocer sus características geniales que lo hacen el mejor en su campo. Veamos algunas de las mejores características que ofrece final cut pro:
- Línea de tiempo magnética: Fácil ensamblaje de tomas y clips con cierre “magnético” que eliminarán cualquier espacio no deseado presente en la línea de tiempo.
- La función multicanal para la edición de audio: La opción de pulsación de tecla simple te permite expandir el archivo de audio.
- Multicámara: Existe el motor de 64 bits que te ayudara a trabajar nativamente, también en tiempo real, junto con una variedad de formatos, tamaños y velocidades de cuadros.
- Conexiones de clips: mantiene juntos los clips relacionados.
- Audiciones: Con la función única de Audiciones, es fácil probar tomas y encontrar la perfecta.
- Títulos 3D: Ahora es fácil crear títulos de video profesionales con unos pocos clics de distancia.
Debe ser muy emocionante ver por qué a la gente le encanta Final Cut Pro. Para sacar el máximo provecho de final cut pro, debemos analizar en profundidad qué tipo de formatos de vídeo son compatibles con final cut pro. Ve la captura de pantalla a continuación.
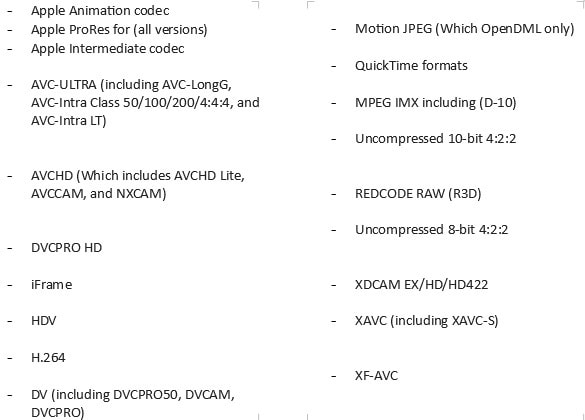
Parte 3. Cómo convertir WMV a formato compatible con Final Cut Pro
Para los usuarios de Windows, a quienes les gustaría tener en sus manos Final Cut Pro para darle un toque extra a sus videos, pueden comenzar a convertir videos de WMV al formato FCP. Quiero presentarles el software experto Wondershare UniConverter (originalmente Wondershare Video Converter Ultimate). Algunas de las características maravillosas de Wondershare son las siguientes.
-
Convierte a más de 1000 formatos, como AVI, MKV, MOV, MP4, etc.
-
Convierte a pre ajuste optimizados para casi todos los dispositivos.
-
Admite una velocidad de conversión 30 veces más rápida que cualquier convertidor convencional.
-
Edita, mejora & personaliza tus archivos de video.
-
Graba videos en DVD reproducibles con atractivas plantillas de DVD gratuitas.
-
Admite descargar o grabar videos de sitios para compartir videos.
-
La caja de herramientas versátil combina la corrección de metadatos de video, creador de GIF, transmisión de video a TV, convertidor de realidad virtual y grabador de pantalla.
-
Transmite tus videos desde Windows o Mac a otros dispositivos, incluidos Chromecast, Roku, Apple TV, Xbox 360 o PS3.
-
Sistemas operativos soportados: Windows 10/8/7/XP/Vista, Mac OS 10.15 (Catalina), 10.14, 10.13, 10.12, 10.11, 10.10, 10.9, 10.8, 10.7, 10.6
Ahora, veamos cómo puedes convertir de WMV a FCP (formato compatible con Final cut pro) o cualquier formato de video para el caso:
Paso 1 Agrega los archivos.
Así es como se ve la interfaz de Wondershare UniConverter cuando se inicia por primera vez. Deberás agregar el archivo requerido a la interfaz. Esto se puede hacer arrastrando el archivo desde la carpeta donde se almacenan los WMV en la interfaz del software, o puedes usar el botón Agregar archivo, que se encuentra en la parte superior izquierda de la interfaz.
![]()
Paso 2 Selecciona la preferencia del archivo de salida para convertir WMV a FCP.
Después de agregar el archivo, puedes elegir individualmente el formato de salida del archivo o puedes hacerlo para todos los archivos de una sola vez.
- Para archivos individuales: selecciona el menú desplegable, como se muestra en la imagen. Luego selecciona las preferencias según convenga. Luego haz clic en el botón convertir en el lado derecho.
![]()
- Por lotes: selecciona el menú desplegable, como se muestra en la imagen. Selecciona la salida preferida, como se muestra en el cuadro emergente. Después de eso, haz clic en Iniciar todo en la parte inferior de la pantalla.
Paso 3 Obtén el archivo convertido.
Puedes abrir el nuevo archivo convertido WMV de dos maneras.
- Haz clic en el icono de la carpeta que se encuentra debajo para ver la carpeta donde se guardan los archivos convertidos.
Nota: Puedes optar por ir a Preferencias > pestaña ubicación simple, puedes cambiar la carpeta guardada para los archivos convertidos.
- Sigue la pestaña convertidor donde puedes ver una lista intuitiva de todos los archivos convertidos.
![]()
Descargar Gratis Descargar Gratis
Parte 4. Cómo importar archivos WMV convertidos a Final Cut Pro
Para importar los archivos WMV convertidos a final cut pro, sigue los pasos que se indican a continuación:
Paso 1. Ir al botón de importación que se encuentra en la parte superior de la interfaz
![]()
Paso 2. Selecciona el archivo convertido y haz clic en elegir. El video importado se verá como se muestra en la imagen.
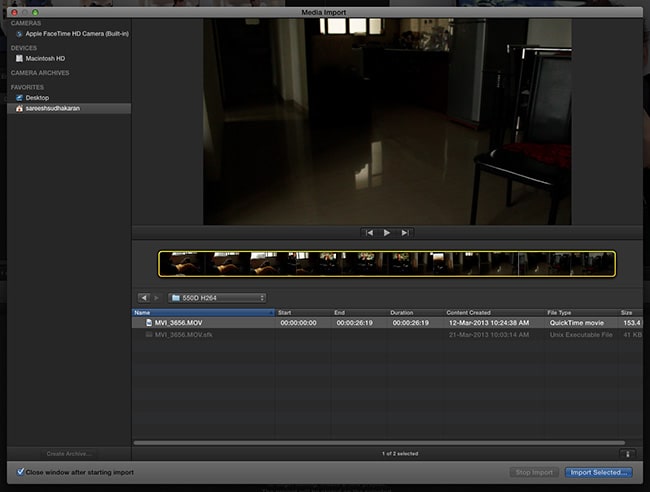
Paso 3. Selecciona tus preferencias y haz clic en el botón Importar. Los videos estarán disponibles en la lista de recursos.
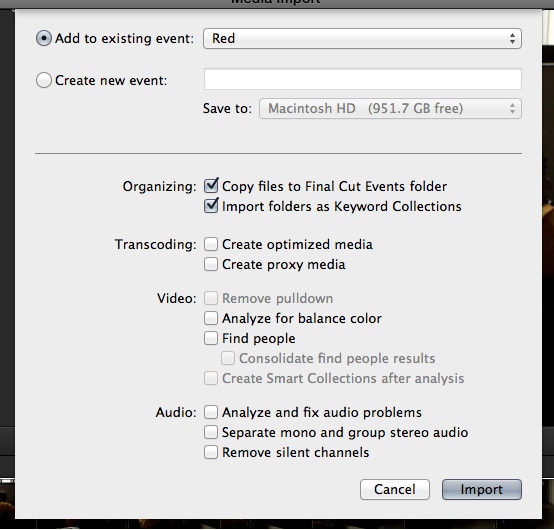
Parte 5. Conocimiento externo: 3 trucos principales para aprovechar Final Cut Pro
Antes de editar videos en final cut pro, aquí hay algunos consejos profesionales que debes tener en cuenta para hacer el mejor uso de final cut pro:
1. Recorte en vivo
Para editar los videos en el modo de reproducción, usa los siguientes atajos:
- Opción-[ para iniciar el clip en la posición actual del cursor de reproducción (Trim Start).
- Option-] para finalizar el clip en la posición actual del cursor de reproducción (Trim End).
- Opción- recorta al principio o al final, lo que esté más cerca de la posición actual del cabezal de reproducción (Trim to Playhead).
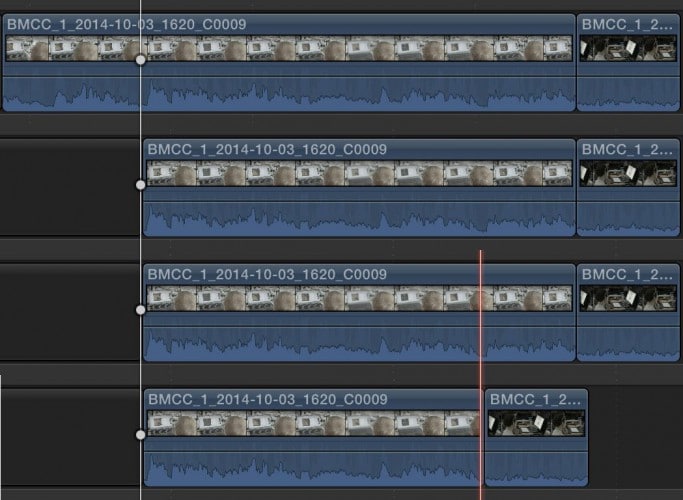
2. Capas de ajuste
Si estás filmando con una cámara que graba en un espacio de color de registro, una manera fácil de trabajar con el metraje es aplicar un filtro de corrección a una capa de ajuste y luego corregir cada clip individualmente con el tablero de colores.
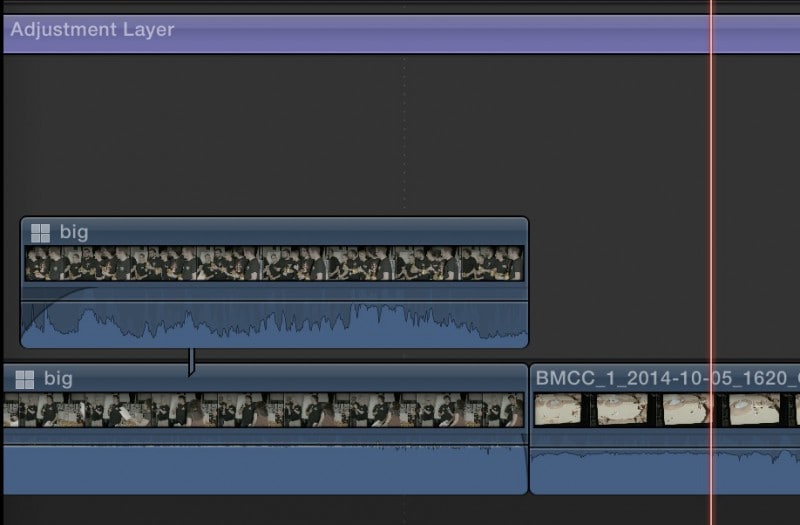
3. Codificación rápida
Estoy usando las opciones de codificación más rápida en FCP X, como se muestra en la imagen.
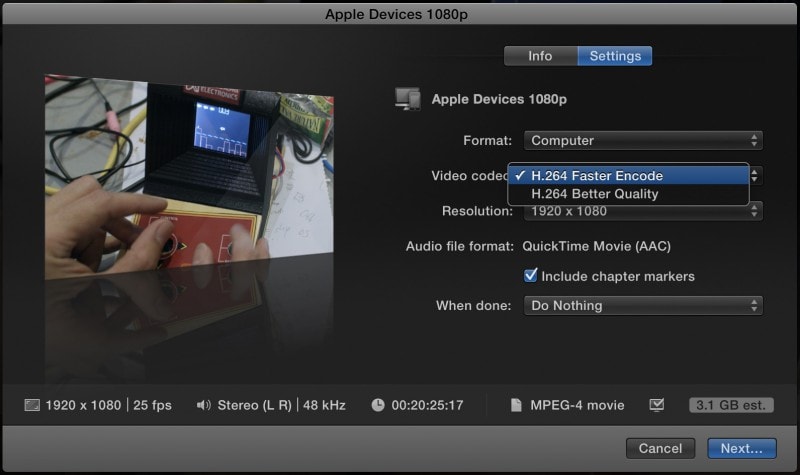
Final Cut Pro es el software de edición de video más avanzado disponible en el mercado, y ahora sabes cómo puedes editar tus hermosos videos con el software. Así que usa nuestro Wondershare UniConverter para importar videos a final cut pro y convertir WMV a FCP de inmediato.
Tu completa caja de herramientas de video
 Convertir audios / videos a más de 1000 formatos, incluidos AVI, MKV, MOV, MP4, etc.
Convertir audios / videos a más de 1000 formatos, incluidos AVI, MKV, MOV, MP4, etc.


Manuel Gonzalez
staff Editor
Comentarios