¡Resuelto! 3 métodos confiables para convertir WAV a WMV
Por Manuel Gonzalez • 2025-10-23 19:10:17 • Proven solutions
Hay muchos escenarios en los que es posible que desees convertir un archivo WAV de audio en un archivo de video WMV. Un ejemplo común es cuando deseas agregar fotos a una canción para crear un clip de presentación de diapositivas o agregar imágenes de texto para hacer un video con letras. Agregar un componente visual al sonido siempre hace que la experiencia sea más interesante y ayuda a captar la atención de tu audiencia mucho más.
Si usas la forma correcta, entonces convertir WAV a WMV será increíblemente fácil. En este artículo, discutiremos los 3 métodos más confiables para la conversión de WAV a WMV.
- Parte 1. Convertidor Wondershare recomendado para conversión de WAV a WMV
- Parte 2. Conversión gratuita de WAV a WMV con VLC
- Parte 3. Convertidor WAV a WMV en línea
Parte 1. Convertidor Wondershare recomendado para conversión de WAV a WMV
La forma más confiable de convertir WAV a WMV es usando Wondershare UniConverter (originalmente Wondershare Video Converter Ultimate). Esta aplicación profesional te permite realizar de forma rápida y segura la conversión multimedia de alta calidad. Además de convertir WAV a WMV, también convierte entre más de 1000 formatos de audio y video. Ve y revisa sus características completas a continuación.
 Wondershare UniConverter (originalmente Wondershare Video Converter Ultimate)
Wondershare UniConverter (originalmente Wondershare Video Converter Ultimate)
Tu completa Video Toolbox

- Convierte a más de 1000 formatos, como AVI, MKV, MOV, MP4, etc.
- Convierte los pre-ajustes optimizados para casi todos los dispositivos
- Posee un reproductor multimedia incorporado que maneja todos los formatos populares.
- Con una gran velocidad de conversión 30 veces más rápida que cualquier convertidor convencional
- Tiene potentes funciones de edición de video como cortar, recortar, rotar, agregar subtítulos y efectos de video.
- Graba videos en DVD reproducibles con una atractiva plantilla para DVD totalmente gratuita
- Descarga o graba videos de sitios en línea para compartir con tus amigos
- La caja de herramientas (Toolbox) versátil combina la fijación de metadatos de video, crea GIF, convertidor de realidad virtual y puedes grabar la pantalla
- SO compatible: Windows 10/8/7/XP/Vista, Mac OS 10.15 (Catalina), 10.14, 10.13, 10.12, 10.11, 10.10, 10.9, 10.8, 10.7, 10.6
Cómo convertir archivos WAV a WMV con Wondershare UniConverter (originalmente Wondershare Video Converter Ultimate)
Ahora sigue estos sencillos pasos a continuación para aprender cómo convertir tu archivo de audio WAV a un video WMV.
Paso 1 Inicia Wondershare UniConverter (originalmente Wondershare Video Converter Ultimate) y agrega tu archivo WAV haciendo clic en el botón de Agregar archivos, o arrastra y suelta desde tu dispositivo de almacenamiento o carpeta de videos.
![]()
Nota: Wondershare UniConverter (originalmente Wondershare Video Converter Ultimate) admite la conversión por lotes, lo que te permite convertir varios archivos a la vez.
Paso 2 Haz clic en la sección Configuración, tendrás a tu disposición más de 1000 formatos de video y dispositivos para elegir. Ir a Video > WMV y selecciona una resolución, a la derecha podrás elegir WMV como formato de salida.
![]()
Si deseas personalizar aún más tu perfil de conversión, puedes acceder a la configuración avanzada haciendo clic en Crear. Pero te recomendamos que utilices nuestra configuración predeterminada que se ha optimizado para la eficiencia y la calidad.
![]()
Paso 3 Una vez que estés satisfecho con tu configuración de conversión, también puedes cambiar la ubicación de la carpeta de salida para tu conveniencia. El último paso es hacer clic en Convertir para comenzar a convertir WAV a WMV.
Parte 2. Conversión gratuita de WAV a WMV con VLC
VLC es un reproductor multimedia popular que admite una amplia gama de formatos multimedia que puedes descargar de forma gratuita. Una de sus características menos conocidas es su capacidad para convertir archivos multimedia para reproducirlos en diferentes dispositivos. En esta guía, descubrirá cómo usar VLC para convertir su audio WAV a video WMV.
Paso 1. Descarga e instala VLC Media Player. Asegúrese de descargarlo solo desde el sitio web oficial de VideoLAN.
Paso 2. Una vez instalado correctamente, inicia VLC y navega hasta Medios de comunicación > Convertir/guardar.
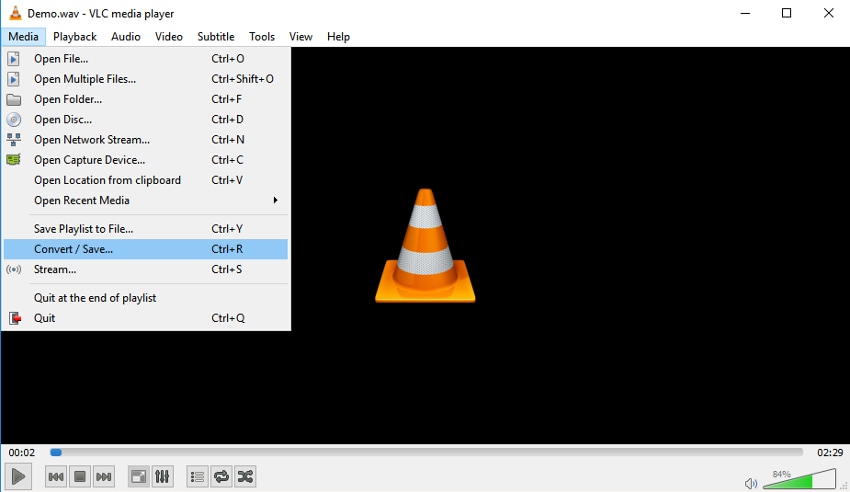
Paso 3. En la ventana emergente que aparece, haz clic en Agregar para importar su archivo WAV a VLC y luego haz clic en Convertir / guardar.
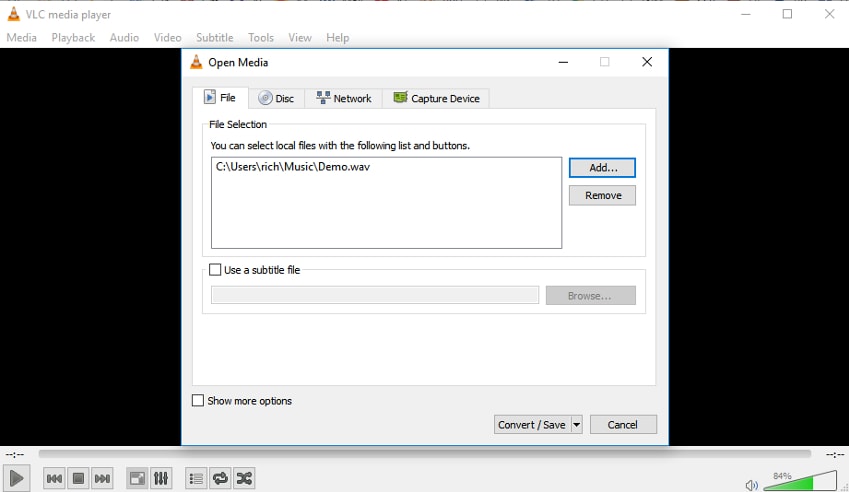
Paso 4. Aparecerá otra ventana emergente. En el menú desplegable, selecciona Video – WMA + WMV (ASF) como formato de salida.
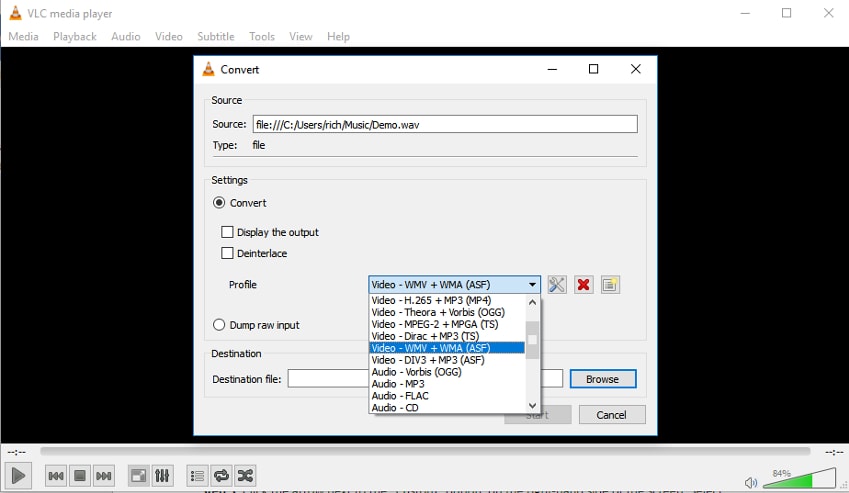
Paso 5. A continuación, especifica la ubicación de tu archivo de destino y asigna un nombre al archivo.
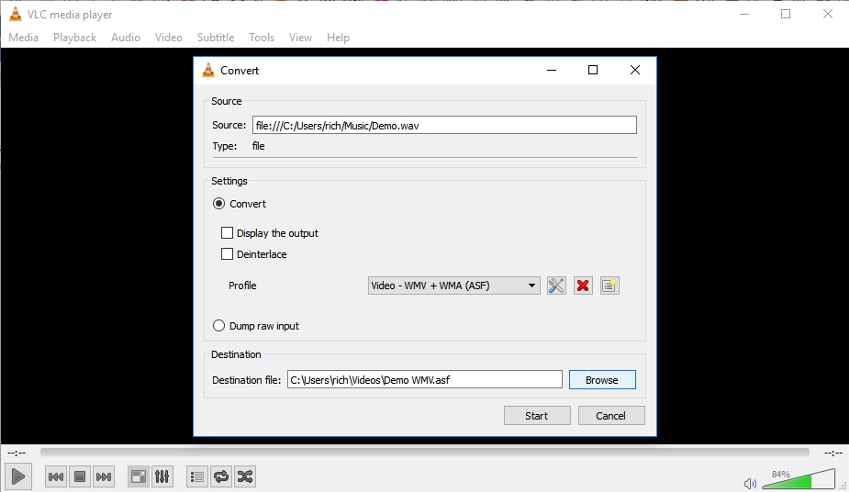
Paso 6. Hacer clic Comienzo para comenzar el proceso de conversión de WAV a WMV.
Puedes tardar varios minutos, lo que depende del tamaño del archivo. Cuando termines, puede acceder al video WMV que se encuentra en la ubicación que ingresaste en el Paso 5.
Parte 3. Convertidor WAV a WMV en línea
Zamzar es una aplicación de conversión web simple y fácil de usar que maneja muchos formatos de video y audio, incluidos WMA y WMV. Las instrucciones para convertir cualquier archivo se encuentran convenientemente ubicadas en la página de inicio.
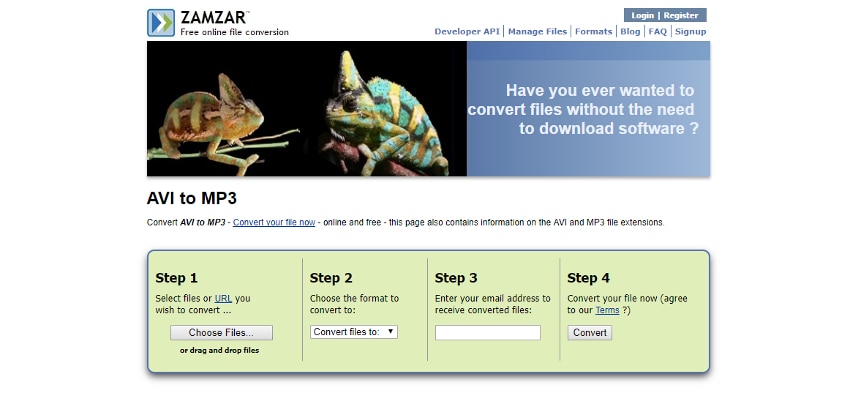
Puedes convertir tus archivos MP3 a WMA en 3 rápidos pasos.
- Primero, carga tus archivos MP3 señalando su ubicación o arrastrando y soltando.
- A continuación, configura tu formato de salida en WMA.
- Por último, ingresa tu dirección de correo electrónico a donde se enviarán los archivos convertidos.
Aunque Zamzar es un servicio gratuito y fácil de usar, debes tener en cuenta que a menudo hay un retraso en el tiempo de conversión para los usuarios gratuitos, y solo puede convertir archivos que tengan menos de 100 MB de tamaño. Tampoco se permite la conversión por lotes / masiva.
Manuel Gonzalez
staff Editor