Cómo exportar un archivo VLC a formato .wmv
Por Manuel Gonzalez • 2025-09-02 11:43:45 • Proven solutions
El software de reproducción de video VLC es un software gratuito creado por VideoLAN. Muchos expertos en tecnología han recomendado VLC como el software de reproducción de facto para cualquier tarea de visualización de videos. Pero con la portabilidad y la necesidad de videos de mejor calidad, la necesidad de usar formatos de archivo del sistema local ha visto un aumento en la tendencia de usar el formato de archivo WMV.
- Parte 1. Por qué las personas convierten VLC a WMV
- Parte 2. Formatos de salida compatibles con VLC
- Parte 3. Cómo exportar archivos VLC a una PC local
- Parte 4. Cómo convertir archivos VLC exportados a formato WMV
Parte 1. Por qué las personas convierten VLC a WMV
A continuación se enumeran 2 escenarios comunes que explican mejor por qué las personas necesitarán convertir el archivo VLC al formato WMV.
- Para obtener un formato de archivo uniforme para un fácil manejo y al mismo tiempo, para conservar la calidad.
- Es bueno convertir VLC a formato WMV para que los usuarios de Windows obtengan lo mejor de sus computadoras.
Parte 2. Formatos de salida compatibles con VLC
VLC es un software de código abierto que cuenta con un gran apoyo de la comunidad para su constante actualización y avance. El VLC se ha dirigido a diferentes tipos de usuarios y busca admitir varios formatos que ayudarán a ejecutar varios tipos de video y audio. VLC puede transcodificar o transmitir audio y video en varios formatos según el sistema operativo, incluido:
| Formatos de contenedor | Formatos de codificación de audio | Protocolos de transmisión | Formatos de codificación de video |
|---|---|---|---|
|
3GP, ASF, AVI, DVR-MS, FLV, Matroska (MKV), MIDI, Formato de archivo QuickTime, MP4, Ogg, OGM, WAV, MPEG-2 (ES, PS, TS, PVA, MP3), AIFF, Raw audio, Raw DV, MXF, VOB, RM, DVD-Video, VCD, SVCD, CD Audio, DVB |
AAC, AC3, ALAC, AMR, DTS, DV Audio, XM, FLAC, It, MACE, Mod, Monkey's Audio, MP3, Opus, PLS, QCP, QDM2/QDMC, RealAudio, Speex, Screamtracker 3/S3M, TTA, Vorbis, WavPack,[d] WMA (WMA 1/2, WMA 3 parcialmente) |
FTP, HTTP, MMS, RSS/Atom, RTMP, RTP (unicast o multicast), RTSP, UDP |
Cinepak, Dirac, DV, H.263, /MPEG-4 AVC, /MPEG , HuffYUV Indeo 3, MJPEG, MPEG-1, MPEG-2, MPEG-4 Part 2, RealVideo 3&4, Sorenson Theora, VC-1, VP5, VP6, VP8, VP9, DNxHD, ProRes, y WMV |
Parte 3. Cómo exportar archivos VLC a una PC local
Si tu preocupación es cómo exportar archivos VLC a tu PC, los pasos que se mencionan a continuación borrarán todas las consultas relacionadas con eso. Aquí nos gusta compartir el proceso con la ayuda de la última versión de iTunes instalada en su sistema y dispositivo iOS actualizado. Veamos cómo puedes exportar archivos VLC desde un iPhone a tu PC y luego veremos el proceso de conversión:
Paso 1. Abre iTunes y conecta el dispositivo desde donde deseas exportar los archivos vlc.
Paso 2. Selecciona el dispositivo en la interfaz. (Como se muestra en la captura de pantalla)

Paso 3. Haz clic en la opción "Compartir archivos" en el lado izquierdo
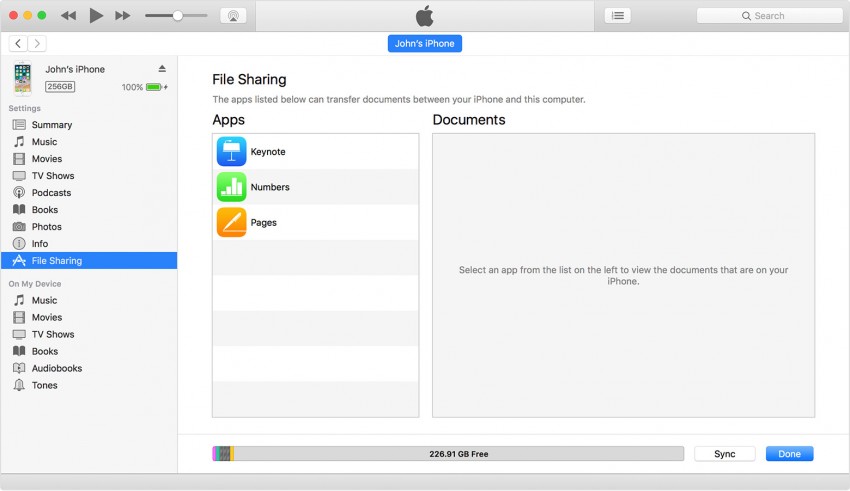
Paso 4. Mostrará una lista de aplicaciones que pueden compartir el archivo con tu computadora. Selecciona VLC de la lista
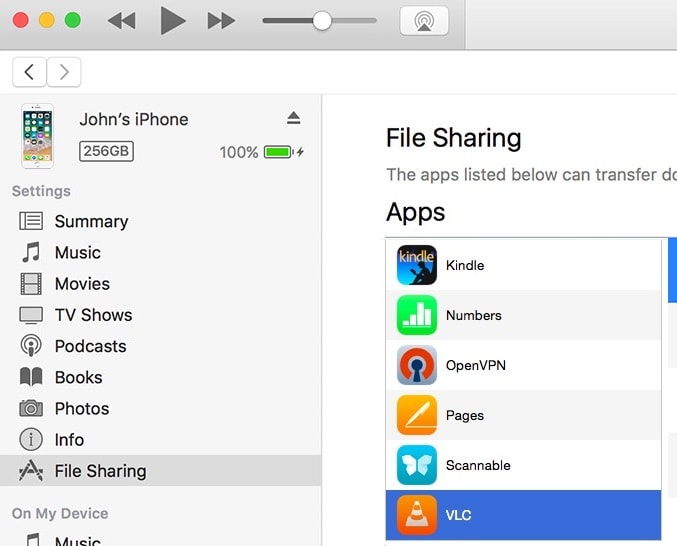
Paso 5. Ahora arrastra y suelta los archivos desde la interfaz a la PC que deseas exportar.
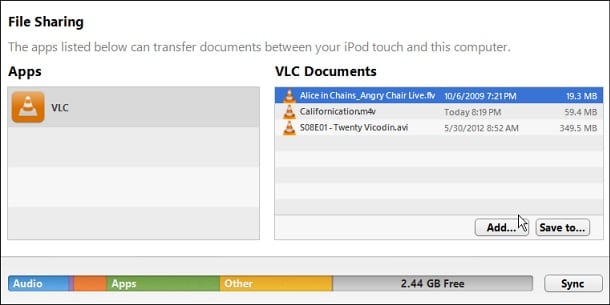
De esta manera, puedes exportar archivos VLC a la PC
Parte 4. Cómo convertir archivos VLC exportados a formato WMV
Después de exportar archivos VLC, ahora es el momento de convertir el archivo exportado a WMV. Si bien hay mucho software en línea y software gratuito disponible en el mercado que puedes hacer la tarea con bastante facilidad, las herramientas gratuitas como el convertidor de VLC a WMV gratis y el convertidor de VLC a WMV en línea tienen varias desventajas:
- Tasa de conversión más lenta.
- Falta de profundidad en la selección de la calidad y la calidad del marco.
- Se requiere conexión a Internet durante todo el proceso de conversión.
- Ventana emergente de anuncios constante, que afecta su conexión a la red.
Por lo tanto, para superar las desventajas anteriores, es importante buscar una alternativa que te ayude a completar la tarea con facilidad y conveniencia. Uno de los software más confiable y avanzados disponibles en el mercado es Wondershare UniConverter (originalmente Wondershare Video Converter Ultimate). Es una herramienta todo en uno que siempre necesitará para resolver todas sus tareas relacionadas con el video. Ya sea convirtiendo el formato de video de un tipo a otro o editando los videos para obtener ese toque profesional, Wondershare UniConverter está aquí contigo. Sus principales características se enumeran a continuación.
 Wondershare UniConverter (originalmente Wondershare Video Converter Ultimate)
Wondershare UniConverter (originalmente Wondershare Video Converter Ultimate)
Tu video Toolbox más completa

- Convierte a más de 1000 formatos, como AVI, MKV, MOV, MP4, etc.
- Convierte a pre-ajuste optimizado para casi todos los dispositivos.
- Velocidad de conversión 30 veces más rápida que cualquier convertidor convencional.
- Edita, mejora & personaliza tus archivos de video.
- Graba videos en DVD reproducibles con una atractiva plantilla de DVD gratuita.
- Descargar o grabar videos de sitios para compartir videos.
- La caja de herramientas versátil combina la corrección de metadatos de video, creador de GIF, convertidor de realidad virtual y grabador de pantalla.
- Transmite tus videos desde Windows o Mac a otros dispositivos, incluidos Chromecast, Roku, Apple TV, Xbox 360, o PS3
- SO compatible: Windows 10/8/7/XP/Vista, Mac OS 10.15 (Catalina), 10.14, 10.13, 10.12, 10.11, 10.10, 10.9, 10.8, 10.7, 10.6
Ahora veamos cómo puedes usar Wondershare UniConverter para hacer que VLC a WMV convierta un archivo:
Paso 1 Agrega los archivos.
Deberás agregar el archivo requerido a la interfaz utilizando el botón Agregar archivo, ubicado en el lado superior izquierdo de la interfaz.
![]()
Paso 2 Selecciona la preferencia del archivo de salida.
Después de agregar el archivo, puede seleccionar individualmente el formato de salida del archivo, o puedes hacerlo para todos los archivos de una sola vez.
1. Para archivo individual: selecciona el menú desplegable, como se muestra en la imagen. Luego selecciona las preferencias según convenga. Luego haz clic en el botón convertir en el lado derecho.
2. Por lotes: selecciona el menú desplegable, como se muestra en la imagen. Selecciona la salida preferida, como se muestra en el cuadro emergente. Después de eso, haz clic en comenzar todo en la parte inferior de la pantalla.
![]()
Paso 3 Obten el archivo convertido.
Puedes abrir el archivo convertido de dos formas:
1. Sigue la pestaña terminada donde puedes ver una lista intuitiva de todos los archivos convertidos.
2. Haz clic en el icono de la carpeta a continuación para ver la carpeta donde se guardan los archivos convertidos.
![]()
Ahora sabes cómo convertir archivos VLC a formato WMV, así que siéntate cómodamente mientras dejas la conversión al software experto. Wondershare UniConverter es la única herramienta que necesitarás para resolver tu problema actual.
Manuel Gonzalez
staff Editor