Cómo convertir OGV a AVI rápida y fácilmente
Por Manuel Gonzalez • 2025-09-02 09:52:28 • Soluciones
OGV es un formato libre de compresión de video con pérdida desarrollado por la Fundación Xiph. Org. Este formato no puede utilizarse ampliamente. Por ejemplo, la mayoría de las aplicaciones de PC como Windows Media Player no funcionan muy bien con él. La solución que se te ocurre es convertir OGV a AVI para usos más amplios. Este artículo te enseña principalmente a convertir tus archivos de video OGV a videos AVI con una calidad de video muy alta y una velocidad de conversión bastante rápida.
Antes de eso, tienes que descargar e instalar primero un conversor de OGV a AVI. Wondershare UniConverter (originalmente Wondershare Video Converter Ultimate) es la mejor opción para ti. Con él, necesitas tres pasos básicos para terminar este trabajo. Además de AVI, esta aplicación también te ayuda a convertir OGV a cualquier otro formato de video, incluso te permite disfrutar de videos OGV en tu dispositivo portátil ( Nota: Es compatible con casi todos los dispositivos populares y se adapta mejor a ellos). Además, puedes utilizar muchas herramientas de edición de video, como recortar, rotar, fusionar, recortar, añadir varios efectos, etc.
 Wondershare UniConverter (originalmente Wondershare Video Converter Ultimate)
Wondershare UniConverter (originalmente Wondershare Video Converter Ultimate)

- Convierte vídeo a más de 1000 formatos, como MP4, AVI, WMV, FLV, MKV, MOV y muchos más.
- Edita, Mejora y Personaliza tus archivos de video
- Graba y personaliza tu DVD con plantillas de menú de DVD gratuitas
- Descarga o graba videos de más de 10.000 sitios para compartir videos
- La versátil caja de herramientas combina arreglar metadatos de video, creador de GIF, conversor VR y grabador de pantalla
- SO compatibles: Windows 10/8/7/XP/Vista, Mac OS 10.15 (Catalina), 10.14, 10.13, 10.12, 10.11, 10.10, 10.9, 10.8, 10.7, 10.6
Pasos sencillos para convertir OGV a AVI en Windows/Mac
Tanto la versión para Windows como la versión para Mac del Wondershare UniConverter (originalmente Wondershare Video Converter Ultimate) trabajan y funcionan igual, así que en la siguiente parte, vamos a empezar la conversión de OGV a AVI en Windows.
Paso 1 Carga videos OGV en el conversor de OGV a AVI
En el menú principal de la ventana del programa, puedes hacer clic en el botón +Añadir archivos para cargar los videos OGV que quieras convertir. Alternativamente, abre la carpeta donde están almacenados tus archivos OGV locales y arrástralos a la ventana del programa. Después de importar los archivos OGV, se mostrarán en la bandeja de elementos de la izquierda como miniaturas.
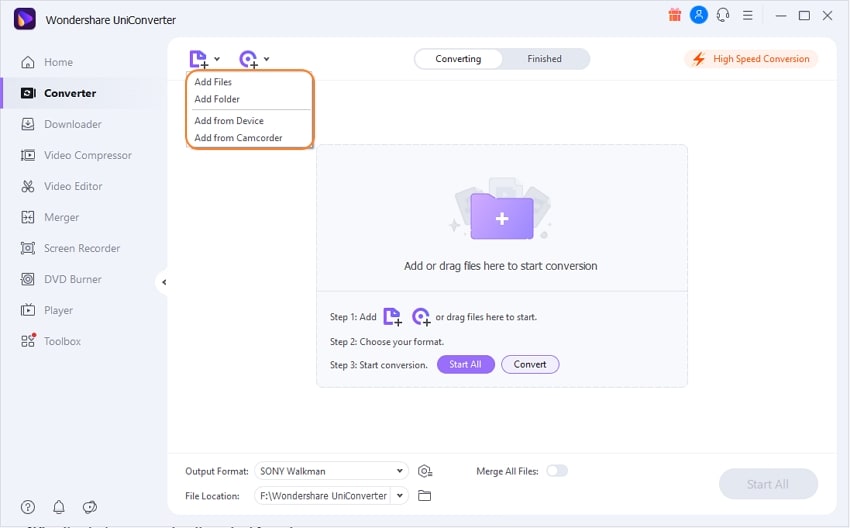
Paso 2 Elige AVI o el dispositivo que quieras como formato de salida
Haz clic en el botón Configurar y selecciona la opción Video, elige AVI en la barra lateral izquierda, y selecciona la resolución de video en la derecha para confirmar el formato de salida.
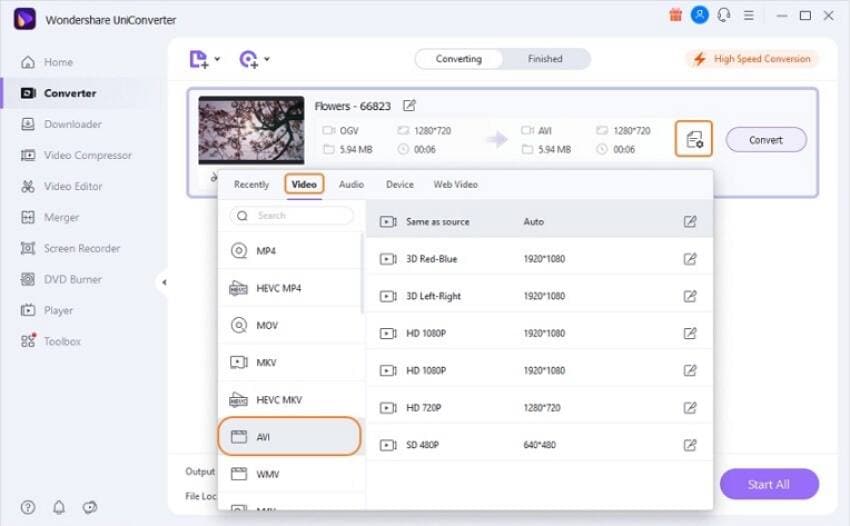
Consejos (Opcional):
- En la parte inferior de la lista de formatos de salida, haz clic en el botón Configurar para establecer los parámetros de audio y/o video, como el codificador, la resolución, la velocidad de fotogramas, la tasa de bits, etc.
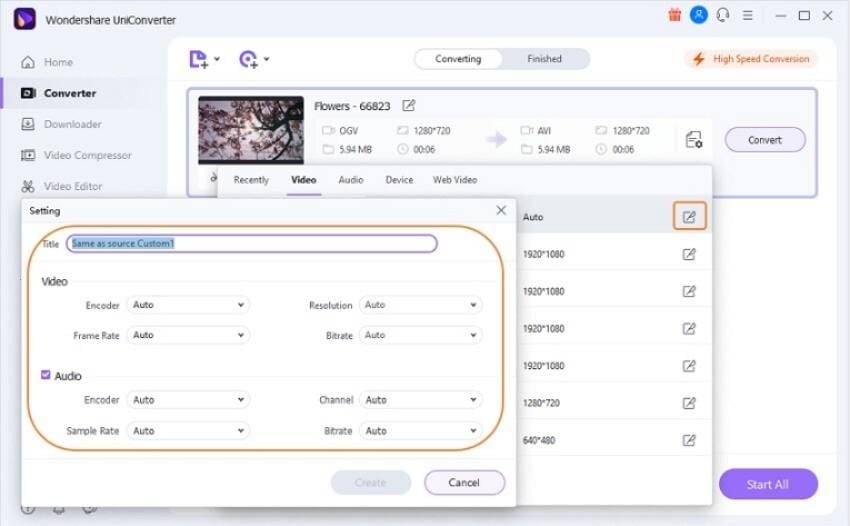
- Haz clic en el icono de edición situado bajo la miniatura del video, y podrás recortar, recortar, unir varios videos y establecer el brillo/contraste/saturación del video, etc.
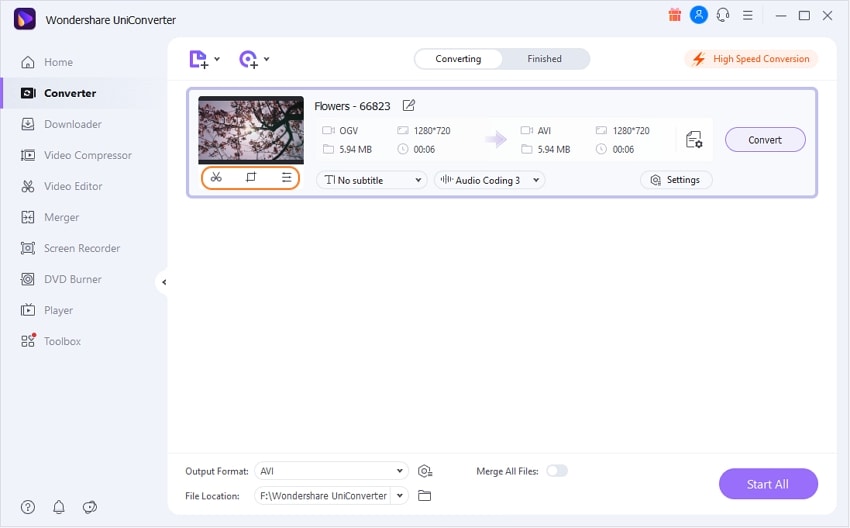
Paso 3 Iniciar la conversión de OGV a AVI
Cuando todo esté hecho, haz clic en el botón Convertir para iniciar la conversión de OGV a AVI. Al instante, verás una barra morada que te muestra el progreso de la conversión. Para tu comodidad, puedes dejar que esta aplicación se ejecute en segundo plano para que puedas realizar otras tareas simultáneamente.
Cambia al menú Finalizado y podrás encontrar fácilmente los archivos AVI convertidos. Si quieres verlos en algún dispositivo, tienes que transferir los archivos convertidos al dispositivo para reproducirlos.
Manuel Gonzalez
staff Editor