Múltiples formas de convertir HEIC a JPG en iPhone
Por Manuel Gonzalez • 2025-09-02 11:48:18 • Proven solutions
Queremos presentarte las múltiples formas de ayudar a convertir imágenes HEIC a JPG en iPhones. Encontrarás un procedimiento detallado paso a paso que hará tu conversión relativamente fácil y cómoda. Encontrarás opciones que se adapten bien a tus dispositivos, ya que algunos de los métodos tienen sus limitaciones.
- Parte 1. ¿Puedo convertir HEIC a JPG en iPhone?
- Parte 2. [Método 1] ¿Cómo convertir HEIC a JPG en iPhone con su configuración más compatible?
- Parte 3. [Método 2 [Método 2] Cómo cambiar HEIC a JPG en el iPhone con su configuración de transferencia automática
- Parte 4. [Método 3] Convertir HEIC a JPG en iPhone con Wondershare UniConverter
Parte 1: ¿Puedo convertir HEIC a JPG en iPhone?
Sí, es totalmente posible que puedas convertir HEIC a JPG en iPhone. Ahora que lo pienso, ¿sabías que hay muchas aplicaciones que pueden convertir el HEIC a JPG?
La mayoría de los iPhones más recientes funcionan con el sistema operativo iOS 11 y, por tanto, capturan imágenes en formato HEIC. El formato de imagen HEIC es la versión de Apple del formato HEIF o High-Efficiency Image File. Pretende ser una forma mejor de guardar tus fotos, haciendo que tus imágenes ocupen menos datos sin comprometer la calidad.
Dicho esto, sí, puedes convertir HEIC a JPG en iPhone. Hay varias formas de hacerlo si tu eliges, incluyendo sus funciones integradas, copiar y pegar en una aplicación de archivos, compartir con terceros y herramientas en línea específicamente diseñadas para convertir HEIC a JPG en iPhones. Pero, ¿qué ha cambiado?
Tras la actualización de iOS11, los iPhones ahora capturan imágenes en formato HEIC. Además de imágenes impecables, este formato de imagen ocupa un espacio relativamente pequeño en comparación con otros patrones de imagen estándar.
Aunque este formato está muy bien clasificado, no es ampliamente compatible con la mayoría de los dispositivos; de ahí que se presente la necesidad de convertir imágenes de HEIC a JPG y otros formatos de imagen estándar. Los iPhones han sido capaces de convertir imágenes HEIC a JPG cuando se comparten con una aplicación de terceros como Instagram, Twitter, correo, etc. Dicho esto, pueden surgir problemas de compatibilidad con las fotos HEIC si usas Android, Mac, Windows o incluso iPhones antiguos.
Puedes convertir tus fotos de iPhone a JPG de varias formas para mitigar estos problemas de compatibilidad. Y puedes trasladar tus fotos a tus nuevos teléfonos con una calidad aún mejor
Parte 2: [Método 1] Cómo convertir HEIC a JPG en iPhone con su configuración más compatible
Primero debes configurar el formato de captura de la cámara mediante la app Ajustes del iPhone para cambiar de HEIC a JPG. Hay dos opciones de configuración de captura de la cámara: Alta eficiencia y Más compatible. Heigh Efficiency dispara en HEIC, mientras que Most Compatible captura fotos en JPG.
Paso 1: abre la aplicación Ajustes de tu iPhone. Desplázate hacia abajo y haz clic en Cámara. A continuación, selecciona Formatos en la lista de Configuración de la cámara .
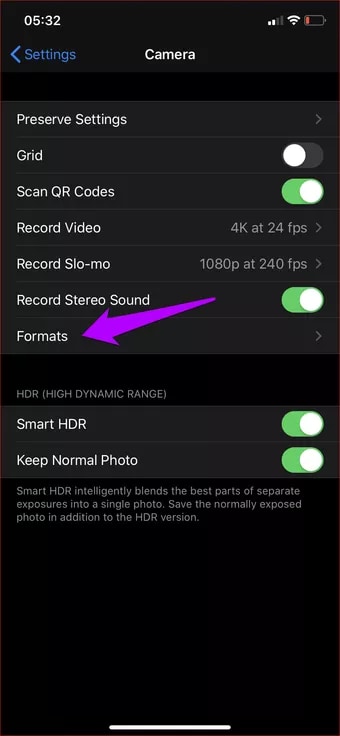
Paso 2 : cuando hayas pulsa en "formato", se desplegará una ventana donde seleccionarás Más Compatible en Cámara Captura .

Tu iPhone empezará a capturar imágenes en formato JPG, y tus nuevas fotos no tomadas estarán en este formato una vez realizada esta conversión.
Parte 3: [Método 2] Cómo cambiar HEIC a JPG en iPhone con su configuración de transferencia automática
En el método 1, demostramos cómo cambiar tu HEIC a JPG en iPhone, pero este método tiene una función limitada porque tus fotos antiguas seguirán estando en el formato HEIC. Este es el motivo por el que puedes optar por aplicar la configuración de transferencia automática para transferir fotos antiguas a Windows, Mac, Android, etc.
Transfiere tus archivos a un PC o Mac con la opciónTransferencia automática activada. Para ello, abre los ajustes de tu iPhone, pulsa sobre el icono de la foto y, en Mac o PC, pulsa "transferencia automática". Las ventanas también están bien. La transferencia se realizará al formato JPG.

Esta transferencia almacena automáticamente tu archivo en formato JPG. Aunque esto pueda parecer fácil y cómodo, es esencial señalar que es posible que Windows no pueda abrir o ver archivos que inicialmente tengan el formato HEIC, por lo que el siguiente método es muy recomendable.
Otra forma en la que puedes convertir HEIC a JPG es utilizando la app "Archivos" incorporada en el iPhone, añadida en iOS 11. La aplicación es nativa para iPhones y iPads.
Paso 1: Lo primero que debes hacer es abrir la app "Archivos". Selecciona la ubicación "En mi iPhone". También puedes seleccionar una opción de almacenamiento en la nube si lo prefieres. Pero ten en cuenta que deberías optar por esta última opción; las fotos podrían no estar siempre disponibles sin conexión, ya que las guardas en la nube.
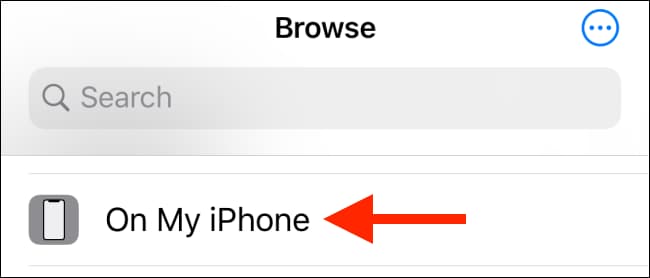
Paso 2: Pulsa y mantén pulsada cualquier parte del área vacía. Selecciona la opción "Nueva carpeta" cuando veas la ventana emergente y ponle el nombre que quieras a la carpeta.

Paso 3: Haz clic en el botón "Hecho". Abre la aplicación Fotos y ve al álbum que contiene las fotos HEIC.
Paso 4: Haz clic en "Seleccionar" situado en la barra de herramientas superior.

Paso 5: Elige todas las fotos que quieras convertir.
Paso 6: Toca el botón "Compartir" situado en la esquina inferior izquierda.
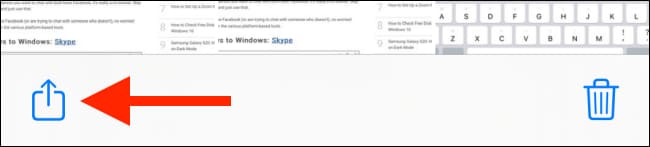
Paso 7: Verás una "Hoja de compartir", así que selecciona "Copiar fotos".
Paso 8: Al hacer esto, las fotos estarán ahora en tu portapapeles. Ejecuta de nuevo la aplicación "Archivos" y ve a la carpeta que ya has creado y nombrado en los pasos anteriores.
Paso 9: Pulsa sobre cualquier parte de un área vacía y selecciona "Pegar" en el menú emergente.
Paso 10: Por fin verás aparecer tus fotos HEIC y en formato JPG.

Parte 4: [Método 3] Convertir HEIC a JPG en iPhone con Wondershare UniConverter
Como ya hemos visto, algunos de los métodos de conversión de imágenes mencionados anteriormente tienen graves limitaciones; por eso tu mejor opción es Wondershare UniConverter Una potente herramienta todo en uno que te ayudará a convertir fotos HEIC de iPhone a formatos JPG/JPEG, TIFF, PNG y BMP. También puedes utilizar el Wondershare Picture Converter para reducir el tamaño de tus imágenes. Esta aplicación también puede codificar formatos de vídeo/audio como MP3, MP4, FLV, 3GP, MPEG, etc.
Recomendamos encarecidamente el uso de Wondershare UniConverter para convertir las imágenes de tu iPhone de HEIC a JPG debido a algunas de estas características excepcionales que posee.
 Wondershare UniConverter - Tu Completa Caja de Herramientas de Video para Windows/Mac
Wondershare UniConverter - Tu Completa Caja de Herramientas de Video para Windows/Mac

- Admite más de 1000 formatos de medios para convertir, como MP4/MKV/AVI/MOV/MP3/WAV y muchos más.
- Puedes cortar no solo audio WAV, sino también archivos multimedia en más de 1000 formatos de archivo.
- Edita videos con funciones de corte, recorte, efecto, rotación, añadir marcas de agua, entre otras.
- La herramienta de compresión de video hará que un archivo de video de gran tamaño sea más pequeño apropiado para tu dispositivo.
- Caja de herramientas con funciones adicionales, que incluyen Creador GIF, Reparador de metadatos de medios, Grabador de CD, Convertidor de Imagen, etc.
- SO soportado: Windows 10/8/7/2003/Vista/XP, Mac OS 10.15 (Catalina), 10.14, 10.13, 10.12, 10.11, 10.10, 10.9, 10.8, 10.7, 10.6.
Cómo usar Wondershare Uniconverter para convertir tus viejas imágenes de iPhone de HEIC a JPG.
Entremos en cómo convertir fotos de iPhone a formato JPEG usando Wondershare Image Converter. Primero tendrás que subir tus fotos del iPhone al Mac utilizando la función "Captura de imagen". He aquí cómo hacerlo:
Paso 1: Asegúrate de que tu iPhone está conectado a tu PC y desbloquéalo. (debe ser un dispositivo de confianza)
Paso 2: Abre la aplicación Captura de Imagen en Mac y selecciona tu iPhone en la opción Dispositivos o Compartidos.
Paso 3: Pulsa la ventana emergente "Importar" y elige tu destino de imagen o la aplicación que debe abrir las imágenes.
Paso 4: Elige las fotos que quieres utilizar y haz clic en "Importar". Para importar todas tus fotos, haz clic o pulsa "Importar todo" para importar todas tus fotos a la vez.
Cuando hayas seguido estos pasos y hayas cargado con éxito las imágenes que deseas convertir en tu Mac, sigue los siguientes pasos para convertir las imágenes de tu iPhone de HEIC a JPG.
Cuando hayas cargado completamente tus fotos en tu PC, puedes seguir estos pasos para convertirlas a formato JPEG:
Paso 1Descarga la aplicación Wondershare UniConverter y envía tus fotos desde tu PC.
Consigue Wondershare Image Converter de la tienda de aplicaciones, instálalo y ejecútalo en tu sistema, haz clic en la pestaña Caja de herramientas. Ahora selecciona la opción Image Converter.
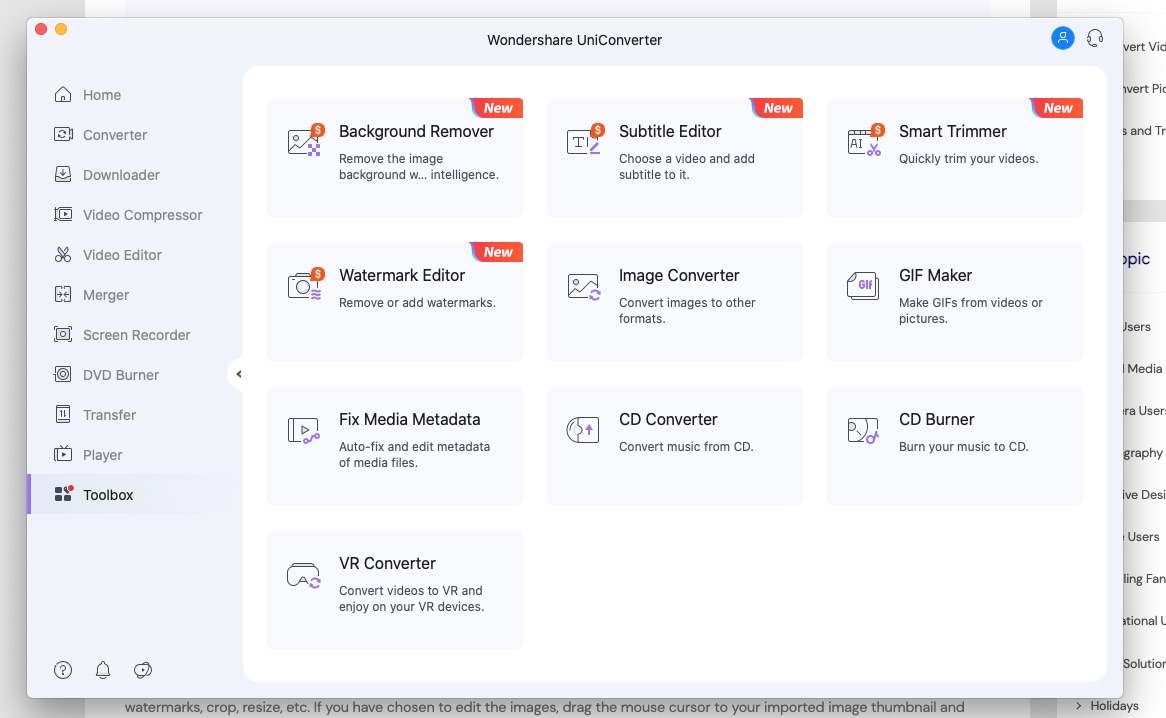
Paso 2Edita tus imágenes (Opcional).
Cuando hayas realizado correctamente el primer paso, haz clic en el icono +Añadir imágenes para empezar a importar tus imágenes. Si lo eliges, puedes editar tus fotos eliminando marcas de agua, recortando, aplicando efectos y cambiando el tamaño de la imagen. Para ello, arrastra el cursor del ratón hasta la miniatura de tu imagen importada y haz clic en editar.
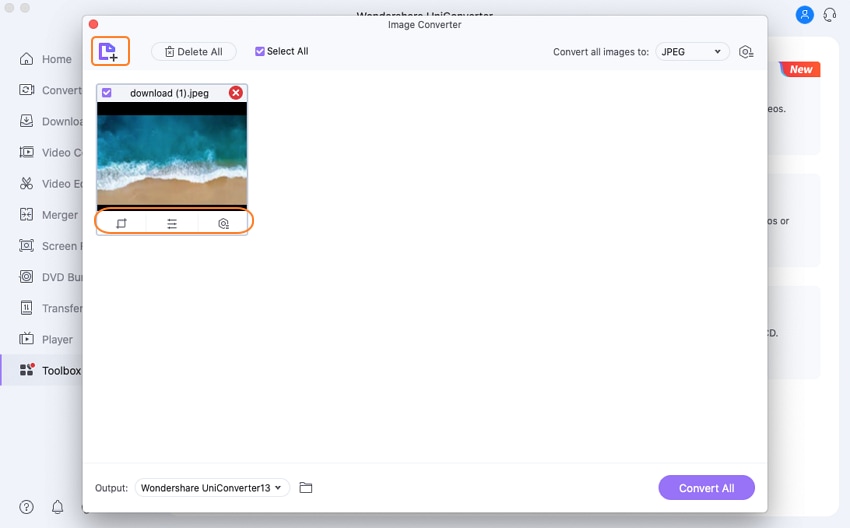
Paso 3Elige JPEG como formato de destino.
Abre el botón desplegable de la sección Convertir todas las imágenes y elige la opción JPEG.
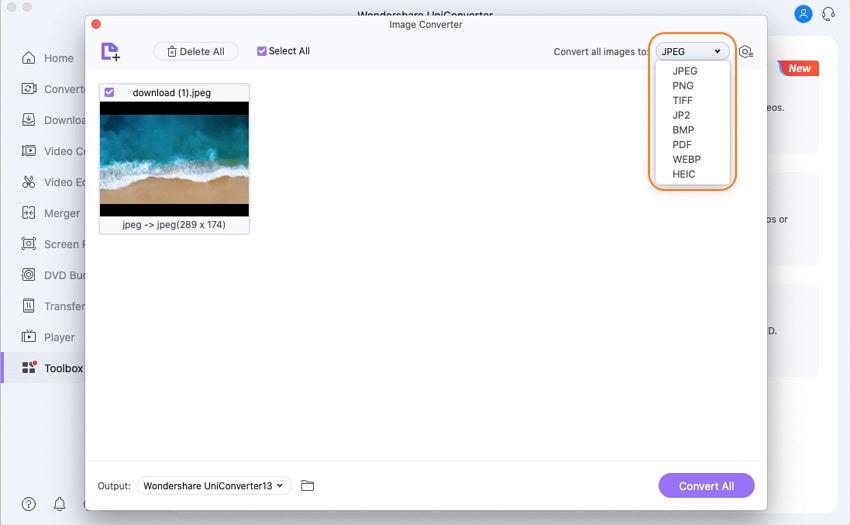
Paso 4Convertir HEIC a JPEG
crea una carpeta de destino para tus fotos, en la sección Salida. Y, por último, haz clic en el botón morado "Convertir todo" para empezar a convertir fotos de iPhone a JPEG con una calidad 100% original.
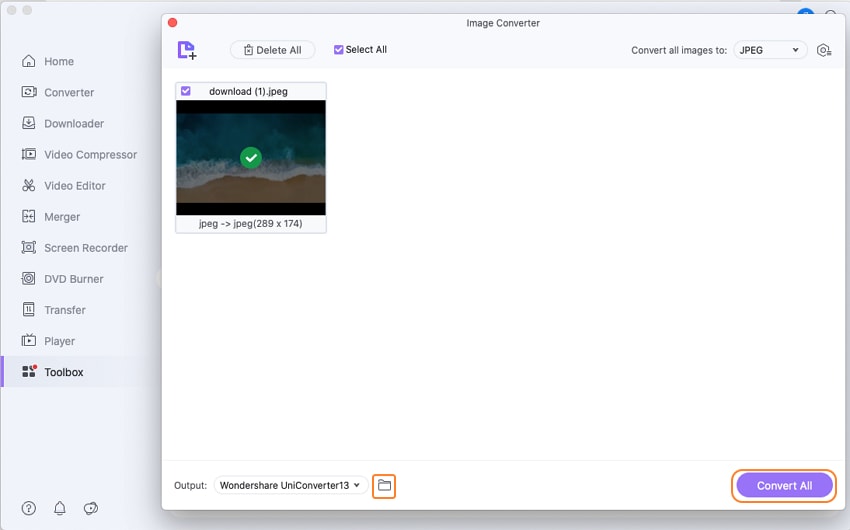
Conclusión
Son métodos relativamente fáciles que puedes seguir y ejecutar la conversión de tus imágenes a la velocidad del rayo. Personalmente, Wondershare uniconverter es una herramienta más estándar para la conversión de archivos, edición, compresión, marcas de agua, y casi todas las formas de modificación sin comprometer la calidad de tu archivo. También cuenta con excelentes herramientas de modificación de vídeo que pueden convertir HEIC a JPG u otros 1000+ formatos en pocos haz clic. Puedes probarlo.
Manuel Gonzalez
staff Editor