Las 4 maneras prácticas de convertir HEIC a JPG en Windows/PC
Por Manuel Gonzalez • 2025-09-02 09:52:28 • Soluciones
Los formatos de imagen/sistemas de codificación varían según los dispositivos, por ejemplo, JPG/JPEG, TIFF, PNG, BMP y HEIF/HEIC. Sin embargo, cada dispositivo multimedia está diseñado para admitir estrictamente un conjunto particular de formatos de imagen. Este artículo analizará el formato de imagen HEIC, te mostrará por qué no es compatible con Windows y cómo convertir Windows HEIC al formato de imagen JPG compatible con Windows.
- Parte 1. ¿Cuál es el formato de archivo HEIC?
- Parte 2. Cómo ver/abrir archivos HEIC en PC a través de la extensión de imagen HEIF [forma común]
- Parte 3. La forma más fácil de convertir HEIC a JPG para Windows 7/8/9//10 a través de Wondershare UniConverter [recomendado]
- Parte 4. Otras herramientas que pueden convertir HEIC a JPG en Windows
Parte 1: ¿Qué es el formato de archivo HEIC?
Es una versión del formato de imagen HEIF adoptado por Apple en su actualización iOS 11. Los fabricantes de los dispositivos de Apple buscaron brindar a sus usuarios una calidad de imagen mejorada que se vea bien en apariencia pero más pequeña que otros formatos de imagen estándar. Por eso crearon el formato HEIC.

Este nuevo formato almacenaría imágenes de alta resolución, pero ocuparía solo una fracción del espacio que normalmente ocuparían los otros formatos de imagen estándar.
A pesar de lo bueno que es el formato de imagen HEIC, su desafío más importante sigue siendo que es muy impopular entre la mayoría de los dispositivos al momento de escribir este artículo.
Decimos esto porque muchos usuarios de iPhone que utilizan iOS11 han descubierto que no pueden acceder a las imágenes transferidas desde sus iPhone a sus dispositivos como Blackberry, Android, Windows e incluso modelos de iPhone más antiguos debido a incompatibilidad.
Parte 2: Cómo ver/abrir archivos HEIC en una PC a través de la extensión de imagen HEIF [forma común]
Hay varias formas de convertir HEIC a JPG en la PC para mitigar los problemas de compatibilidad que impiden que los usuarios accedan a las imágenes HEIC en Windows o PC. Métodos que incluyen el uso de programas de conversión, complementos, herramientas de conversión en línea, etc.
HEIF Image Extension es una herramienta para PC que permite que los dispositivos con Windows 10 accedan, vean y escriban archivos capturados en formato HEIC de iPhone. Microsoft lo desarrolló para cerrar la brecha entre HEIC y JPG en Windows/PC y para convertir HEIC a JPG
¿Cómo se puede instalar el soporte HEIC en Windows 10?
Supongamos que esta extensión aún no está en tu dispositivo. En ese caso, eso significa que tu PC se fabricó antes de 2018 y que la edición posterior de Windows tiene la extensión de archivo HEIC.
Sin embargo, puedes optar por descargarlo e instalarlo manualmente desde la tienda de Microsoft si no viene con tu Windows siguiendo estos sencillos pasos.
Paso 1: Elige y abre un navegador.
Paso 2: Cuando hayas abierto el navegador, ve a la tienda de Microsoft e inicia sesión en tu cuenta de Microsoft.
Paso 3:Busca extensiones de imagen HEIF y haz clic en "obtener".
Paso 4: Procede a descargar tu extensión de imagen HEIF.
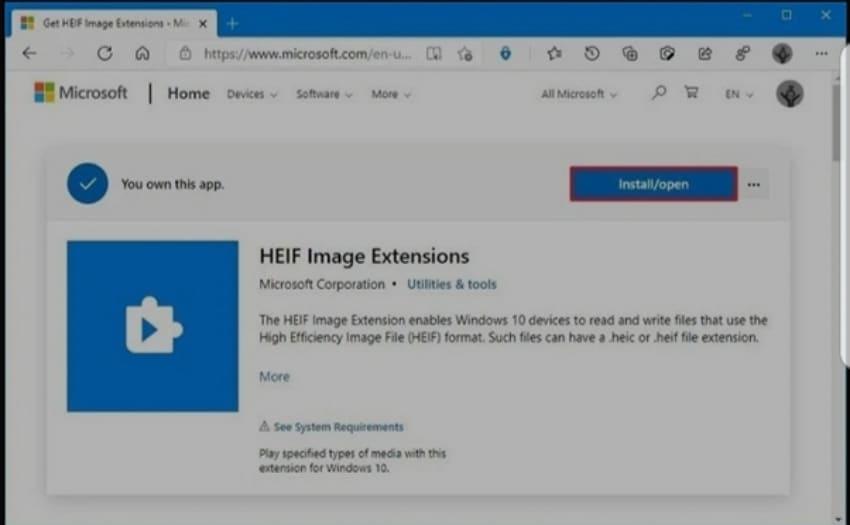
Paso 5: En este punto, si tienes la extensión de imagen HEIF en tu sistema, un mensaje de aviso lo indicará y te indicará debidamente que "inicies", de lo contrario, continuará e "instalará"
Al hacer clic en el botón de instalación, se iniciará automáticamente el proceso de instalación y concluirá en poco tiempo.
Seguir todos estos pasos debería permitirte poseer y acceder a las extensiones de archivo .heic en tu Windows10 para permitirte ver y convertir HEIC a JPG en la PC.
Consejos Rápidos:
El uso de archivos de extensión de imagen HEIF para convertir HEIC a JPG en Windows ayuda con las imágenes ya capturadas en formato HEIC. Además, hay una manera de hacer que tu iPhone tome imágenes posteriores en formato JPG.
Primero, en la configuración de tu iPhone, abre "cámara" y selecciona formato. En formato, hay dos configuraciones de imagen; Alta Eficiencia y Más Compatible.
La configuración "Alta Eficiencia", que es el estado predeterminado de tu iPhone, captura imágenes en formato HEIC. Por lo tanto, cambiarlo a "Más Compatible" lo obliga automáticamente a comenzar a tomar fotos en formato JPG. De esta manera, ya no será necesario convertir HEIC a JPG en Windows.
Parte 3: La Forma Más Fácil de Convertir HEIC a JPG para Windows 7/8/9//10 a través de Wondershare UniConverter [muy recomendable]
Hemos discutido algunas formas de convertir HEIC a JPG en la PC. Luego, procederemos a analizar en profundidad el mejor convertidor de HEIC a JPG de Windows 10 disponible para ti: Wondershare UniConverter.
¿Qué es Wondershare UniConverter?
Wondershare UniConverter es una aplicación de terceros fuera de línea. Una herramienta de utilidad integral convierte Windows10 HEIC a JPG/JPEG y otros formatos de imagen estándar como TIFF, PNG, BMP, etc., a una velocidad alarmante.
Wondershare UniConverter está construido con muchas opciones de edición adicionales. Estos pueden llevar la apariencia de tu imagen JPG a un nuevo nivel mientras conservan la calidad que poseía como una foto HEIC.
Características Principales de Wondershare UniConverter
 Wondershare UniConverter - Tu Completa Caja de Herramientas de Video para Windows/Mac
Wondershare UniConverter - Tu Completa Caja de Herramientas de Video para Windows/Mac

- Admite más de 1000 formatos de medios para convertir, como MP4/MKV/AVI/MOV/MP3/WAV y muchos más.
- Puedes cortar no solo audio WAV, sino también archivos multimedia en más de 1000 formatos de archivo.
- Edita videos con funciones de corte, recorte, efecto, rotación, añadir marcas de agua, entre otras.
- La herramienta de compresión de video hará que un archivo de video de gran tamaño sea más pequeño apropiado para tu dispositivo.
- Caja de herramientas con funciones adicionales, que incluyen Creador GIF, Reparador de metadatos de medios, Grabador de CD, Convertidor de Imagen, etc.
- SO soportado: Windows 10/8/7/2003/Vista/XP, Mac OS 10.15 (Catalina), 10.14, 10.13, 10.12, 10.11, 10.10, 10.9, 10.8, 10.7, 10.6.
Cómo usar Wondershare UniConverter para convertir de HEIC a JPG en PC
los pasos involucrados en la instalación y uso de Wondershare UniConverter son simples y directos.
Paso 1Descarga la aplicación Wondershare UniConverter y envía tus fotos desde tu PC
Ve a la tienda de aplicaciones de tu dispositivo, descarga Wondershare UniConverter, instálalo en tu sistema y haz clic en el icono Caja de Herramientas. Ahora haz clic en la opción Convertidor de Imágenes.
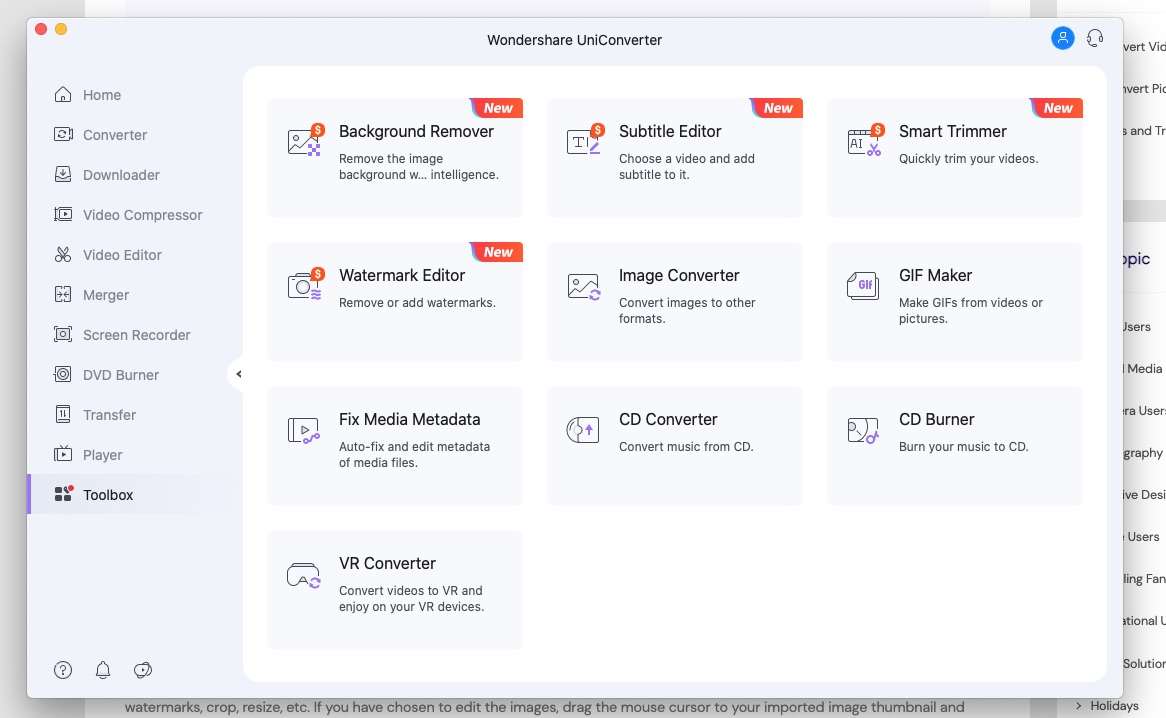
Paso 2 Edita tus imágenes (opcional)
Después de realizar el paso anterior, haz clic en el ícono +Agregar Imágenes para exportar tus imágenes a la aplicación de conversión.
En este punto, encontrarás excelentes opciones de edición integradas en Wondershare UniConverter. Puedes editar tus imágenes eliminando marcas de agua, recortando, aplicando efectos y cambiando el tamaño de la imagen. Depende completamente de ti.
Para hacer esto, arrastra el cursor del mouse a la miniatura de tu imagen recién importada y haz clic en editar

Paso 3 Elige jpeg como formato de destino
Toca la pestaña desplegable de la sección Convertir Todas Las Imágenes a, elige la opción JPEG.

Paso 4 Convert de HEIC to JPEG
Se creará una carpeta de destino en la sección Salida. Finalmente, haz clic en el botón morado "Convertir Todo" para convertir fotos HEIC a JPEG con calidad original sin alteraciones.

Con estos pasos rápidos y sencillos, convertirás con éxito de HEIC a JPG en la PC.
Parte 4: Otras herramientas que pueden convertir de HEIC a JPG en Windows
1. CopyTrans HEIC
CopyTrans HEIC es uno de los mejores programas gratuitos de conversión de HEIC a JPG que convierte archivos HEIC a JPG en PC. Es fácil de usar y puede convertir hasta 100 imágenes en una sesión. Una de sus características adicionales es la capacidad de ayudar a otros visores de imágenes, como FastStone Image Viewer o IrfanView, a reconocer archivos HEIC.
Ventajas
- Ayuda a ver archivos HEIC en Windows
- CopyTrans puede convertir HEIC a JPG en PC y también a grandes cantidades.
- Permite la Impresión de imágenes HEIC
- Es altamente compatible con Microsoft Office.
- La Conversión de HEIC a JPG en Windows se realiza con un solo clic
Desventajas
- Está hecho estrictamente para Windows.
- Su conversión es estrictamente entre HEIC y JPG y ningún otro formato de imagen.
2. HEICtoJPG
HEICtoJPEG es un sitio web de conversión en línea que es únicamente para convertir archivos HEIF a JPEG con alta calidad. Es muy fácil de usar y cargar archivos HEIC a gran velocidad. Puedes cargar archivos utilizando el botón "Cargar" o arrastrar y soltar archivos en la interfaz. El procesamiento de un enlace de descarga con tu archivo JPEG después de la carga toma solo unos segundos.
Todo lo que se requerirá de ti para usar este servicio es aceptar sus términos y condiciones.
Ventajas:
- Interfaz de usuario fácil de usar.
- Aplicación súper rápida.
- Soporta la función de arrastrar-y-soltar.
- Se puede usar desde cualquier dispositivo, ya que es un programa convertidor basado en línea.
Desventajas:
- Inadecuada para profesionales
- Funciones de edición limitadas.
- Se trata de una plataforma de conversión en línea, por lo que está sujeta a problemas de seguridad
- Debe haber una conexión a Internet que funcione antes de poder convertir de HEIC a JPG en la PC usando este método.
Conclusion
En conclusión, la forma más sencilla de ver y convertir Windows 10 HEIC a JPG es utilizando una herramienta profesional completa y sin limitaciones de ningún tipo.
Wondershare Uniconverter es tu mejor opción. Su función "seleccionar todo" facilita la conversión por lotes de HEIC a JPG en Windows10 a cualquier formato de imagen estándar como JPG/JPEG, TIFF, PNG y BMP. También es fantástico notar que Wondershare UniConverter también viene con herramientas de modificación de video. Estas herramientas agregan subtítulos, editan, recortan, fusionan, graban y convierten de DVD a FLV y otros más de 1000 formatos.
Entonces, si necesitas editar tus archivos de video en cualquier forma en que hayan sido capturados, ¡Wondershare UniConverter hace el trabajo! Es el mejor convertidor HEIC a JPG para Windows 10 y más allá.
Manuel Gonzalez
staff Editor