Cómo Reproducir Archivos MTS en iPad Fácilmente
Por Manuel Gonzalez • 2025-10-23 19:09:41 • Soluciones
Aunque hay muchos formatos de archivo de video que el iPad de Apple puede admitir, hay incluso más formatos de archivo que no pueden admitirse. Si alguna vez ha intentado reproducir archivos MTS, FLV o WMV con su iPad, es posible que se haya decepcionado al saber que no funcionarán en él.
Pero debe saber que es fácil reproducir cualquier video que desee ver en iPad con un convertidor de video. Cuando sepa qué formatos de archivo puede admitir un iPad, puede convertir fácilmente sus archivos en estos y hacerlos reproducibles en su dispositivo. El iPad puede admitir muchos de los formatos de video comunes que estamos usando hoy; Estos incluyen , MOV, M4V, MP4, M-JPEG y MPEG-4. Los videos se reproducen en la aplicación Videos del iPad de forma predeterminada.
- Parte 1. Cómo Convertir Archivos MTS usando Wondeshare UniConverter para Mac (originalmente Wondershare Video Converter Ultimate para Mac)
- Parte 2. Cómo Transferir Videos Convertidos a iPad
Parte 1. Cómo Convertir Archivos MTS usando Wondeshare Wondershare UniConverter para Mac (originalmente Wondershare Video Converter Ultimate para Mac)
Si tiene un archivo MTS que desea ver en su iPad, la opción que tiene es convertir su archivo en algo que sea compatible con iPad, y para guiarlo en la conversión de su archivo, aquí está la instrucción paso a paso sobre cómo hacerlo usando Wondeshare UniConverter para Mac (originalmente Wondershare Video Converter Ultimate para Mac).
Paso 1 Instale el convertidor de video MTS.
Descargue Wondeshare Wondershare UniConverter para Mac (originalmente Wondershare Video Converter Ultimate para Mac) con el enlace de abajo e instálelo.
 Wondershare UniConverter (originalmente Wondershare Video Converter Ultimate)
Wondershare UniConverter (originalmente Wondershare Video Converter Ultimate)

Su Caja de Herramientas de Video Completa
- Convierta videos a más de 1.000 formatos, como AVI, MKV, MOV, MP4, etc.
- Convierta video a un preajuste optimizado para casi todos los dispositivos.
- Velocidad de conversión 30 veces más rápida que otros convertidores comunes.
- Edite, mejore y personalice sus videos.
- Grabe video en DVD reproducible con una atractiva plantilla de DVD gratuita.
- Descargue o grabe videos de 10.000 sitios para compartir videos.
- La versátil caja de herramientas incluye la edición de metadatos de video, creador de GIF, transmisión de video a TV, convertidor VR y grabador de pantalla.
- SO compatible: Windows 10/8/7/XP/Vista, Mac OS 10.15 (Catalina), 10.14, 10.13, 10.12, 10.11, 10.10, 10.9, 10.8, 10.7, 10.6
Paso 2 Inicie el programa e importe el archivo MTS.
Después de descargar e instalar con éxito el programa en su Mac, inicie el programa y se abrirá mostrando la pestaña Convertir > Convirtiendo de forma predeterminada. Desde allí, haga clic en el botón Agregar para ubicar la carpeta donde está el archivo que desea agregar. Alternativamente, puede simplemente arrastrar y soltar el archivo al programa.
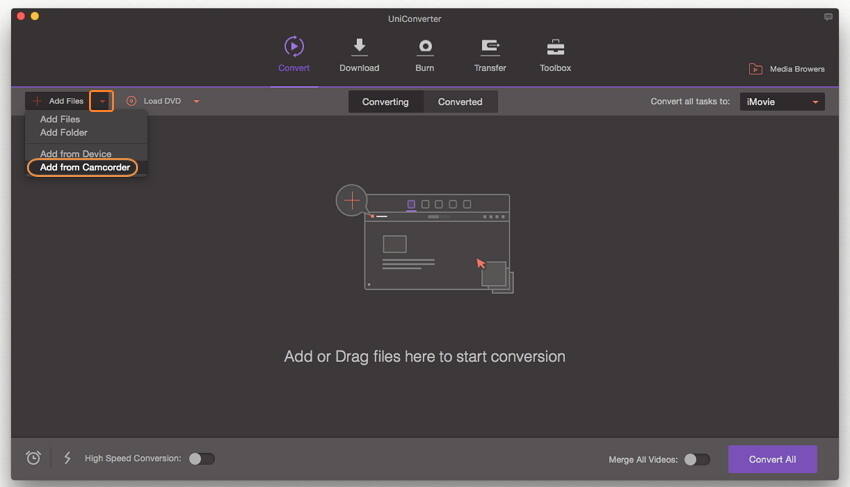
Paso 3 Elija el formato de salida.
Desde el formato MTS, desea convertir su archivo a algo que se pueda reproducir en su iPad, para elegir un formato de salida para su archivo, haga clic en el icono del triángulo invertido junto a Convertir Todas los Archivos a para ingresar a la ventana Formato de Salida, haga clic en Video/Audio/Dispositivo/Edición/Recientemente, y seleccione un formato allí, puede elegir el que desee, puede elegir MOV, M4V, MP4 o MPEG-4 como formato de salida.
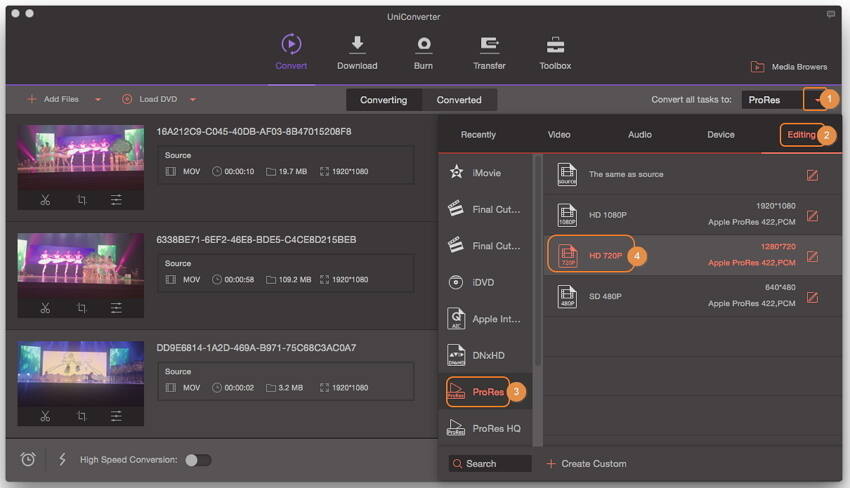
Paso 4 Convierta el archivo MTS para que sea un formato compatible con iPad.
Después de elegir el formato de destino, está listo para convertir el archivo, haga clic en el botón Convertir Todo en la esquina inferior derecha de la ventana y comenzará la conversión de video. Puede pausar o cancelar conversiones cuando lo desee. Y para monitorear el estado de su conversión, también hay una barra de progreso.
Parte 2. Cómo Transferir Videos Convertidos a iPad
Ahora que tiene sus archivos MTS convertidos, lo siguiente que debe hacer es transferir el archivo de video a su iPad, para hacer esto, siga las instrucciones a continuación.
Paso 1 Conecte su iPad a su computadora.
Conecte su iPad con un cable USB, cuando su Mac detecte el dispositivo, le recordará que debe hacer confiar a la Mac en su iPad. Haga clic en Confiar para continuar.
Paso 2 Importar video a iPad.
Vaya a la pestaña Convertido y haga clic en Agregar a Lista de Transferencia junto al archivo convertido para agregar el archivo a la lista de Transferencia. Luego vaya a la sección Transferir y haga clic en el botón Transferir Todo para transferir el archivo MTS convertido al iPad. Puede encontrar el archivo transferido en la ventana derecha de iTunes haciendo clic en Navegador Multimedia.
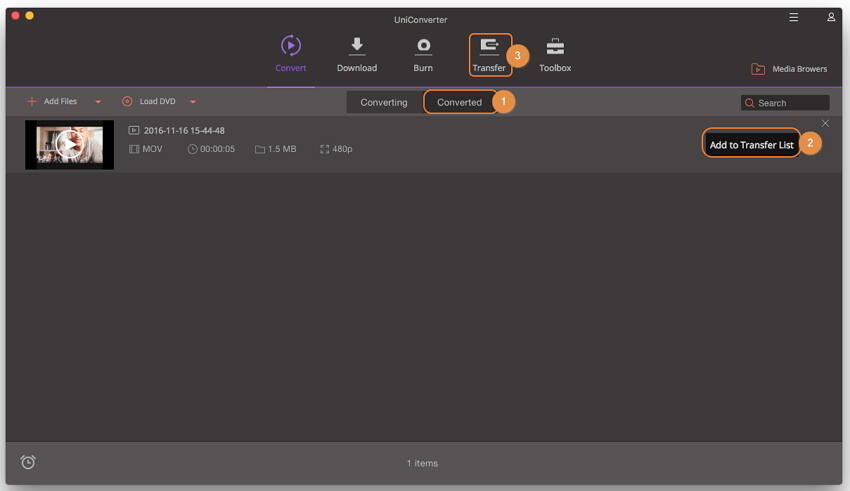
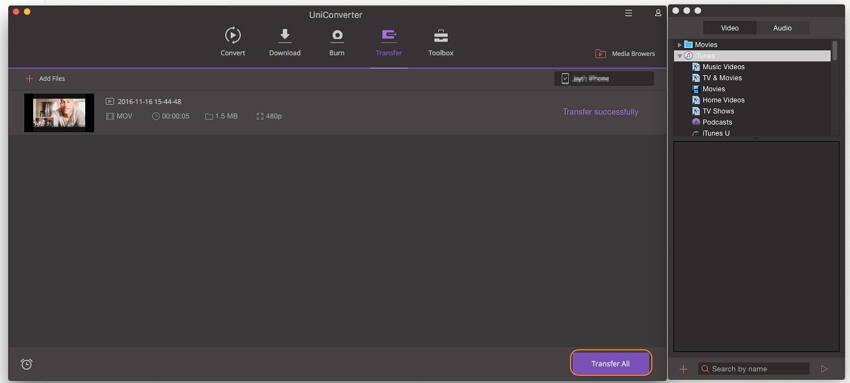
Wondershare UniConverter para Mac (originalmente Wondershare Video Converter Ultimate para Mac) puede manejar casi cualquier tipo de conversión que tenga que hacer, ya sea que necesite convertir un MTS en un archivo MOV o hacer un video que sea compatible con su dispositivo móvil. Wondershare UniConverter para Mac (originalmente Wondershare Video Converter Ultimate para Mac) también le brinda la capacidad de optimizar sus archivos para compartirlos en sitios web para compartir videos como Facebook, YouTube y Vimeo. Esto hace que este software se destaque entre otros softwares de conversión de video.
Manuel Gonzalez
staff Editor