Eliminar las partes no deseadas de tus videos MP4 no sólo te ayudará a reducir su tamaño, sino que también mejorará la experiencia al ver el video. Para realizar esta tarea de una manera simple pero efectiva y también sin sobrecargar tus bolsillos, las herramientas en línea funcionan como la mejor opción. Si tú también estás buscando este tipo de herramientas para recortar MP4 en línea, nuestro artículo te será de gran ayuda. Sigue leyendo para conocer las mejores herramientas de recorte de MP4 en línea y también las alternativas.
Parte 1. Las 6 mejores formas de recortar video MP4 en línea de forma gratuita
¿Confundido con la gran cantidad de opciones en línea disponibles para recortar videos MP4? No te preocupes, ya que hemos seleccionado las mejores herramientas a continuación.
1. Online Video Cutter
Al utilizar esta herramienta online gratuita, tus videos en MP4, así como otros formatos, pueden ser recortados de forma sencilla. Se pueden añadir archivos locales, online, así como de Google Drive y Dropbox. Los archivos pueden ser recortados simplemente seleccionando las partes que se necesitan. La opción de cambiar el formato de archivo de destino también está ahí. La herramienta también ofrece características adicionales como recortar, rotar, y más.
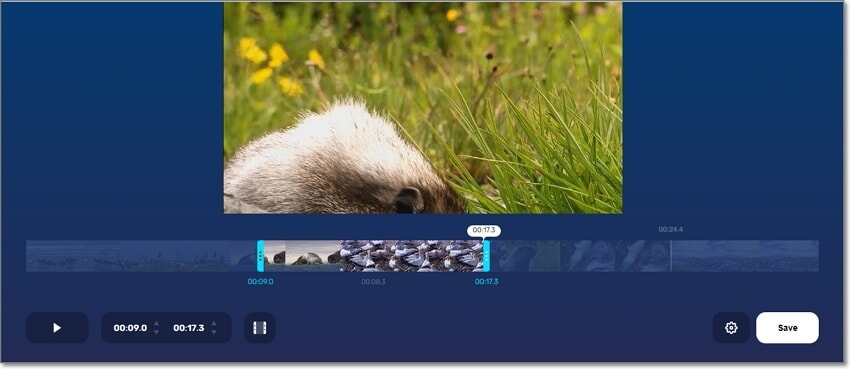
Pasos para recortar video MP4 en línea usando Online Video Cutter
Paso 1: Abre Online Video Cutter y haz clic en el botón Abrir archivo para buscar y añadir el archivo MP4.
Paso 2: Una vez añadido el video, mueve el control de deslizamiento para seleccionar la parte del video que necesitas. También puedes añadir la hora de inicio y de finalización del video.
Paso 3: Haciendo clic en el icono del engranaje de configuración podrás elegir el formato de destino. Por último, haz clic en el botón Guardar para iniciar el proceso de recorte.
2.Kapwing
Kapwing es una herramienta en línea popular y fiable que ofrece una gran variedad de funciones, incluido el recorte de video. Fácil de usar, se puede recortar MP4 y otros formatos seleccionando la parte de video deseada. Además de recortar, también se pueden realizar otras funciones como ajustar el volumen y más.
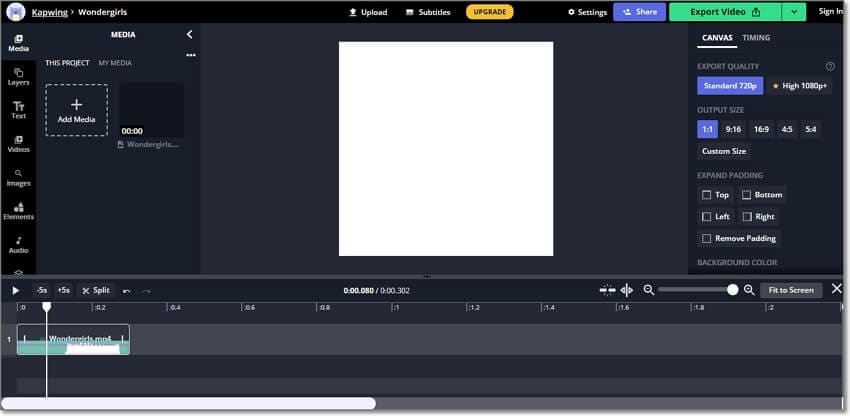
Pasos para recortar MP4 online gratis usando Kapwing
Paso 1: Ejecuta Kapwing y haz clic en el botón de subir archivo para buscar y añadir el video MP4.
Paso 2: En la parte inferior de la interfaz, mueva el control deslizante para ajustar la longitud del video requerido.
Paso 3: A continuación, haz clic en el botón Exportar Video en la esquina superior derecha.
3. FreeConvert
En esta herramienta online se pueden añadir MP4 y otros videos de hasta 1GB para su recorte. Se pueden añadir videos en la computadora, Google Drive, Dropbox y URL. El proceso de recorte se realiza seleccionando el tiempo de inicio y de finalización para recortar los videos.
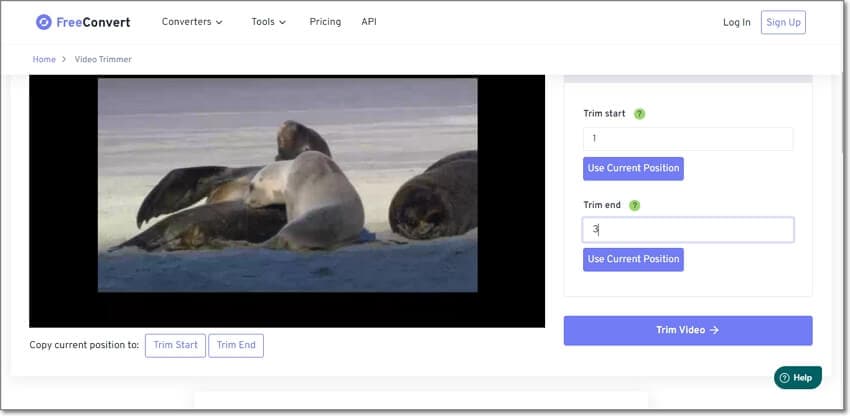
Pasos para usar el recortador en linea MP4 FreeConvert
Paso 1. Abre FreeConvert y haz clic en el botón Elegir Archivos para añadir videos MP4.
Paso 2: Una vez añadido el video, elige la hora de inicio del recorte y la hora de finalización del mismo, incluso puedes reproducir el video y utilizar la posición en la que se encuentra para seleccionar los tiempos.
Paso 3: Haz clic en el botón Recortar video para iniciar el procesamiento.
4. Adobe Creative Cloud Express
Adobe no necesita presentación cuando se trata de la edición de video y la versión en línea del programa es bastante buena en el apoyo a múltiples tareas, incluyendo el recorte de video. Los videos en su sistema pueden ser buscados o añadidos o también puedes simplemente arrastrar y soltar. Al usar la herramienta, también puedes elegir la relación de aspecto y silenciar el video. Para descargar el video procesado, necesitas registrarte gratuitamente.
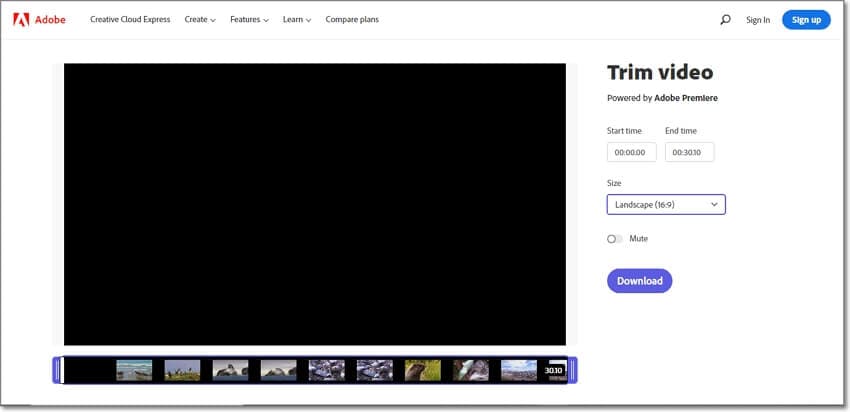
Pasos para recortar MP4 en linea con Adobe
Paso 1: Abre Adobe Creative Cloud Express y añade videos MP4 haciendo clic en el botón Cargar tu video. También puedes arrastrar y soltar el video en la interfaz.
Paso 2: A continuación, cuando el video se añada a la interfaz, elige la hora de inicio y la hora de finalización deseadas en el lado derecho. También puedes mover el control de deslizamiento bajo el video añadido para seleccionar la parte que quieres recortar.
Paso 3: Elige la relación de aspecto en el menú desplegable y, si es necesario, activa la opción de silencio. Por último, haz clic en el botón Descargar.
5. Flixier
Se trata de una herramienta online con muchas funciones que permite realizar una amplia gama de tareas como recortar, añadir texto, superposiciones, etc. La herramienta permite importar y añadir archivos desde múltiples fuentes como dispositivos, Google Drive, Google Photos, OneDrive, WebX, SoundCloud, etc. Se pueden añadir varios archivos a la vez.
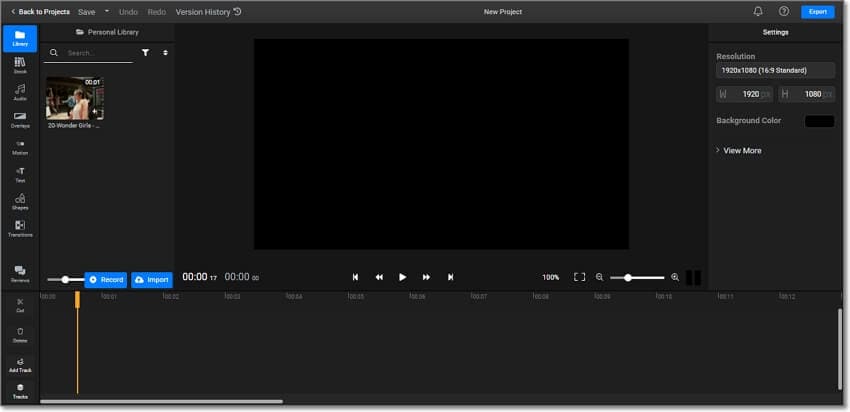
Pasos para recortar un video MP4 con Flixier:
Paso 1: Inicia Flixier y haz clic en el botón Choose Video. Se abrirá una nueva ventana emergente que te pedirá que busques o importes archivos MP4 de diferentes fuentes.
Paso 2: Una vez añadido el video, elige la opción Cortar en el panel del menú de la izquierda y luego mueve el control de deslizamiento para recortar el archivo.
Paso 3: La resolución, el color de fondo y otros cambios también se pueden hacer según sea necesario. Por último, haz clic en el botón Exportar en la esquina superior derecha para iniciar el proceso.
6. Fastreel
Añade videos desde tu dispositivo, Google Drive y Dropbox a esta herramienta online para su procesamiento. La interfaz es sencilla y el proceso de recorte incluye que marques varios segmentos y luego elimines las partes que no son necesarias.
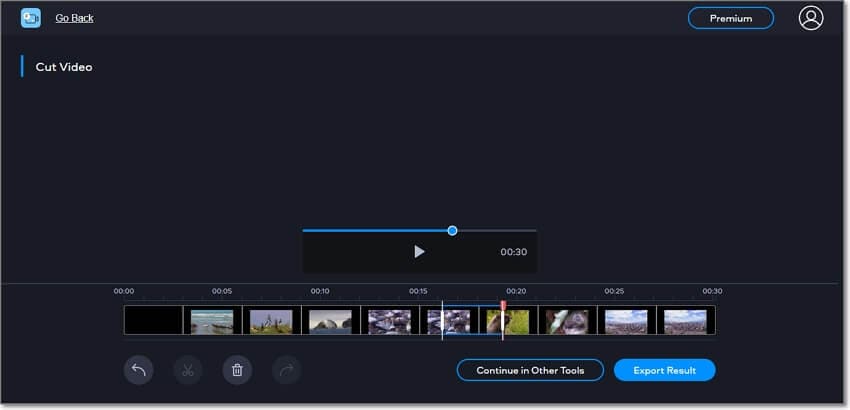
Pasos para recortar un archivo MP4 con Fastreel:
Paso 1: Ejecuta Fastreel y haz clic en el botón Añadir tu archivo para cargar el video MP4.
Paso 2: Una vez cargado el archivo, mueve el cursor para seleccionar la parte del video y luego haz clic en el ícono de las tijeras para cortar la porción seleccionada. Se pueden crear múltiples segmentos de manera similar. Luego, elige el segmento marcado que no es necesario y haz clic en el ícono de eliminar y la porción será removida del video.
Paso 3: Pulsa el botón Exportar Resultado para iniciar y procesar el recorte de video.
Parte 2. Más información: ¿Cómo recortar video MP4 en Windows 10/8/7 / Mac?
1. La mejor herramienta de video para recortar video MP4 automática o manualmente en Windows/Mac
Para ayudarte a deshacerte de las partes de video MP4 no deseadas tanto de forma automática como manual en Windows y Mac, Wondershare UniConverter es la mejor herramienta. Este programa versátil y rico en características se encarga de todo lo que necesitas para editar videos como un profesional y eso también en unos pocos pasos simples y rápidos.
El editor incorporado en el software te permite recortar las partes de video deseadas en segmentos y luego mantener los necesarios y eliminar el resto.
Si tienes que recortar una gran cantidad de videos que te llevarán mucho tiempo de forma manual, la función de recorte inteligente de la última versión del software será muy adecuada. Con esta increíble función, puedes recortar automáticamente los videos basándote en varios ajustes de audio preestablecidos.
 Wondershare UniConverter - Tu Completa Caja de Herramientas de Video para Windows/Mac
Wondershare UniConverter - Tu Completa Caja de Herramientas de Video para Windows/Mac

- Admite más de 1000 formatos de medios para convertir, como MP4/MKV/AVI/MOV/MP3/WAV y muchos más.
- Puedes cortar no solo audio WAV, sino también archivos multimedia en más de 1000 formatos de archivo.
- Edita videos con funciones de corte, recorte, efecto, rotación, añadir marcas de agua, entre otras.
- La herramienta de compresión de video hará que un archivo de video de gran tamaño sea más pequeño apropiado para tu dispositivo.
- Caja de herramientas con funciones adicionales, que incluyen Creador GIF, Reparador de metadatos de medios, Grabador de CD, Convertidor de Imagen, etc.
- SO soportado: Windows 10/8/7/2003/Vista/XP, Mac OS 10.15 (Catalina), 10.14, 10.13, 10.12, 10.11, 10.10, 10.9, 10.8, 10.7, 10.6.
Pasos para recortar videos manualmente con el Wondershare UniConverter
Paso 1 Agregar videos MP4 al Wondershare UniConverter
Inicia el software y haz clic en la pestaña Editor de Video de la barra de menú de la izquierda. Pulsa el botón Recortar de las opciones disponibles y, a continuación, busca y añade el video MP4 desde tu sistema.
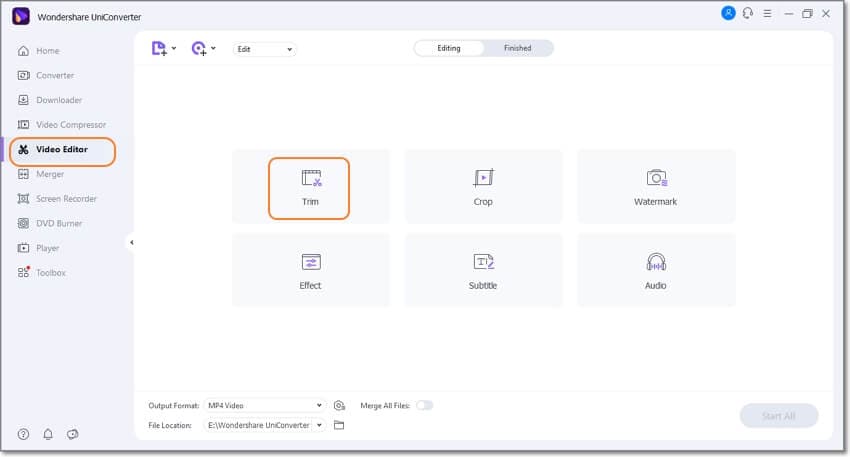
Paso 2 Crear segmentos de video
A continuación, cuando se añada el video, mueve el cursor hacia la barra de progreso que se encuentra debajo del video. Detén el cursor en el punto deseado y haz clic en el icono de las tijeras y la parte de video seleccionada se marcará como Segmento 1.
Del mismo modo, se pueden crear múltiples segmentos. Cuando todo el video esté dividido en múltiples segmentos, elige el que no quieras y haz clic en el icono de eliminar.
Después de eliminar todas las partes de video no deseadas, guarda las restantes como un solo video haciendo clic en la casilla de verificación junto a la opción Fusionar en un solo archivo.
Haz clic en el botón OK para confirmar todos los ajustes seleccionados.
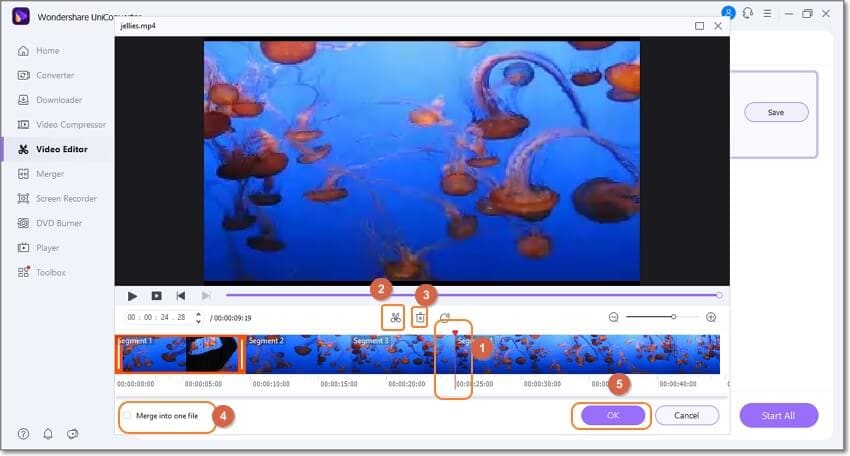
Paso 3 Procesar video MP4
En la ventana principal de recorte del software, elige el formato de destino deseado y la carpeta de destino en las pestañas Formato de salida y Ubicación del archivo, respectivamente. Por último, haz clic en el botón Iniciar todo para empezar a procesar el archivo.
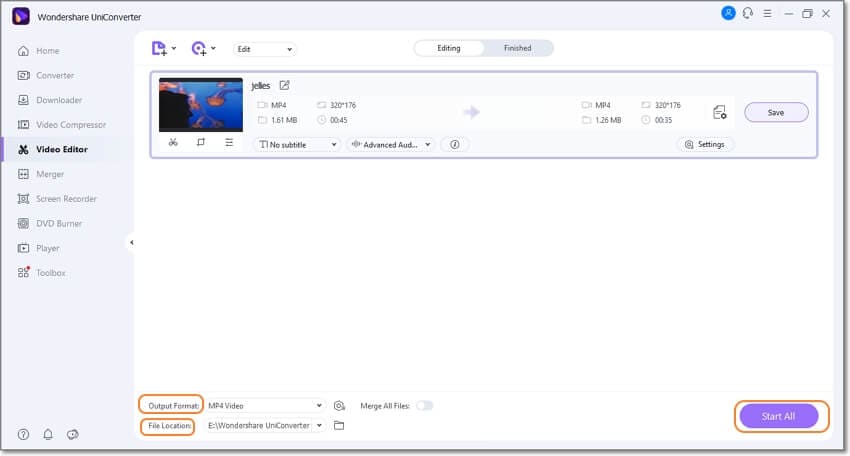
Pasos para recortar videos automáticamente con Wondershare UniConverter
Paso 1 Inicia el Wondershare Smart Trimmer
Abre el software instalado en tu sistema y desde la pestaña Caja de herramientas de la interfaz principal elige la opción Recortador inteligente.
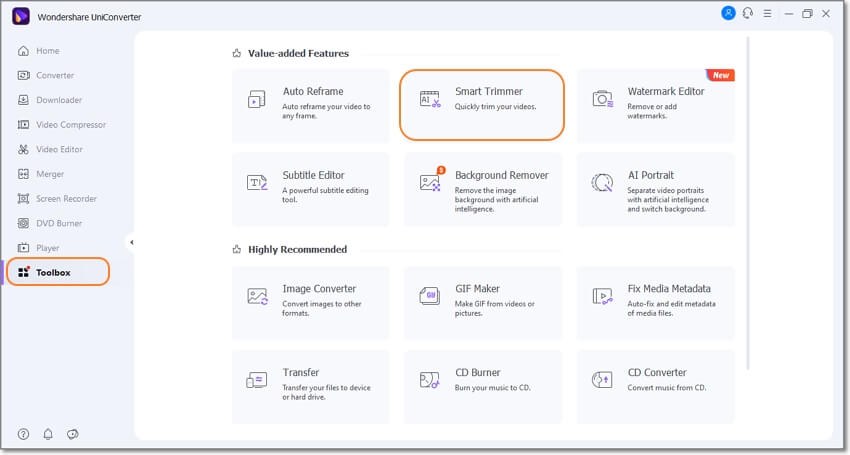
Paso 2 Añadir videos MP4
Haz clic en el signo + o en el icono de Añadir Archivos para buscar e importar los videos a recortar.
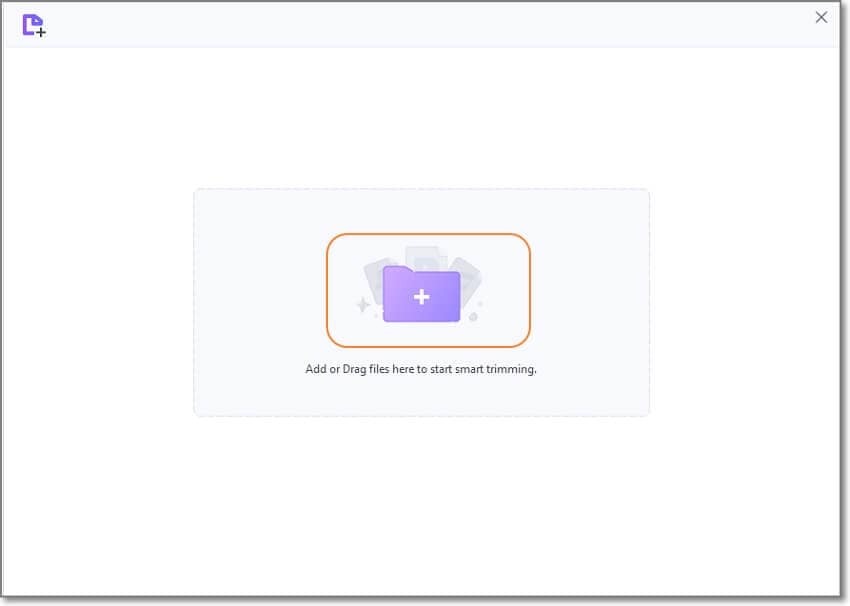
Paso 3 Establecer las opciones de detección de recorte
Para recortar automáticamente los videos añadidos, primero debes establecer las condiciones de recorte que se basan en las partes irregulares del video. Puedes recortar tus videos basándote en el volumen de audio, la longitud y el buffer. Las opciones para establecerlas son las siguientes:
1. En la pestaña Volumen de la izquierda, elige el porcentaje deseado en el menú desplegable. Puedes elegir entre 0-30%. Las partes de video que tengan un volumen inferior al porcentaje seleccionado en comparación con el video original serán eliminadas.

2. En la pestaña Duración del audio, en la parte derecha, puedes elegir entre 1-20 segundos en el menú desplegable. Las partes del video en las que no haya sonido durante los segundos seleccionados se eliminarán.

3. Ajustar el Buffer de Audio entre 1 y 5 segundos te ayudará a identificar las partes de video que cumplen con las 2 condiciones anteriores pero que no son adecuadas para recortar para una reproducción fluida del video. Por ejemplo, la respiración del hablante y otras similares.

Paso 4 Ajustar manualmente el clip
Cuando todos los ajustes anteriores estén hechos, haz clic en el botón Ejecutar. El software recortará de forma inteligente tus videos basándose en los ajustes seleccionados. Si todavía necesitas eliminar más partes, selecciona la parte deseada usando la barra de marcas, luego córtalas usando el icono de las tijeras y, finalmente, haz clic en el icono del ojo cerrado para ocultarlas.
Si hay partes que no quieres eliminar, selecciónalas y haz clic de nuevo en el icono del ojo cerrado para hacerlas visibles.
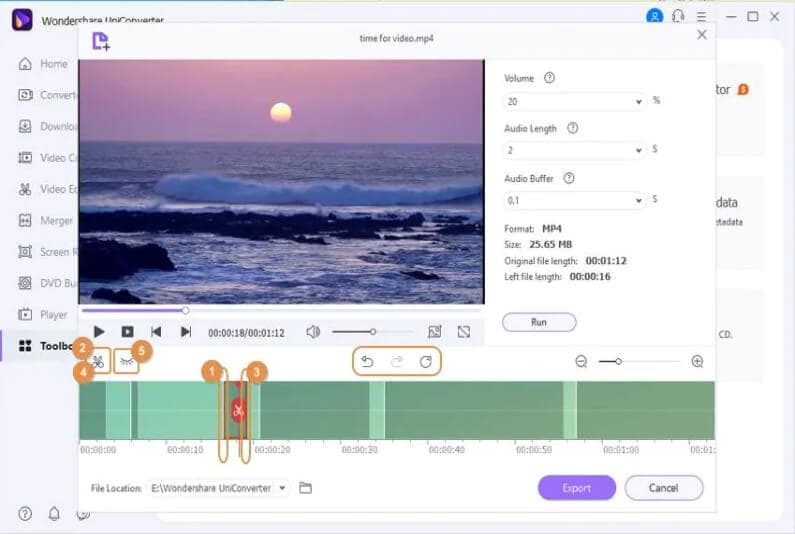
Paso 5 Exportar el video
Elige la carpeta de destino en la pestaña Ubicación del archivo y luego haz clic en el botón Exportar para procesar y guardar finalmente el video.
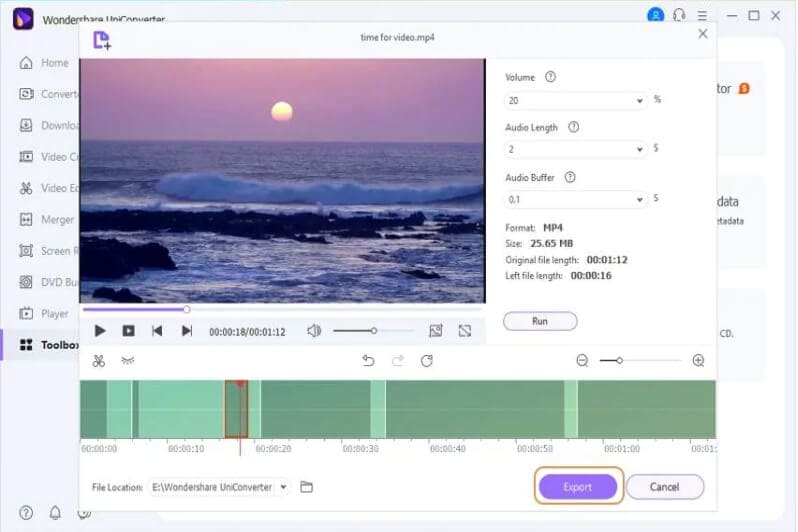
2. ¿Cómo recortar videos MP4 en Windows 10 de forma gratuita?
Si quieres recortar videos MP4 en tu Windows 10 de forma gratuita, la App de Fotos incorporada es una herramienta decente. La aplicación es simple de usar y soporta funciones básicas de recorte.
Pasos para recortar videos con la aplicación Fotos
Paso 1: Abre el video MP4 en la aplicación Fotos y haz clic en la opción Editar y Crear en la barra de herramientas.
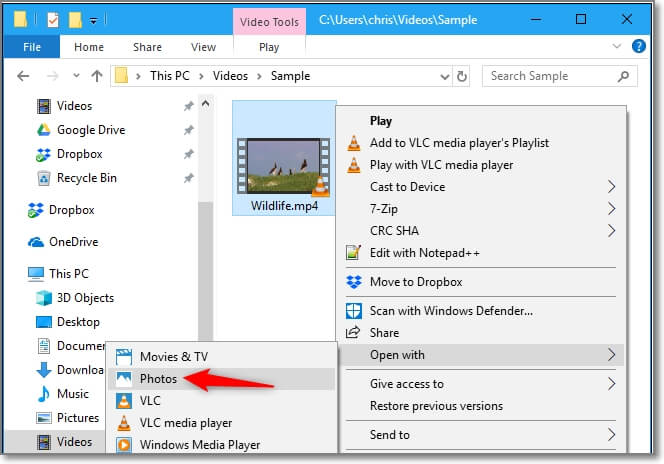
Paso 2: Aparecerá una ventana emergente mostrando múltiples opciones de las cuales elige Recortar.
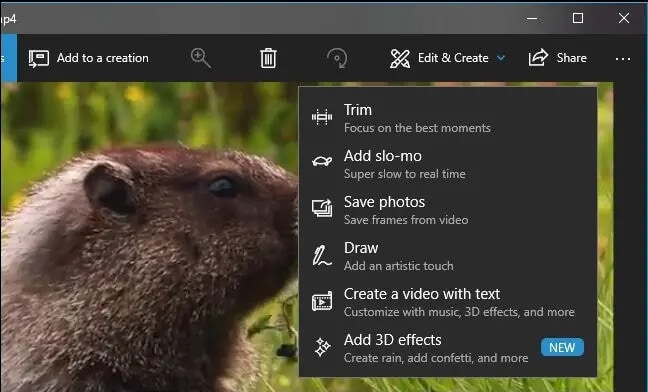
Paso 3: A continuación, para elegir el segmento de video, arrastra los botones circulares de la izquierda o la derecha en la barra de progreso.
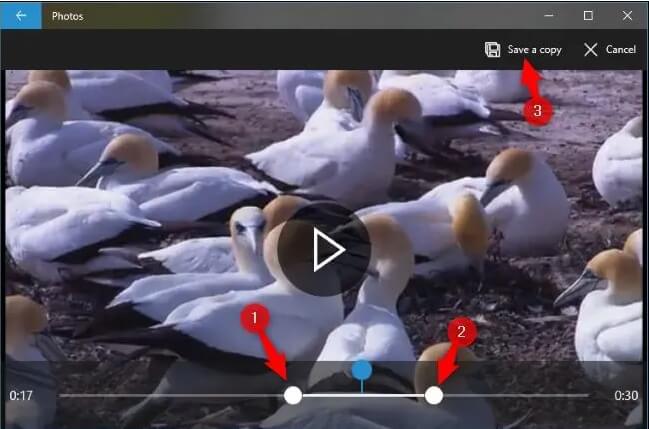
Paso 4: Elige la opción Guardar una copia en la parte superior derecha y este nuevo video con partes recortadas se guardará en la misma ubicación que el archivo original con _Trim en su nombre.
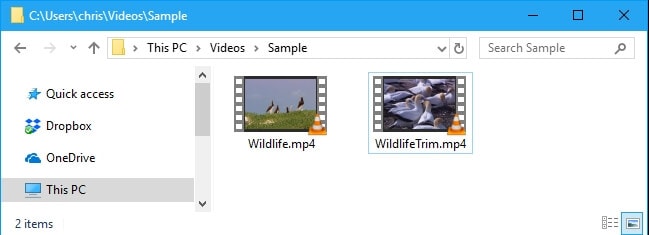
Los pasos anteriores son para recortar el inicio y el final del video. La app Fotos también puede usarse para recortar múltiples segmentos en el video usando la opción Dividir de la sección Storyboard.
3. ¿Puedo recortar un video MP4 con VLC?
Sí, puedes recortar videos MP4 con VLC. Aunque VLC se utiliza principalmente para reproducir videos en casi todos los formatos y de todas las fuentes, también soporta tareas básicas de edición, incluyendo el recorte de video, entre otros. Al utilizar este reproductor multimedia gratuito y de código abierto, puedes simplemente elegir mantener las partes de video deseadas y el resto se eliminará. El proceso es sencillo y rápido.
Conclusión:
Existen múltiples herramientas y programas para recortar videos MP4 en tu Windows 10. Las herramientas en línea y los programas gratuitos son adecuados cuando se debe realizar un recorte de video básico de unos pocos archivos de video. Para procesar archivos con características avanzadas, el software profesional como Wondershare UniConverter funciona mejor. El software, además de la edición de video, admite varias otras tareas como la descarga de video, la conversión, la grabación, la grabación de DVD y muchas más.
Manuel Gonzalez
staff Editor