OBS es una aplicación gratuita y de código abierto que está disponible para Windows, macOS y Linux. Es muy potente y te permite superponer ilustraciones en la parte superior de la pantalla para que tus espectadores puedan entender lo que está sucediendo más rápidamente. Sin embargo, la plataforma comparte videos en MKV, que no es compatible con la mayoría de los reproductores de medios. En ese caso, tienes que convertir los archivos multimedia antes de transferirlos al reproductor que admite formatos de archivo, como MP4. Este post tratará sobre cómo convertir OBS MKV a MP4.
Parte 1. Debo grabar en MKV o MP4 en OBS?
Al grabar videos en vivo, MP4 no es un formato recomendado. Es porque, si por alguna razón, OBS se bloquea, la grabación en MP4 no puede ser recuperada, y terminarás perdiendo cada fotograma. Además, este formato no es tan adecuado para la grabación directa, ya que los datos tendrán que ser finalizados antes de su uso. Esto significa que tienes que añadir información, como metadatos, marcas de tiempo, velocidad de fotogramas, y más.
Además, la grabación directa es preferible en situaciones profesionales como el cine y el video, especialmente cuando se trabaja donde el acceso a una computadora con el software apropiado para finalizar los archivos no está disponible o es poco práctico.
Sin embargo, no es el caso del formato MKV. No sólo OBS recomienda dicho tipo de archivo, sino que la calidad de video MKV es bastante similar a la de MP4. Además, MKV es un formato contenedor capaz de gestionar diferentes archivos de audio.
Por último, la característica más importante es que MKV no requiere un proceso para terminar el archivo como lo hace MP4, por lo que si OBS falla por cualquier motivo (corte de energía/BSOD), toda tu grabación está segura.
Comparando los factores mencionados en esta sección, deberías grabar un video en MKV en OBS.
Parte 2. ¿Cómo onvertir Remux MKV a MP4 en OBS?
Si estás grabando una transmisión en vivo en MKV, entonces naturalmente, querrás almacenar un archivo local en un formato compatible, como MP4, que te permita la oportunidad de subir el contenido en diferentes sitios web, como YouTube. Para hacer tal cosa posible, puedes convertir el archivo MKV a MP4 en OBS. Los pasos se enumeran a continuación:
- Ejecuta OBS en tu escritorio.
- En la barra de menú, haz clic en el botón Archivo y selecciona la opción Remux Recording.
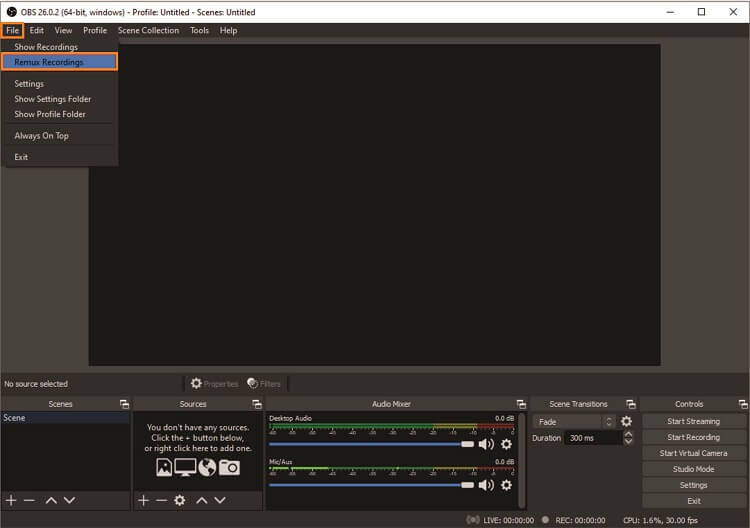
- Agrega la grabación MKV a la interfaz una vez que veas que aparece la nueva ventana de grabación Remux.
- Haz clic en el botón punteado, que expandirá la ventana. Allí, pulsa en Remux para iniciar el proceso.
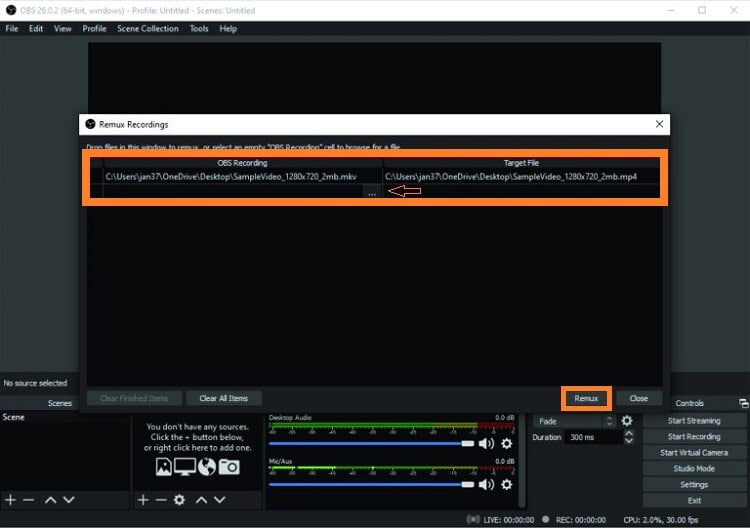
Parte 3. ¿Cómo convertir rápidamente un MKV grabado en OBS a MP4?
No importa si tienes un archivo OBS en formato MKV. Siempre que tengas a tu disposición un conversor de archivos confiable como el Wondershare UniConverter, podrás convertirlo a MP4 manteniendo la calidad del archivo original. Además, te permitirá subir el archivo MP4 a sitios web que no soportan MKV.
Y no solo eso, si tienes más de una grabación de MKV de OBS, entonces con Wondershare UniConverter, puedes realizar la conversión por bloques a una velocidad de 90x, ahorrando una amplia cantidad de tiempo valioso. Además de MKV y MP4, esta herramienta es compatible con más de 1000 tipos de archivos diferentes que funcionan en Windows y macOS.
En caso de que te preguntes qué más puede ofrecerte Wondershare UniConverter, entonces echa un vistazo a la siguiente lista, ya que es un excelente editor de video:
 Wondershare UniConverter - Tu Completa Caja de Herramientas de Video para Windows/Mac
Wondershare UniConverter - Tu Completa Caja de Herramientas de Video para Windows/Mac

- Admite más de 1000 formatos de medios para convertir, como MP4/MKV/AVI/MOV/MP3/WAV y muchos más.
- Puedes cortar no solo audio WAV, sino también archivos multimedia en más de 1000 formatos de archivo.
- Edita videos con funciones de corte, recorte, efecto, rotación, añadir marcas de agua, entre otras.
- La herramienta de compresión de video hará que un archivo de video de gran tamaño sea más pequeño apropiado para tu dispositivo.
- Caja de herramientas con funciones adicionales, que incluyen Creador GIF, Reparador de metadatos de medios, Grabador de CD, Convertidor de Imagen, etc.
- SO soportado: Windows 10/8/7/2003/Vista/XP, Mac OS 10.15 (Catalina), 10.14, 10.13, 10.12, 10.11, 10.10, 10.9, 10.8, 10.7, 10.6.
Sigue la guía paso a paso para convertir los MKV grabados en OBS a MP4 con el UniConverter rápidamente.
Paso 1 Ejecutar el programa
Inicia el Wondershare UniConverter en tu sistema. En la parte izquierda de la interfaz de usuario, haz clic en Convertidor y añade la grabación de OBS MKV pulsando el botón Añadir+.
Paso 2 Selecciona MP4 como Formato de Salida
Haz clic en el botón Configuración para seleccionar el nuevo formato de archivo. Allí, pulsa la pestaña Vídeo y elige MP4. A continuación, elige la calidad del video y ve al siguiente paso.
Paso 3 Convertir MKV a MP4
Haz clic en la sección Ubicación del archivo para seleccionar un nuevo destino para el archivo MP4. Finalmente, haz clic en Convertir para iniciar la conversión del archivo. Encontrarás el video en la carpeta elegida.
Parte 4. Preguntas frecuentes sobre la grabación en OBS
Veamos más información valiosa sobre el tema de la grabación OBS que podría presentarse en la mente de los usuarios promedio.
1. ¿Cómo guardar las grabaciones OBS como MP4?
Desde la interfaz de OBS, haz clic en la pestaña Archivo y selecciona Configuración de la lista. A continuación, haz clic en Avanzado, y activa la opción convertir automáticamente a MP4.
2. ¿Cuáles son los mejores ajustes de grabación de OBS?
Si estás grabando una transmisión de juegos, te recomendamos que establezcas el formato MP4. También puedes establecer el intervalo de fotogramas clave como 2, lo que hará que el video sea fluido. Además, elige x264 en la configuración del codificador.
Si estás grabando una charla o conferencia online, selecciona el Modo de Salida como Simple y el Bitrate de Video como 2500Kbps. Además, elige MKV como formato de salida.
3. ¿Por qué OBS graba en FLV?
FLV es el formato de grabación por defecto en OBS. Esto se debe a que el tipo de archivo es bastante resistente a las caídas. Por lo tanto, significa que tu video permanecerá intacto en caso de que OBS deje de funcionar. Por otro lado, si guardas la grabación de OBS en MP4, el video se perderá si OBS o tu PC dejan de funcionar.
Manuel Gonzalez
staff Editor