Existen muchos formatos de video: FLV, MP4, AVI y más. Sin embargo, la mayoría de los videos en línea usan el formato FLV, porque es más pequeño que otros formatos como MP4. El problema es que no todos los dispositivos pueden reproducir el archivo FLV en su pantalla (a menudo, verás un pequeño cuadrado con un botón 'Reproducir'). Como tal, deberías asegurarte de tener un convertidor de video para convertir FLV a MP4 en Windows 10. Este artículo mencionará los principales métodos que son útiles para garantizar que tus videos se puedan ver en tu computadora y dispositivos móviles.
Parte 1. ¿Cómo convertir FLV a MP4 en Windows 10 rápidamente?
Dado que no muchos reproductores multimedia en los sistemas Windows y macOS son incapaces de reproducir videos con formato FLV, la única solución que queda es convertir dichos archivos a un formato más favorable, como MP4. Sin embargo, convertir videos con un tamaño significativo puede llevar mucho tiempo, especialmente si el convertidor está desactualizado o es lento.
En tales circunstancias, recomendamos usar Wondershare UniConverter para realizar una conversión por lotes de FLV a MP4 que no comprometa ninguna pérdida de calidad. Además, la herramienta admite más de 1000 tipos de archivos y te ofrece una excelente velocidad de conversión de 90x, lo que le permite ahorrar tiempo.
Es compatible con la versión activa de Windows y macOS. Además, UniConverter proporciona varias funciones de edición de video que se mencionan a continuación:
 Wondershare UniConverter - Tu Completa Caja de Herramientas de Video para Windows/Mac
Wondershare UniConverter - Tu Completa Caja de Herramientas de Video para Windows/Mac

- Admite más de 1000 formatos de medios para convertir, como MP4/MKV/AVI/MOV/MP3/WAV y muchos más.
- Puedes cortar no solo audio WAV, sino también archivos multimedia en más de 1000 formatos de archivo.
- Edita videos con funciones de corte, recorte, efecto, rotación, añadir marcas de agua, entre otras.
- La herramienta de compresión de video hará que un archivo de video de gran tamaño sea más pequeño apropiado para tu dispositivo.
- Caja de herramientas con funciones adicionales, que incluyen Creador GIF, Reparador de metadatos de medios, Grabador de CD, Convertidor de Imagen, etc.
- SO soportado: Windows 10/8/7/2003/Vista/XP, Mac OS 10.15 (Catalina), 10.14, 10.13, 10.12, 10.11, 10.10, 10.9, 10.8, 10.7, 10.6.
Siga los pasos enumerados a continuación sobre cómo convertir por lotes tus archivos FLV a MP4 rápidamente en Windows 10:
¿Cómo convertir FLV a MP4 rápidamente por lotes?
Paso 1 Acceso a UniConverter
Después de instalar Wondershare UniConverter en su PC con Windows 10, ábrelo. Luego, has clic en Convertidor y presiona el botón Agregar+ para cargar los videos FLV en la interfaz. izquierda.
Paso 2 Manejo de FLV Video Parameters
Una vez agregados los archivos, selecciona MP4 como el nuevo tipo de archivo haciendo clic en Formato de salida pestaña accesible en la parte inferior de la interfaz. Luego, presiona el ícono de engranaje de configuración para ajustar la configuración del video, como el codificador, la calidad, la tasa de bits, la velocidad de fotogramas y más.
Paso 3 Convertir FLV a MP4
Has clic en el botón Iniciar todopara iniciar la conversión por lotes. Puedes combinar todos los videos habilitando la opción Combinar todos los archivose incluso convertir los videos uno a la vez.
Parte 2. Las 5 mejores formas gratuitas de convertir FLV a MP4 en Windows 10
Hay otras formas de convertir FLV a MP4 en Windows 10. ¿Quieres saber más sobre ellos? Sige esta sección para conocer los detalles:
1. Transforma FLV a MP4 con FFmpeg
FFmpeg es una aplicación de producción de audio y video todo en uno. Algunos de los usos más comunes incluyen la conversión de archivos de audio y video, así como la grabación de imágenes directamente desde la pantalla. Además, puedes convertir fácilmente tus archivos FLV a MP4.
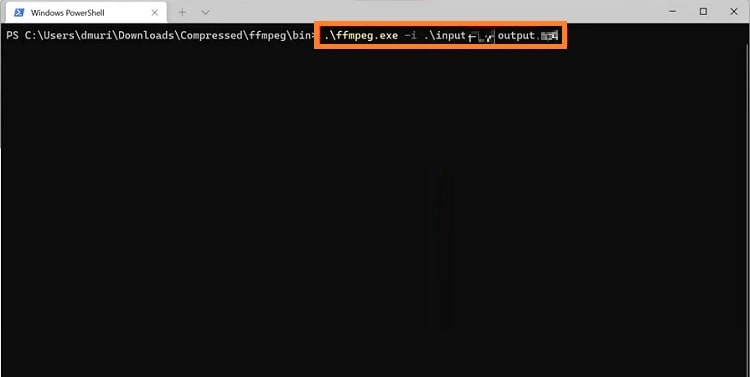
Simplemente aplica los siguientes pasos:
- Abre FFmpeg en tu PC usando el símbolo del sistema.
- A continuación, ingresa "cd\" y cd FFmpegTool, comandos uno tras otro.
- Nuevamente, ingresa "cd bin" Después de eso, apliqua "ffmpeg.exe"
- Para concluir, ingresa el comando mencionado a continuación para convertir FLV a MP4 usando FFmpeg:
ffmpeg -i video.flv -c:v libx264 outputfilename.mp4
2. Convierte FLV a MP4 gratis con VLC
VLC Media Player es un poderoso programa que es capaz de ser mucho más que un reproductor multimedia estándar. Admite casi cualquier tipo de archivo y permite opciones de conversión de FLV a MP4, además de admitir opciones de control avanzadas para garantizar la sincronización de video/subtítulos, filtros de decodificación de audio, personalización de códec y controles de color.
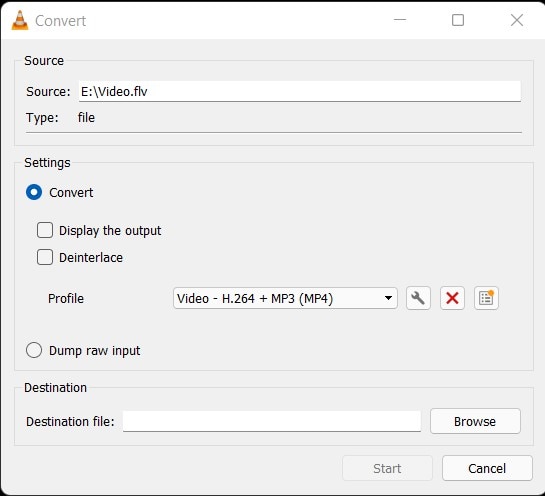
Consulta los siguientes pasos para convertir FLV a MP4:
- Ejecuta el reproductor VLC en tu PC.
- Has clic en el botón Medios en la barra de menú y selecciona la pestaña Convertir/Guardar.
- Luego, selecciona Agregar para cargar tus videos FLV antes de hacer clic en Convertir/Guardar.
- Vaya a la sección Perfil y elije MP4 como formato de salida.
- Para finalizar, has clic en Iniciar para que comience la conversión del archivo.
3. Cambia FLV a MP4 usando Handbrake
El programa de codificación de video de Handbrake puede convertir fácilmente FLV, TS, MKV y otros formatos a MP4. También es un excelente editor de video para principiantes.
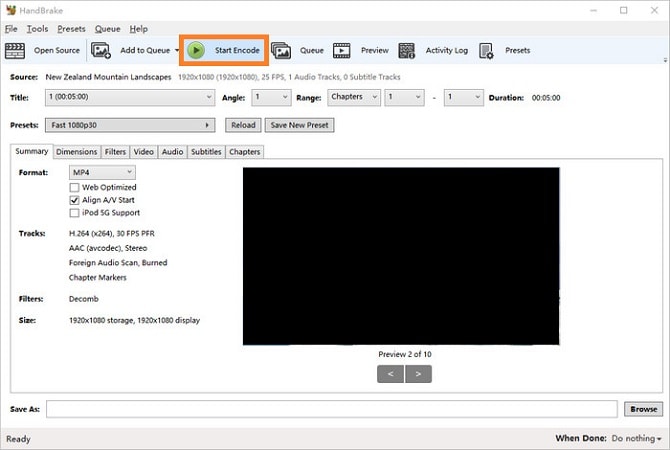
Así es como puedes usar Handbrake para convertir FLV a MP4:
- Ejecuta Handbrake y agrega el video FLV a la interfaz de usuario del software.
- Ve a la pestaña Resumen y selecciona MP4 como el nuevo formato.
- Has clic en Iniciar codificación para cambiar el archivo FLV a MP4.
4. Convierte FLV a MP4 rápidamente con Wondershare Free Video Converter
Si estás buscando una versión más ligera de UniConverter, te recomiendo usar Free Video Converter de Wondershare. Ofrece una interfaz de usuario excelente y admite todos los formatos de archivo, incluidos FLV y MP4. Con este útil software, también puedes realizar grabaciones de pantalla, editar videos y grabar DVD.
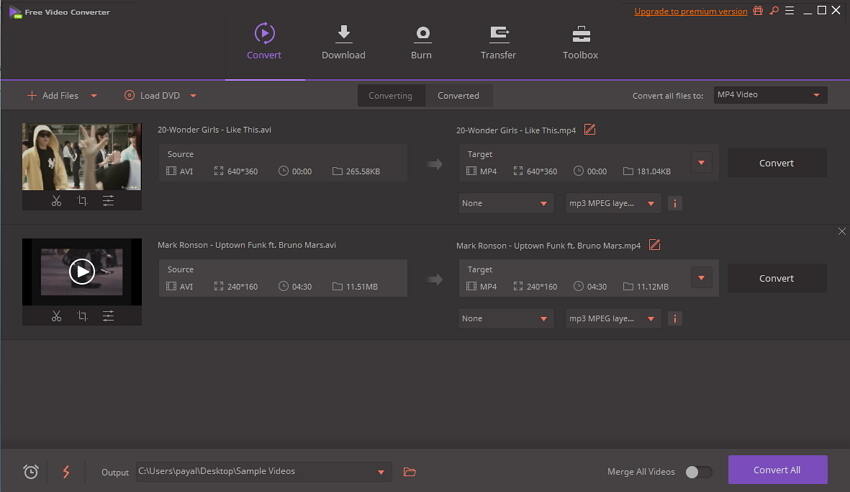
Aplica los pasos a continuación para convertir FLV a MP4:
- Accede a Wondershare Free Video Converter en tu sistema Windows 10.
- Has clic en Convertir y presiona la pestaña Agregar archivos para cargar tu archivo FLV.
- A continuación, elije MP4 como el nuevo formato de archivo.
- En conclusión, has clic en Convertir todo para iniciar la conversión de video FLV a MP4.
5. Convierta archivos FLV a MP4 con Freemake
Freemake ofrece una forma rápida y de alta calidad de convertir tus videos FLV a MP4 u otros formatos sin costo alguno. Además, la herramienta admite videos 4K y admite videos para todos los dispositivos, incluidos iPhone, Android y Windows 10.
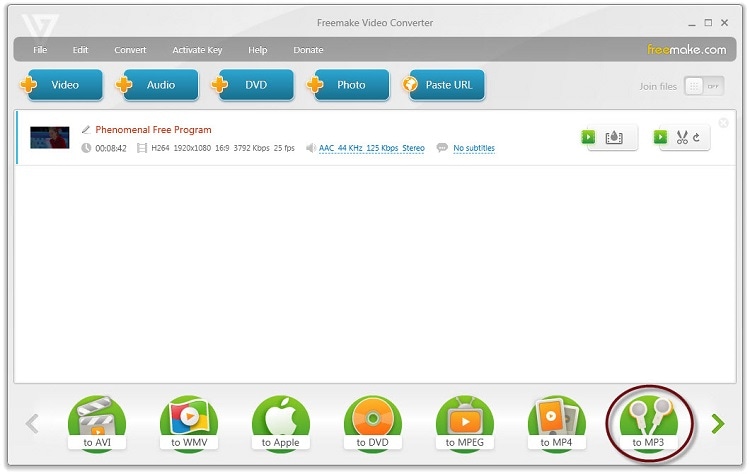
- Abre la herramienta Freemake en tu PC. Agrega los videos FLV a la interfaz.
- A continuación, selecciona MP4 como formato de salida.
- Después de eso, personaliza la configuración de video y convierta los archivos a MP4.
Parte 3. Más consejos sobre FLV a MP4
Hemos mencionado algunos consejos útiles sobre por qué es necesaria la conversión de FLV a MP4:
1. ¿FLV es mejor que MP4?
MP4 es un formato de archivo más reconocible en todos los dispositivos. Además, ofrece compatibilidad con más códecs de audio y video en comparación con FLV. Sin embargo, FLV es liviano, por lo que las plataformas en línea lo prefieren.
2. ¿Cómo abro archivos FLV en Windows 10?
Puedes acceder a Adobe Flash Player en tu computadora con Windows 10 para abrir y reproducir archivos FLV. Además, VLC y UniConverter son compatibles con el formato FLV.
3. ¿Puedes Mac reproducir videos FLV?
Puedes instalar Wondershare UniConverter en tu sistema Mac y reproducir fácilmente los archivos FLV. Otros reproductores multimedia como VLC, Elmedia Player y 5K Player también pueden abrir videos FLV en Mac.
4. ¿Cómo convertir FLV a MP4 en OBS?
Se recomienda FLV para transmitir videos en OBS/Open Broadcaster Software. Evita que los archivos se eliminen en caso de falla y ofrece una transmisión ligera. Los pasos se mencionan aquí:
- Ejecuta OBS en tu PC y has clic en Archivo. A continuación, selecciona la opción Grabación Remux.
- Carga el archivo FLV y selecciona la ubicación del archivo para almacenar el video MP4.
- Selecciona el formato MP4 y haga clic en Remux para iniciar la conversión.
Manuel Gonzalez
staff Editor