MOV es un tipo de archivo de video ofrecido por Apple. Es un formato contenedor, y puede contener flujos de video y audio en un solo archivo. Sin embargo, es incompatible con las plataformas estándar. ¿Buscas una solución eficiente para convertir MOV a MP4 para reproducirlo en varias plataformas? ¿Sabes cómo convertir MOV a MP4 con VLC Player? Si es así, sigue este artículo para aprender a convertir MOV a MP4 usando VLC en Mac y Windows. Además, hablaremos de mejores alternativas a VLC en este post. Así que, ¡sigue leyendo!
En este artículo
Parte 1. ¿Cómo convertir MOV a MP4 usando VLC en Windows y Mac?
VLC es uno de los reproductores multimedia multiplataforma más populares en la actualidad. Sin embargo, sólo unos pocos saben que esta herramienta de fácil uso puede convertir formatos de archivo de videos específicos para hacerlos compatibles con diferentes dispositivos. Si no sabes cómo convertir MOV a MP4 en VLC para Windows y Mac, entonces sigue los pasos indicados en esta sección.
Cómo convertir MOV a MP4 con VLC para Windows:
Paso 1. Desde tu PC con Windows, inicia el reproductor VLC.
Paso 2. A continuación, haz clic en la pestaña Media de la barra de menús y selecciona la opción Convertir/Guardar.
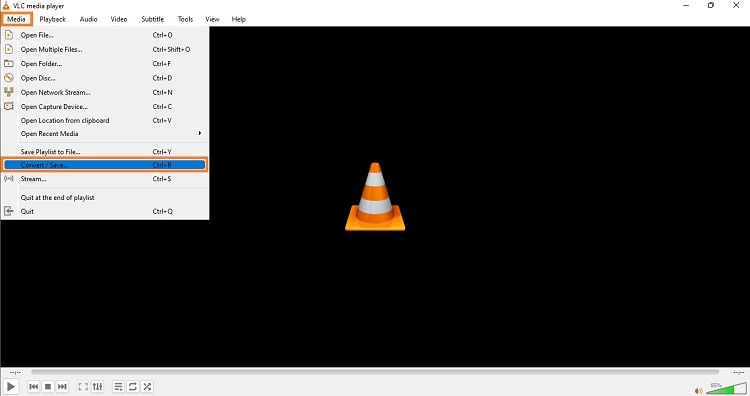
Paso 3. Haz clic en Añadir para importar el video MOV a la interfaz de VLC. Allí, pulsa el botón Convertir/Guardar para continuar.
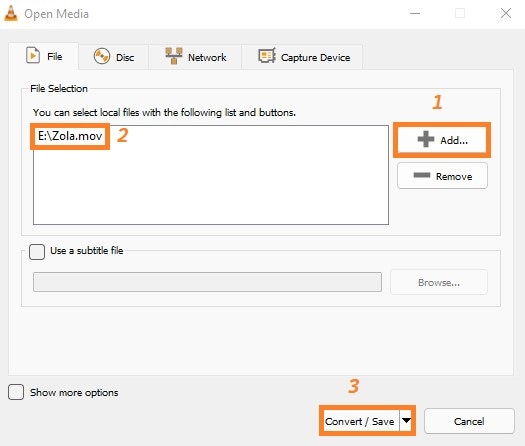
Paso 4. Junto a la pestaña Perfil, selecciona la opción "Video - H.246 + MP3(MP4)". También puedes hacer clic en el icono de la llave inglesa para gestionar el códec de video/audio y el bitrate.
Paso 5. Elige el destino del archivo convertido, y haz clic en Iniciar para que el proceso comience, ¡eso es todo! ¡Listo!
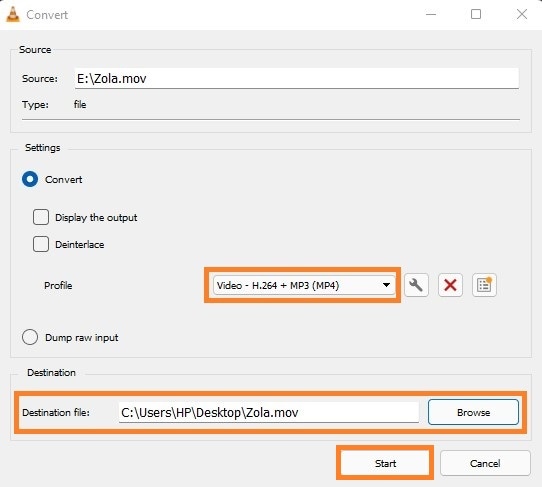
Cómo convertir MOV a MP4 con VLC para Mac:
Paso 1. Utilizando tu computadora Mac, selecciona el botón Archivo de la barra de menús y haz clic en Convertir/Stream en el menú desplegable.
Paso 2. Haz clic en Open Media, y agrega el archivo MOV al reproductor.
Paso 3. En la sección Perfil, elige la opción Video - + MP3 (MP4), de forma similar al paso de Windows.
Paso 4. Haz clic en Guardar y elige dónde quieres guardar el video MP4. Luego, de nuevo, haz clic en Guardar para iniciar la conversión del archivo.
Parte 2. ¿No se pudo convertir MOV a MP4 con VLC? ¡Resuelto con Wondershare UniConverter!
Aunque VLC es conveniente, sigue siendo un convertidor de archivos a tiempo completo y ofrece una velocidad de procesamiento lenta, lo que hace que la conversión de archivos más grandes sea un proceso difícil y lento. Por esa razón, recomendamos optar por el Wondershare UniConverter para realizar la conversión por bloques de videos MOV a MP4 a una velocidad de 90X. Además, completa el trabajo sin pérdida de calidad. No solo eso, sino que el software fácil de usar es accesible tanto en Windows como en macOS.
 Wondershare UniConverter - Tu Completa Caja de Herramientas de Video para Windows/Mac
Wondershare UniConverter - Tu Completa Caja de Herramientas de Video para Windows/Mac

- Admite más de 1000 formatos de medios para convertir, como MP4/MKV/AVI/MOV/MP3/WAV y muchos más.
- Puedes cortar no solo audio WAV, sino también archivos multimedia en más de 1000 formatos de archivo.
- Edita videos con funciones de corte, recorte, efecto, rotación, añadir marcas de agua, entre otras.
- La herramienta de compresión de video hará que un archivo de video de gran tamaño sea más pequeño apropiado para tu dispositivo.
- Caja de herramientas con funciones adicionales, que incluyen Creador GIF, Reparador de metadatos de medios, Grabador de CD, Convertidor de Imagen, etc.
- SO soportado: Windows 10/8/7/2003/Vista/XP, Mac OS 10.15 (Catalina), 10.14, 10.13, 10.12, 10.11, 10.10, 10.9, 10.8, 10.7, 10.6.
Revisa los siguientes pasos para convertir por bloques archivos MOV a MP4 con el Wondershare UniConverter.
Paso 1 Ejecutar el convertidor de archivos
En primer lugar, instala el UniConverter en tu escritorio y haz clic en su icono para iniciarlo. A continuación, haz clic en la pestaña Convertidor accesible a la izquierda y pulsa el botón +Añadir para cargar el/los archivo(s) MOV.
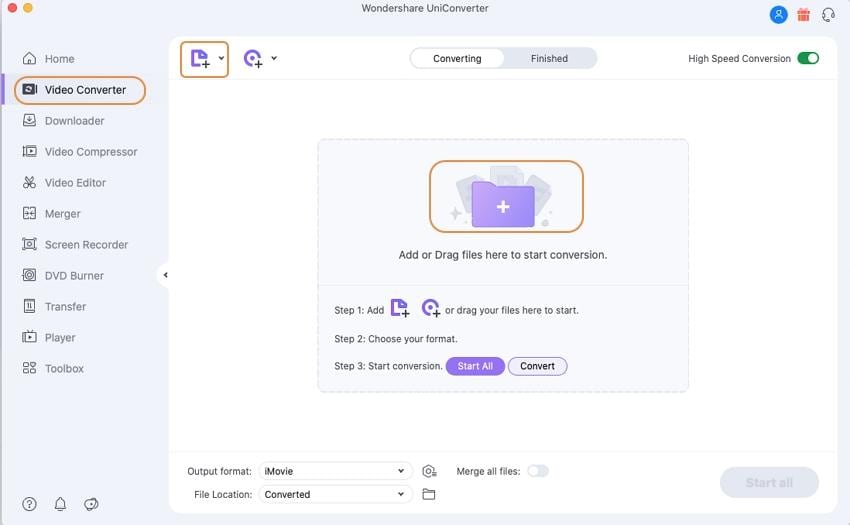
Paso 2 Seleccionar el formato de salida y cambiar la configuración
Ve a la parte inferior de la interfaz de usuario y haz clic en la opción Formato de salida para seleccionar MP4. Además, selecciona el engranaje de Configuración que se encuentra al lado y personaliza la velocidad de fotogramas, el codificador, la resolución y la tasa de bits del video. Por último, haz clic en Guardar para pasar al siguiente paso. También puedes cambiar la configuración del video cargado de forma individual.
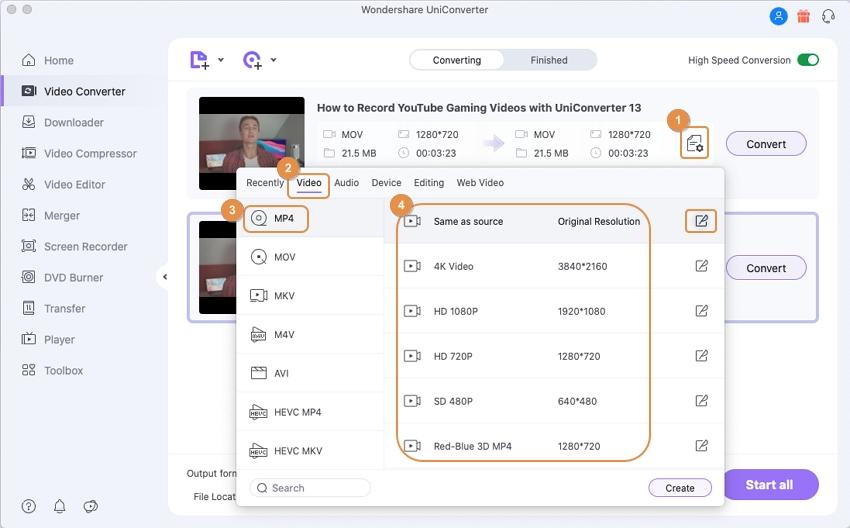
Paso 3 Convertir MOV a MP4 en bloque
Ahora, haz clic en Convertir si has importado un solo video o quieres convertir los archivos uno por uno. De lo contrario, haz clic en Iniciar todo para activar la conversión por bloques.
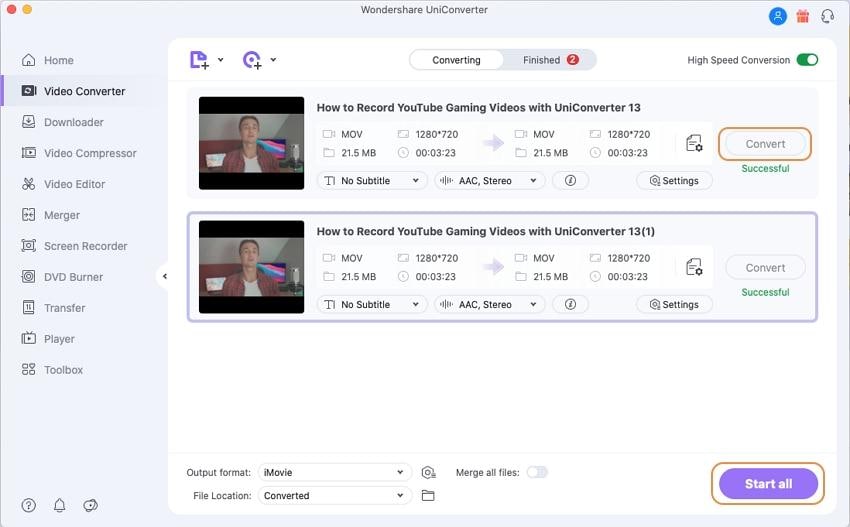
Parte 3. VLC Vs. Wondershare UniConverter: ¿Cuál es el mejor convertidor de video?
Ahora que ya sabes la respuesta a ¿puede VLC convertir MOV a MP4? y que has aprendido a realizar el mismo proceso con el Wondershare UniConverter, la siguiente pregunta es ¿qué plataforma es la mejor? Para ello, hemos elaborado una tabla comparativa exhaustiva que te permitirá llegar a una decisión rápidamente.
Convertidores |
VLC |
UniConverter |
| Velocidad | Estándar, pero lenta conversión de archivos de video más grandes | 90X, sin importar el tamaño o el formato |
| Formato de archivo | Limitado | 1000+ |
| Compatibilidad con: | Windows y macOS | Windows y macOS |
| Edición de Video: | Básico | Herramienta completa de edición de video |
| Facilidad de uso | No | Sí |
Basado en la comparación anterior, Wondershare UniConverter es la mejor opción que convertir MP4 a MOV con VLC. Ofrece mejor velocidad, interfaz de usuario y varias características para mejorar la presentación general del video.
Parte 4. Preguntas frecuentes sobre el uso de VLC para convertir MOV a MP4
Si todavía tienes dudas sobre cómo convertir MOV a MP4 en VLC o UniConverter, entonces sigue esta sección de preguntas frecuentes en profundidad para obtener las respuestas.
1. ¿Puede VLC reproducir archivos MOV?
Sí, puedes reproducir archivos MOV en VLC. Sin embargo, tienes que instalar algunos códecs adicionales, como el paquete de códecs QuickTime Alternative, necesarios para que el reproductor multimedia soporte el formato MOV. Si el códec no está preinstalado, se producirán errores al abrir el video MOV.
2. ¿Por qué VLC convierte MOV a MP4 sin audio?
VLC producirá un archivo MP4 convertido sin audio cuando la tasa de bits del archivo MOV original no se corresponda con la configuración de audio que hayas seleccionado. Desgraciadamente, es un problema que ocurre con frecuencia.
3. ¿Puede VLC convertir MOV a MP4 en Mac?
Sí, puede convertir MOV a MP4 en VLC para Mac. Lee los pasos siguientes para conocer el proceso:
- Abre VLC en tu computadora Mac. Haz clic en el botón Archivo y selecciona Convertir/Stream.
- Agrega el video MOV haciendo clic en Open Media y seleccionando la opción Video + MP3 (MP4) en la sección Profile.
- Haz clic en Guardar dos veces para iniciar la conversión.
Manuel Gonzalez
staff Editor