Por Manuel Gonzalez • 2025-10-23 19:09:24 • Soluciones
¿Deseas usar Windows DVD Maker para hacer DVD’s de tus archivos de video MOV, por ejemplo, videos de tu cámara digital o películas de QuickTime MOV? Si has intentado hacer esto, recibirás un mensaje de error que dice "El archivo no es compatible". Sí, Windows DVD Maker ya no admite el formato MOV. Bueno, ¿qué debes hacer si quieres grabar MOV en DVD con Windows DVD Maker? El uso de un programa confiable de terceros puede ayudar a resolver este problema.
Para este propósito, el Wondershare UniConverter es altamente recomendado. Es capaz de convertir casi cualquier formato de video a cualquier formato popular de audio y video, dispositivo y aplicación sin perder la calidad del archivo. Puedes utilizarlo para convertir rápida y fácilmente tus archivos MOV a formatos compatibles con Windows DVD Maker como WMV, MPEG2, etc.
 Wondershare UniConverter
Wondershare UniConverter

- Convierte video a más de 1000 formatos, incluyendo MP4, AVI, WMV, FLV, MKV, MOV y más
- Edita, mejora & personaliza tus archivos de video
- Graba y personaliza tu DVD con plantillas de menú de DVD gratuitas
- Descarga o graba videos de más de 10,000 sitios para compartir videos
- La versátil caja de herramientas del software combina metadatos de video fijos, creadores de GIF, conversión de video a TV, convertidor de realidad virtual y grabador de pantalla
- Sistemas operativos compatibles: Windows 10/8/7 / XP / Vista, mac OS 10.15 (Catalina), 10.14, 10.13, 10.12, 10.11, 10.10, 10.9, 10.8, 10.7, 10.6
Otra razón importante por la que recomendamos encarecidamente este convertidor MOV de Windows DVD Maker es que puede permitirte grabar DVD’s directamente desde cualquier archivo MOV con facilidad. Si puedes prescindir de Windows DVD Maker, este programa es la mejor alternativa para hacer DVD’s de tus archivos MOV. Se proporcionan muchas plantillas de menú de DVD gratuitas e ingeniosas, así como todas las herramientas de edición comunes, como recortar, cortar, recortar, unir, girar, agregar música de fondo, imagen, marcas de agua, etc. Simplemente personaliza o graba tus DVD en minutos.
Este artículo incluye dos partes para mostrarte, respectivamente, cómo convertir MOV para Windows DVD Maker y cómo grabar directamente DVD de MOV paso a paso.
- Parte 1. Cómo convertir MOV a Windows DVD Maker
- Parte 2. Cómo grabar directamente MOV en DVD mediante el uso de esta aplicación
Parte 1. Cómo convertir MOV a Windows DVD Maker
Debes convertir MOV a un formato amigable para Windows DVD Maker antes de importarlos a la aplicación. Y puedes aprender a cómo hacerlo fácilmente siguiendo esta guía paso a paso.
Paso 1 Importa archivos MOV a este convertidor de Windows DVD Maker
En primer lugar, debes importar los archivos MOV que desees a este convertidor de video. Para hacerlo, puedes hacer clic en el botón Agregar Archivos en la interfaz Convertir o arrastrar directamente los archivos MOV de destino a esta aplicación.

Paso 2 Elige WMV o MPEG 2 como el formato de salida
WMV o MPEG 2 es el formato de video correcto que Windows DVD Maker puede reconocer. Entonces, puedes elegir uno de los dos formatos aquí. Para hacerlo, primero, haz clic en el ![]() del cuadro de Destino y selecciona la pestaña Video y luego eliges WMV o MPEG 2 en la barra lateral izquierda y selecciona la resolución de video a la derecha para confirmar el formato de salida.
del cuadro de Destino y selecciona la pestaña Video y luego eliges WMV o MPEG 2 en la barra lateral izquierda y selecciona la resolución de video a la derecha para confirmar el formato de salida.

Paso 3 Convierte los archivos MOV a Windows DVD Maker
En la parte inferior derecha de la interfaz actual del convertidor MOV de Windows DVD Maker, debes hacer clic en el botón Convertir para iniciar la conversión de video. Cuando la conversión finaliza unos minutos más tarde, puedes importar los archivos de salida desde la carpeta de salida a Windows DVD Maker para crear MOV con Windows DVD Maker.
Parte 2. Cómo grabar directamente MOV en DVD mediante el uso de esta aplicación
Encontrarás que esta aplicación es un mejor programa para hacer DVD de tus archivos MOV.
Video Tutorial: Wondershare UniConverter - Grabar MOV en DVD's
Paso 1 Importar archivos MOV a esta aplicación
Importa tus archivos MOV a esta aplicación de la misma manera anteriorPero ten en cuenta que debes ingresar a la interfaz Grabar mas no en la interfaz Convertir antes de hacer esto.
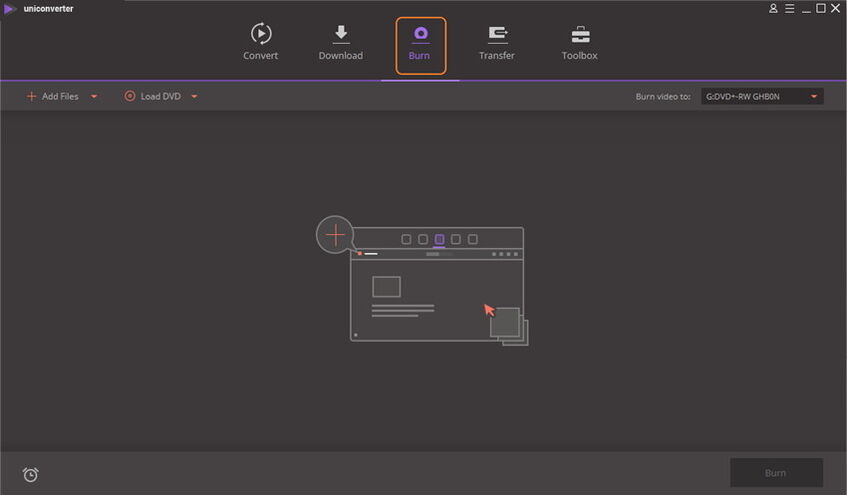
Paso 2 Personaliza un menú de DVD o edita videos
Haz clic en la flecha izquierda o derecha para cambiar la plantilla de DVD y selecciona la que prefieras, luego completa el espacio en blanco para la etiqueta de DVD, tipo de menú, relación de aspecto, etc. Después de esto, elige la carpeta de destino en la que desees Grabar Videos:.
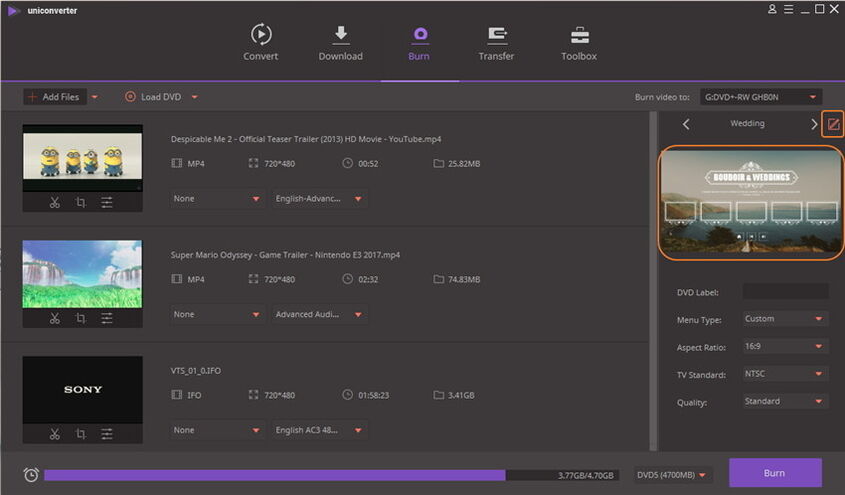
Sugerencias Si necesitas retocar tus videos antes de grabarlos en un disco DVD, simplemente haz clic en los iconos de edición debajo de la miniatura del video para abrir la ventana de edición, donde puedes recortar, girar, cortar videos, ajustar algunos efectos y más.

Paso 3 Comienza la grabación del DVD
Finalmente, haz clic en Grabar en la esquina inferior derecha de la interfaz para que esta aplicación haga el trabajo restante. Después de eso, siéntete libre de disfrutar el disco DVD grabado en tu reproductor de DVD.
