Cómo Convierte MKV a MPEG4 Gratis
Por Manuel Gonzalez • 2025-09-02 09:45:55 • Soluciones
Seguramente tiene un video increíble pero que no logra reproducir en un dispositivo Apple o en otros reproductores que trabajan con MPEG4 como formato por defecto, ¿qué no daría usted por lograr reproducirlos sin costo alguno? La buena noticia es que MKV es un formato de código abierto, de modo que es fácil de convertir y puede intentar los 2 métodos siguientes para pasar su MKV a MPEG-4 sin costo.
- Parte 1. Convertir MKV a MPEG-4 usando VLC
- Parte 2. Conversión de MKV a MPEG-4 con Wondershare UniConverter
- Parte 3. MPEG-4 vs. MPEG-2
Parte 1. Convertir MKV a MPEG-4 usando VLC
VLC, uno de los mejores reproductores gratuitos para Windows/Mac/Ubuntu, le permite convertir fácilmente MKV a MPEG-4 desde el reproductor mismo, a continuación se detallan los pasos. Por supuesto, primeramente debe instalar VLC en su PC.
Paso 1 Inicie VLC, y dentro de la interfaz haga clic en Medio y seleccione Convertir.
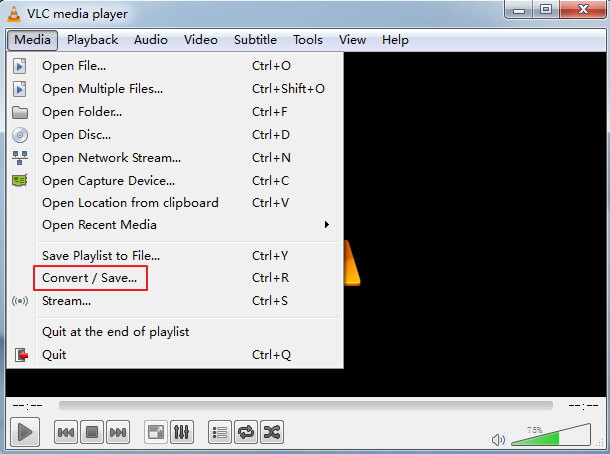
Paso 2 Haga Clic en Añadir para agregar el archivo MKV que desea que VLC convierta y haga clic en el botón Convertir/Guardar ubicado debajo.
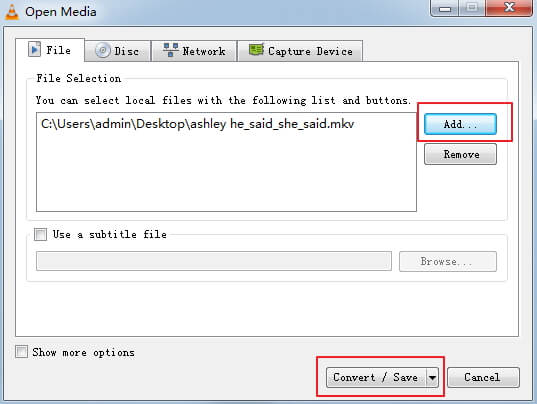
Paso 3 Elija el formato de salida deseado en la lista desplegable junto a Perfil en la sección de Preferencias, aquí seleccione Video for MPEG4 720p TV/device o Video for MPEG4 1080p TV/device.
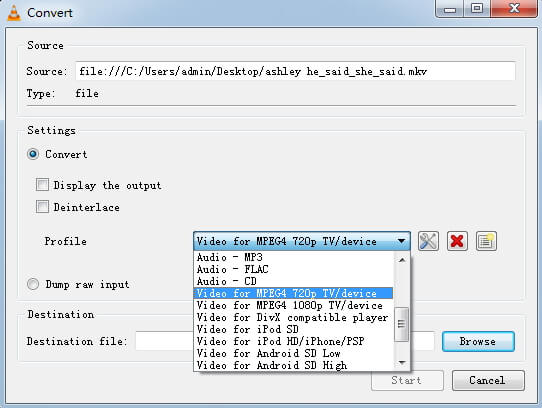
Paso 4 Especifique el directorio donde se guardará el nuevo video MPEG4 tras la conversión, y presione Iniciar para proceder con la conversión de MKV a MPEG4.
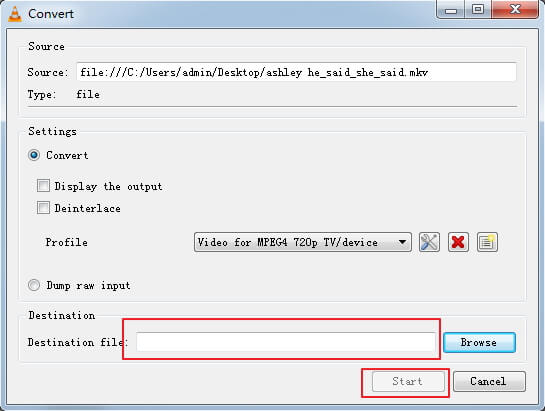
De hecho, VLC reproduce archivos MKV, a excepción de que haya errores en el programa. En ese caso, convertir MKV a otros formatos usando VLC va a ser más rápido que si lo reinstalara.
Parte 2. Convertir MKV a MPEG-4 Usando Wondershare UniConverter (originalmente Wondershare Video Converter Ultimate)
Si desea ajustar el video antes de la conversión, lo cual generalmente no es posible en programas gratis como VLC, puede intentar usar Wondershare Video Converter. Le permite ajustar el nivel de saturación, contraste y brillo, cortar, quitar escenas, rotar el video, e incluso agregar marcas de agua para proteger su trabajo. Y no solo eso, es excelente para convertir videos, ya que lo hace sin pérdida de calidad y hasta 30 veces más rápido que otros convertidores.
 Wondershare UniConverter (originalmente Wondershare Video Converter Ultimate) - El Mejor Convertidor de Video para Windows / Mac (Catalina Incluido)
Wondershare UniConverter (originalmente Wondershare Video Converter Ultimate) - El Mejor Convertidor de Video para Windows / Mac (Catalina Incluido)

- Convierte directamente desde MKV a MPEG, Mp4 a VOB (DVD-Video), AVI, MKV, MOV y a más de 1000 formatos adicionales.
- Grabe hasta 30 veces más rápido un MP4 en disco DVD para ver en su reproductor de DVD.
- Plantillas de conversión optimizadas para iDVD, iMovie, Final.
- Edite videos con funciones avanzadas como corte, ajuste de bordes, marcas de agua, subtítulos, etc.
- Descargue videos desde YouTube y desde más de 1000 sitios de videos.
- Sistemas Operativos: Windows NT4/2000/2003/XP/Vista/7/8, y Windows 10 (32 bit & 64 bit), Mac OS 10.15 (Catalina), 10.14, 10.13, 10.12, 10.11, 10.10, 10.9, 10.8, 10.7, 10.6
Cómo Convertir MKV a MPEG4 Rápidamente usando el Programa Wondershare
Tenga en cuenta que hay una versión para Windows y otra para Mac, asegúrese de descargar a la correcta para su sistema. Siga el video tutorial o los pasos siguientes para ver lo fácil que es.
Video Tutorial: Wondershare UniConverter (originalmente Wondershare Video Converter Ultimate) - Convertir MKV a MPEG4
Paso 1 Inicie Wondershare UniConverter (originalmente Wondershare Video Converter Ultimate), luego haga clic en el botón Agregar, ubicado en la esquina superior izquierda de la interfaz primaria o directamente arrastre los archivos MKV desde el directorio de origen.
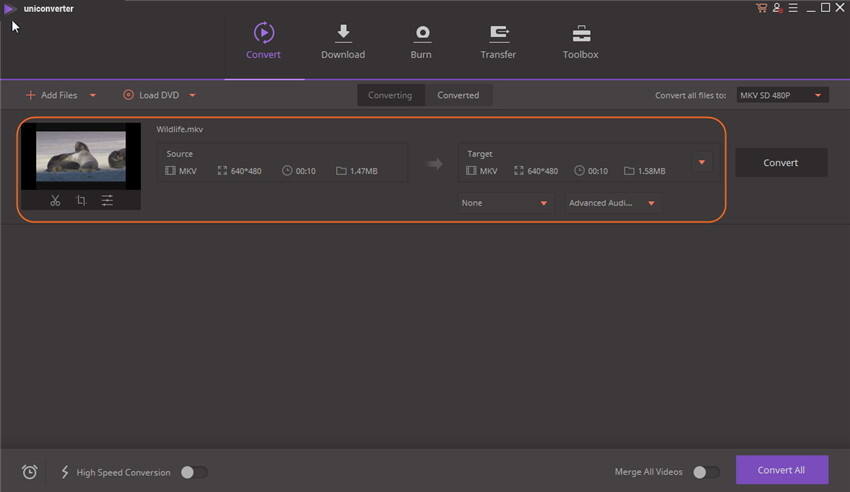
Paso 2 Seleccione MPEG4 desde la lista desplegable junto a la sección Convertir todos los archivos a > Video, no se preocupe por las opciones, más adelante verá lo poderosas que son.
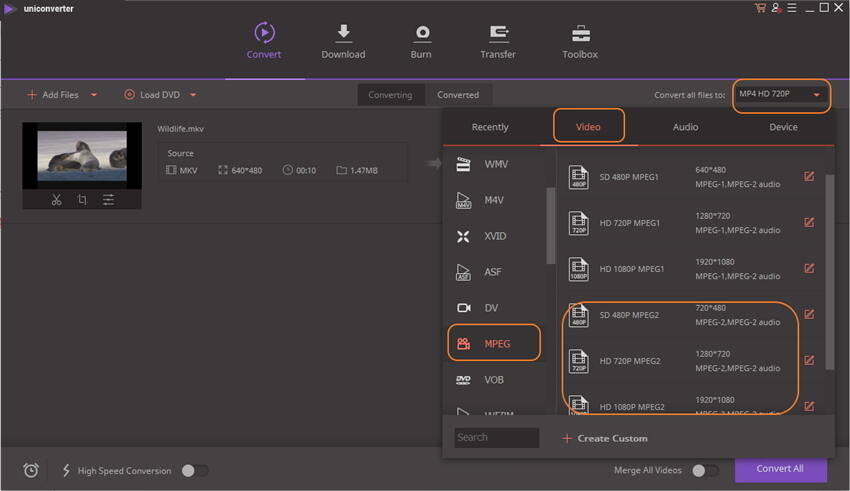
Paso 3 Haga clic en Convertir para iniciar la conversión de MKV a MPEG-4. Ahora, su conversión MKV está en camino.
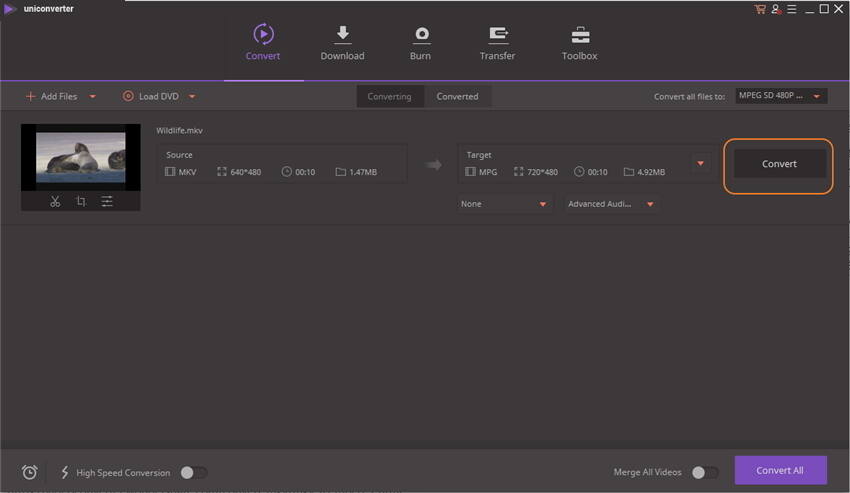
Paso 4 Si desea seguir editando, solo haga clic en las opciones de edición ubicadas debajo del video, se abrirá una ventana emergente donde podrá hacer muchos ajustes y agregar efectos a gusto.

Una vez que la conversión ha terminado, puede enviar su video a su dispositivo a través de WiFi para disfrutarlo donde quiera. Además, a medida que nuevos formatos aparecen, Wondershare le brinda actualizaciones manteniéndolo siempre al día.
Parte 3. MPEG-4 vs. MPEG-2
Puede que la diferencie entre MPEG-4 y MPEG-2 le resulte confusa, no se preocupe, vamos a aclararlo.
MPEG-2 es el viejo formato que fue creado para codificar videos y DVDs en los inicios, mientras que MPEG-4 ha sido creado para dispositivos móviles, como teléfonos o tablets, y también para transmisiones y descargas. Le permite ver una película completa en un archivo de tan solo 1 Gb, contrario a los 5 o más gigas de un video MPEG-2. Básicamente, MPEG-4 lo hace posible al desechar información que el programa de compresión considera innecesaria. Es decir, se genera una pérdida de datos.
Como puede imaginarse, un video MPEG-2 es mucho mejor en términos de calidad debido a su alto tamaño, pero la realidad es que no logrará notar una pérdida de calidad si ve las películas en su teléfono. Sin embargo, si lo hace en un TV o en un proyector, se necesita mucha más calidad. Es por eso que es importante encontrar convertidores de video buenos para asegurar una conversión de calidad. Sin dudas, Wondershare UniConverter (originalmente Wondershare Video Converter Ultimate) es la mejor opción para usted.
Manuel Gonzalez
staff Editor