¿Cómo Convertir MKV a Blu-ray Disc para Reproducir en Televisores Grandes?
Por Manuel Gonzalez • 2025-10-23 19:09:40 • Soluciones
"Tengo algunos archivos MKV de alrededor de 24 GB cada uno y estoy buscando un software que pueda usar para hacer un disco Blu-ray que pueda reproducirse en un reproductor de Blu-ray estándar. El MKV contiene 2 pistas de audio y muchos subtítulos y me gustaría convertir MKV a Blu-ray con menús para subs, etc. y música de fondo ".
Si también tiene problemas similares, está en el lugar correcto para obtener una solución a sus consultas. MKV es un formato contenedor de video HD que puede reproducirse en varios dispositivos. Para reproducir estos videos en la pantalla de TV de gran tamaño con un reproductor de Blu-ray, la mayoría de las veces te decepcionará, ya que el formato MKV no es compatible con estos reproductores. Solo hay unos pocos tipos de reproductores de Blu-ray que pueden permitirle decodificar archivos MKV pero con códecs específicos. Por lo tanto, la mejor manera aquí es convertir MKV a Blu-ray y disfrutar de una reproducción perfecta. Aquí se proporcionan varias soluciones más populares y comunes.
- Parte 1. El mejor convertidor de MKV a Blu-ray en Windows 10
- Parte 2. ¿Cómo grabar MKV a Blu-ray gratis con ImgBurn?
- Parte 3. ¿Cómo grabar MKV a Blu-ray con tsMuxer en Mac?
Parte 1. El mejor convertidor de MKV a Blu-ray en Windows 10
Para su Windows 10 y otras versiones del sistema operativo, Wondershare UniConverter (originalmente Wondershare Video Converter Ultimate) será el mejor convertidor de MKV a Blu-ray . El software con sus potentes funciones le permite grabar sus videos en discos de alta calidad con todos sus elementos. Además de MKV, puede convertir formatos de video populares como MP4, MOV, MPG, VOB y otros a discos Blu-ray y DVD. Para que su disco se vea profesional, hay una serie de menús de plantillas de DVD para elegir, y agregue música de fondo o una imagen si es necesario. La rápida velocidad de grabación de discos, la vista previa en tiempo real y la interfaz intuitiva son las características adicionales.
 Wondershare UniConverter - Su más completo kit de herramientas de video para Windows/Mac
Wondershare UniConverter - Su más completo kit de herramientas de video para Windows/Mac

- Convierta MKV a formatos compatibles con discos Blu-ray o DVD y reprodúzcalos en cualquier dispositivo reproducible.
- Grabe videos MKV en discos Blu-ray con plantillas de menú gratuitas, velocidad de grabación súper rápida y salida de alta calidad.
- Personalice videos con Recortar / Extraer / Rotar / Marcas de agua / Efectos y otras funciones antes de grabar en Blu-ray.
- Admite conversión de video entre más de 1,000 formatos de video, incluyendo video MK4 / MOV / AVI / MPEG / 4K / video HD y otros.
- Descargue videos de YouTube y otros más de 10,000 sitios para compartir videos pegando URL.
- Caja de herramientas con funciones adicionales como convertidor VR, creador de GIF, combinar metadatos de medios, transmisión a TV y más.
- Sistemas Operativos Soportados: Windows 10/8/7/2003/Vista/XP, Mac OS 10.15 (Catalina), 10.14, 10.13, 10.12, 10.11, 10.10, 10.9, 10.8, 10.7, 10.6.
Video tutorial para grabar MKV en Blu-ray con Wondershare UniConverter
Pasos para convertir MKV a Blu-ray con Wondershare MKV a Blu-ray Burner:
Paso 1 Agregue archivos MKV a Wondershare MKV a Blu-ray Burner
En su PC, descargue, instale e inicie el software Wondershare UniConverter en su PC / Mac. Seleccione la pestaña Grabar en la interfaz principal y haga clic en el botón + Agregar archivos para cargar archivos MKV desde su computadora. Puede agregar varios archivos aquí.

Paso 2 Seleccionar plantilla de Blu-ray
Después de agregar los archivos, mueva las flechas derecha e izquierda para cambiar entre los diseños de plantilla disponibles. Haga clic en el icono de edición en la esquina superior derecha para abrir una ventana Plantilla de DVD desde donde puede agregar música de fondo o una imagen.
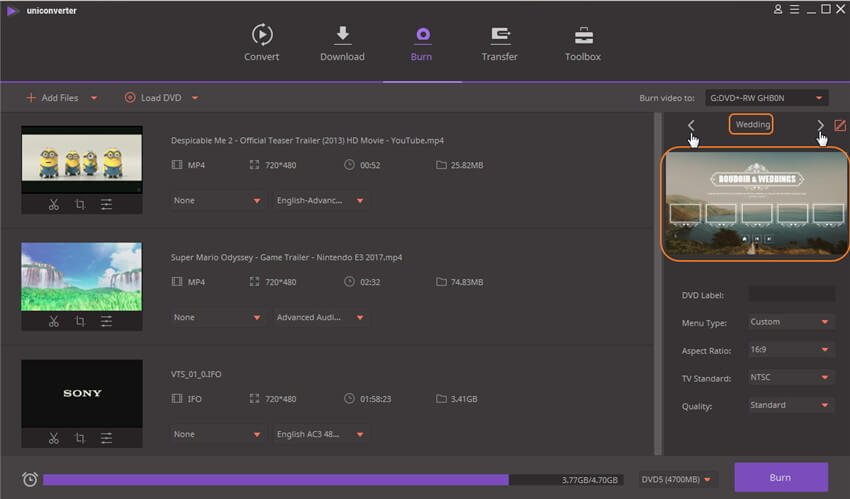
Paso 3 Ajuste MKV a la configuración de Blu-ray
Asigne un nombre a su disco Blu-ray en la etiqueta de DVD, luego elija Tipo de menú, Relación de aspecto, Estándar de TV y Calidad de su respectiva lista de menú desplegable.

Paso 4 Grabar MKV en Blu-ray
Inserte un disco Blu-ray en blanco en su computadora con Windows 10 y luego elija la carpeta de destino en la opción Grabar video en: en la esquina superior derecha. En la parte inferior, seleccione el tipo de disco Blu-ray y, finalmente, haga clic en el botón Grabar para iniciar el proceso de convertir sus archivos MKV a disco Blu-ray.

Parte 2. ¿Cómo grabar MKV a Blu-ray gratis con ImgBurn?
ImgBurn es un buen software para usuarios que buscan una solución gratuita para grabar archivos MKV en Blu-ray. Este programa liviano permite grabar una variedad de formatos de música, imagen y video en discos Blu-ray, DVD, CD y HD DVD. El software viene con una variedad de características adicionales como soporte para todas las unidades más recientes, sistema de cola de imagen, velocidad de escritura automática y soporte para carpetas y nombres de archivos Unicode. ImgBurn es compatible con todas las versiones populares del sistema operativo Windows, incluido Windows 10, y también puede ejecutarse en sistemas Linux con Wine.
Pasos sobre cómo convertir MKV a formato Blu-ray con ImgBurn:
Paso 1: Descargue, instale y ejecute el convertidor ImgBurn mkv a Blu-ray en su PC. Desde la ventana principal, elija la opción para Escribir archivos / carpetas en el disco .

Paso 2: Presione el icono de agregar carpeta para agregar la carpeta raíz que tiene otras carpetas de disco. La carpeta agregada aparecerá en el área Fuente . Haga clic en el icono de Calculadora para seguir adelante con el proceso.
Paso 3: A continuación, elija la pestaña Dispositivo y seleccione la velocidad de Escritura . Haga clic en la pestaña Opciones para continuar.

Paso 4: Aquí elija el Sistema de archivos como UDF y haga clic en la pestaña Etiquetas para avanzar.
Paso 5: Elija la etiqueta Volumen del disco Blu-ray. Haga clic en el botón Grabar para iniciar el proceso de conversión de discos MKV a Blu-ray. Aparecerá una ventana emergente para verificar el Tipo de contenido. Haga clic en Aceptar para confirmar.

Parte 3. ¿Cómo grabar MKV a Blu-ray con tsMuxer en Mac?
Para los usuarios de Mac, tsMuxer es una sencilla utilidad que permite mezclar archivos MKV para que un reproductor de Blu-ray los pueda reconocer fácilmente. El proceso que usa el programa Transport Stream Muxer (tsmuxer) no obstaculiza la calidad de video de sus archivos MKV. Hay una opción para configurar manual o automáticamente el cambio de fps. Las características adicionales incluyen una opción para unir archivos, cambiar bandas sonoras, cambiar los niveles para transmisiones y otros.
Pasos para convertir MKV a Blu-ray con tsMuxer:
Paso 1: Abra tsMuxer en su PC y presione el botón agregar en la interfaz. Busque y elija los archivos MKV que desea convertir a un disco.

Paso 2: En la opción Salida , seleccione la carpeta Blu-ray o la opción ISO de Blu-ray según la aplicación que esté utilizando. Luego, haga clic en el botón Examinar para elegir la ubicación para guardar los archivos Blu-ray. Asegúrese de que la ubicación tenga suficiente espacio libre para almacenar todos los videos agregados.

Paso 3: Haga clic en el botón Inicio de muxing que comenzará a convertir sus archivos MKV en una carpeta que luego puede grabarse en un disco usando una aplicación.

Manuel Gonzalez
staff Editor