Top 5 Soluciones para Arreglar MKV sin sonido
Por Manuel Gonzalez • 2025-09-02 09:45:55 • Soluciones
- Parte 1. Top 4 Causas y Soluciones para el Problema de MKV Sin Sonido
- Parte 2. Solución Más Reciente: Convertir MKV a MP4 como una Alternativa
Te podrás haber encontrado con este problema muchas veces que tu archivo de video MKV no funcione al reproducirse el Audio y recibas un mensaje diciendo "Sin Sonido" Si no estás consciente del uso de los archivos de audio/video, éste puede ser la causa de una gran confusión para ti. En cierto modo es un gran problema cada vez que surge en cualquier sistema a cualquiera. Pero, como cualquier otro problema, hay una solución a éste también. Y aprenderemos acerca de la mejor solución para arreglar el problema "Sin Sonido" en MKV hoy.
Hay varias causas para que ocurra el problema mencionado. Veamos cada uno de estas causas junto con las soluciones para Arreglar MKV Sin Sonido.
Parte 1. Top 4 Causas and Soluciones para el problema MKV Sin Sonido
Causa #1 : Codecs Dañados
Los Codecs se refieren a pequeñas piezas de códigos los cuales se encuentran en el IO y son activados únicamente cuando cualquier juego o archivo multimedia los requiere. Y el archivo media conectado no será capaz de activarse si cualquiera de las piezas de los codecs está perdida o corrompida. El resultado de los codecs dañados varía desde una pieza de video que funciona solo en ciertas resoluciones; a deformaciones de sonido. Y la mayoría de las veces, no hay literalmente nada que puedas hacer cuando el software simplemente falla.
Una trampa aquí es que los codecs tienen lo que hace falta para que los usuarios lo descarguen o lo instalen o no ya que estos son considerados generalmente como no esenciales. El Reproductor Media siempre detectará si alguna parte de los codecs no está y creará algún problema como "Sin Sonido"
Solución: Descarga e installa el Codec Pack K-Lite desde cualquier fuente verificada y confiable y podrás arreglar el problema de codecs Perdidos o Dañados.
Causa #2: Media Player Instalado está Corrupto
Los Sistemas Operativos de hoy son a penas capaces de funcionar adecuadamente hoy en día e incluso arruinan las operaciones o las funciones de cualquier Media Player instalado en ellos. Este es un gran problema en los computadores hoy. Otra causa del mal funcionamiento de Media Player es la instalación fallida o de calidad inferior de el Media Player o cualquier actualización no relacionada hechas a éste. Estas cosas pueden crear un gran lío de tu querido Media Player y por supuesto puede surgir en problemas como "Sin Sonido" con el audio fallando para funcionar completamente.
Solución: Re-instala tu Media Player si no se instaló correctamente. Si el problema sigue ocurriendo después de actualizaciones recientes, restaura el reproductor a su versión anterior. Si estás usando un Media Player de calidad inferior, entonces desintálalo inmediatamente e instala algunos buenos reproductores de media como VLC, GOM Player o cualquier otro en tu sistema.
Causa #3: Archivo MKV Corrupto
Esta es otra razón del por qué el problema "Sin Sonido" puede aparecer en tu archivo MKV. Se debe a varias razones por las cuales el archivo MKV que tienes en tu PC puede estar corrupto como una descarga inapropiada, haberlo descargado de fuentes no verificadas o durante una conversión inapropiada del archivo de video.
Solución: La mejor solución para este problema es básicamente la prevención de esta causa. Respalda los archivos media que no quieres que se corrompan inmediatamente después de grabarlos o súbelos a un dispositivo o plataforma de almacenamiento en la web. También puedes adjuntar el archivo a un correo y enviártelo para que sea guardado en tu correo.
Causa #4: Conversión de Video Inapropiada
Una principal razón para que tu archivo MKV sea corrupto puede ser el uso de calidad inferior o herramienta inapropiada para la conversión del video. Tendrías que convertur el video a MKV desde otro formato por alguna razón. También necesitaría convertir el archivo MKV a formato MP4 si deseas que el archivo sea reproducido en Chromecast. Algunas veces el video puede contener codec de audio DTS o AC3 los cuales no están soportados por Chromecast o el audio necesita ser AAC si quieres reproducirlo en Chromecast, específicamente, solo obtendrás el video sin ningun audio si tratas de reproducir a MKV con audio DTS o AC3 en Chromecast.
Solución: En vez de pasar por todo ese problema, es mejor cambiar el MKV a MP4 para reproducir el video junto con el audio en Chromecast. Hay muchas formas de convertir los archivos de video desde un formato a otro, pero, la mejor forma es usando Wondershare UniConverter (originalmente Wondershare Video Converter Ultimate). ¿Te preguntas cómo hacerlo? Solo sigue bajando.
Parte 2. Solución Más Reciente: Convertir MKV a MP4 como una Alternativa
 Wondershare UniConverter (originalmente Wondershare Video Converter Ultimate) - El Mejor Conversor para Windows / Mac (Incluido Catalina)
Wondershare UniConverter (originalmente Wondershare Video Converter Ultimate) - El Mejor Conversor para Windows / Mac (Incluido Catalina)

- Directamente convierte MP4 a VOB (DVD-Video ), AVI, MKV, MOV y 1000+ otros formatos.
- Quema MP4 a discos DVD para reproducir con tu reproductor DVD a una velocidad 30X más rápida.
- Conversión optimizada predeterminada para iDVD, iMovie, Final.
- Edita videos con funciones de edición de video avanzadas como cortar, ajustar, agregar marcas de agua, subtítulos etc.
- Descarga videos desde YouTube y otros 1000+ sitios de video para compartir.
- Soporta OS: Windows NT4/2000/2003/XP/Vista/7/8, y Windows 10 (32 bit & 64 bit), Mac OS 10.15 (Catalina), 10.14, 10.13, 10.12, 10.11, 10.10, 10.9, 10.8, 10.7, 10.6
Paso 1 Descarga Wondershare UniConverter (originalmente Wondershare Video Converter Ultimate) mediante el botón de arriba a tu PC o sistema e instálalo.
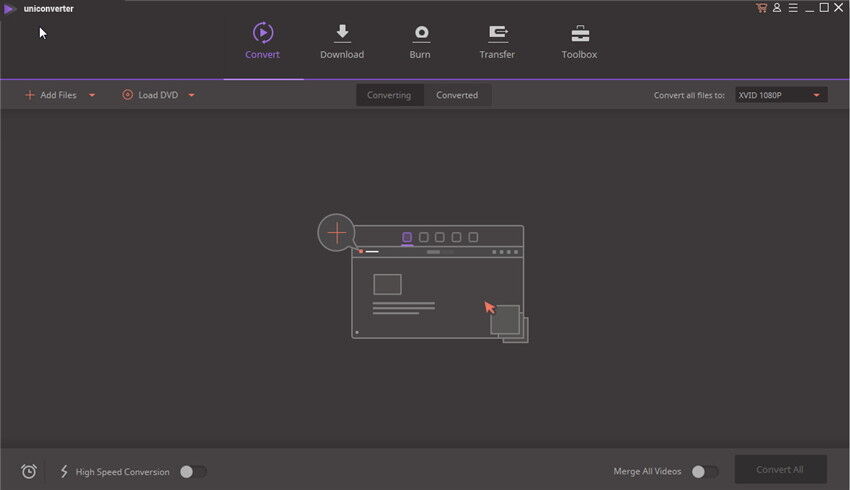
Paso 2 Abre el software después de la instalación, se mostrará la interfaz principal del programa con todas sus opciones y te pedirá agregar los videos que necesitas convertir.
Paso 3 A continuación, Agregar el video OGM que necesites convertir a la interfaz arrastrándolo y soltándolo o usando el botón Agregar Archivos desde la esquina superior izquierda de la pantalla de la interfaz principal.

Paso 4 Luego, presiona el menú drop down de la opción Convertir todos los archivos a en la parte superior derecha y elige MKV como la salida.
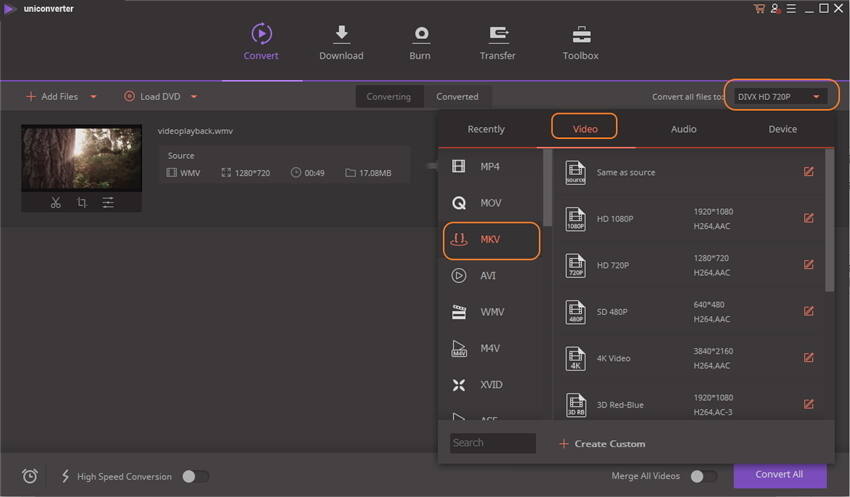
Paso 5 Haz click en la opción Convertir para convetir tu OGM a MKV usando Wondershare UniConverter (originalmente Wondershare Video Converter Ultimate). Mientras el video se está convirtiendo, se mostrará toda la información acerca del video incluyendo su tamaño, el formato de entrada, formato de salida y el tiempo requerido para la conversión.
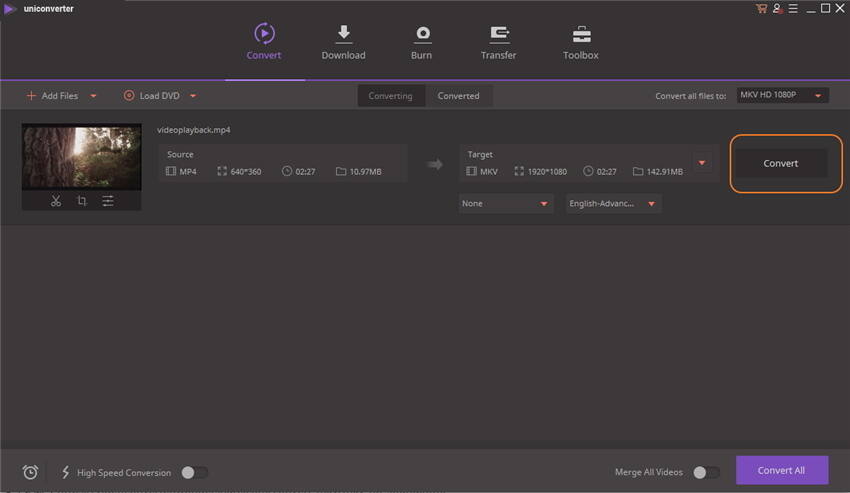
Paso 6 Una vez que el video es convertido, recibirás un mensage en tu pantalla diciendo “Successful”. Despues de esto, haz click en la opción Abrir Locación de Archivo al final de la pantalla de la interfaz para localizar el archivo en tu PC.
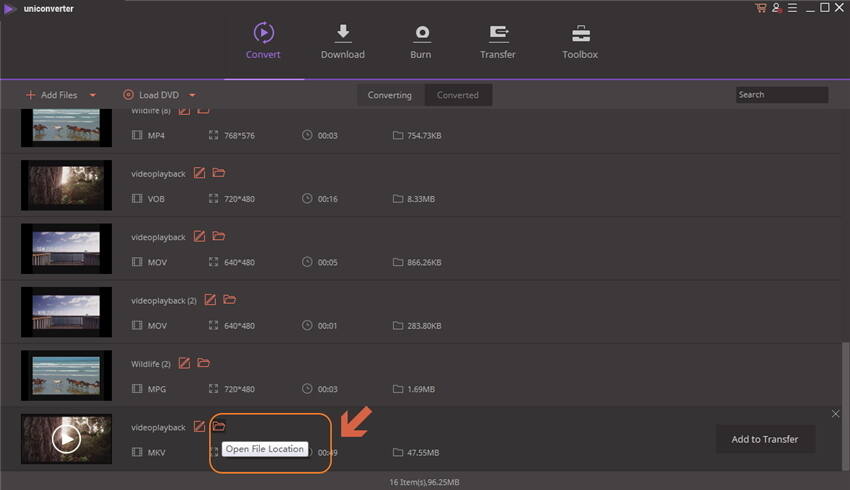
Voila! Tu video está convertido sin ningún problema y manteniendo la misma calidad que el original.
Por lo tanto, éstas son las mejores formas que puedes usar para arreglar el problema de "Sin Sonido" en un archivo de video MKV. La próxima vez que tengas el problema, recurre a este artículo nuevamente y trata de identificar la causa del problema ¡y espero que este artículo te ayude para arreglar exitosamente el problema de arreglar MKV Sin Sonido!
Manuel Gonzalez
staff Editor