Cómo Agregar Subtítulos a MKV en Mac o Windows
Por Manuel Gonzalez • 2025-09-02 09:45:55 • Soluciones
- Parte 1. Use Wondershare UniConverter (originalmente Wondershare Video Converter Ultimate) para Agregar Subtítulos a su MKV en Mac/Windows
- Parte 2. Agregue Subtítulos a un MKV con Apowersoft Video Converter Studio
¿Ha visto esas letritas que aparecen bajo la pantalla cuando mira una película? Se conocen como subtítulos, aunque también se les llam captions. Es una traducción del diálogo en pantalla. Se visualizan en la parte baja del video para que no interfieran u obstruyan la visión del público. Los formatos de subtítulos usados más comúnmente son ASS, SSA, y SRT. Hay varias razones por las que puede querer subtitular un video MKV. Algunas de las ventajas son:
- Son útiles para traducir el video a una lengua extranjera.
- Soportan muchos idiomas, de modo que puede subtitular en su lengua natal.
- También son útiles como transcripciones ya que aclaran el contexto de un diálogo.
- Se pueden agregar como narración, narrador y subtítulos.
Si quiere agregar subtítulos a su video, aquí le brindamos 2 herramientas para esto, Wondershare UniConverter (originalmente Wondershare Video Converter Ultimate) y Apowersoft Video Converter Studio. Para saber en detalle cómo agregar subtítulos a un video MKV, siga leyendo este artículo.
Parte 1. Use Wondershare UniConverter(originalmente Wondershare Video Converter Ultimate) para Subtitular un MKV en Mac/Windows
 Wondershare UniConverter (originalmente Wondershare Video Converter Ultimate)
Wondershare UniConverter (originalmente Wondershare Video Converter Ultimate)
La Más Completa Herramienta Para Edición de Video

- Edite, mejore y personalice sus videos
- Su versátil herramienta permite recuperar metadatos de video, crear animaciones GIF, proyectar video a TV, convertir a VR y grabar su escritorio
- Convierte a más de 1000 formatos, como AVI, MKV, MOV, MP4, etc.
- Convierte con plantillas optimizadas para casi todos los dispositivos
- Velocidad de conversión hasta 30 veces más rápida que la de otros convertidores convencionales
- Grabe su video en DVD usando una atractiva plantilla gratis
- Descargue o grabe videos desde redes sociales
- Transmita sus videos desde Windows o Mac hacia otros dispositivos, incluyendo Chromecast, Roku, Apple TV, Xbox 360 o PS3
- Sistemas Operativos: Windows 10/8/7/XP/Vista, Mac OS 10.15 (Catalina), 10.14, 10.13, 10.12, 10.11, 10.10, 10.9, 10.8, 10.7, 10.6
Wondershare UniConverter (originalmente Wondershare Video Converter Ultimate) disponible para Windows y Mac, funciona a la perfección en Windows 10/8/7/XP/Vista y en Mac OS X 10.11 (El Capitan), 10.10, 10.9, 10.8, 10.7, 10.6. Es una herramienta maravillosa para agregar subtítulos a un MKV que además le permite realizar edición y ajustes de configuración a gusto, al igual que convertir MKV a más de 150 formatos diferentes.
Guía Para a Paso Cómo Subtitular MKV en Mac
Los pasos detallados a continuación muestran el proceso usado en un dispositivo Max para subtitular sus videos MKV.
Paso 1 Importe sus Videos MKV
Abra Wondershare UniConverter (originalmente Wondershare Video Converter Ultimate), e importe sus archivos MKV al programa. Puede hacerlo arrastrando los archivos y soltándolos en la ventana principal. También puede buscar el archivos usando el botón Agregar ubicado en la esquina superior izquierda. Allí puede localizar sus archivos desde una ventana emergente.
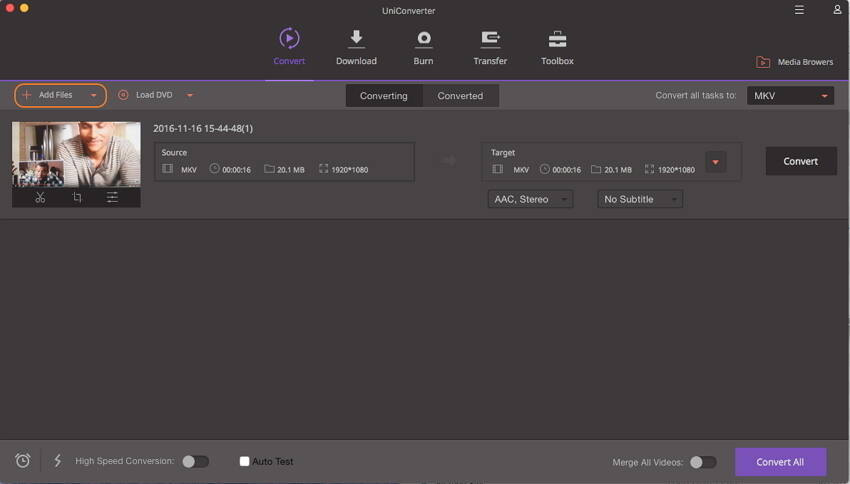
Paso 2 Agregue Subtítulos a su Video MKV
Después de importar el video MKV que quiere subtitular, haga clic en el icono de abajo para acceder a la ventana de edición. En la parte superior, vaya a la pestaña, Subtítulos. Ahí puede cargar el archivo que desee, sea un SRT, SSA, y ASS usando el botón ...

Tras cargar el subtítulo, puede visualizar su video usando el reproductor integrado. Se utilizará un estilo por defecto. Puede personalizar el color, tipo de letra, tamaño, transparencia y cualquier otra configuración que desee. Cuando termine de hacer los cambios, haga clic en OK para guardar.
Paso 3 Exporte el Video o Grabe su MKV a DVD incorporando subtítulos
Puede pegar permanentemente el subtítulo al video MKV. Tan solo vaya a la pestaña Convertir todos y elija MKV como su formato de salida desde la lista desplegable. También puede elegir un dispositivo al que convertir su video MKV directamente. Puede ser iPhone, iPad, iPod, y Android smartphone.
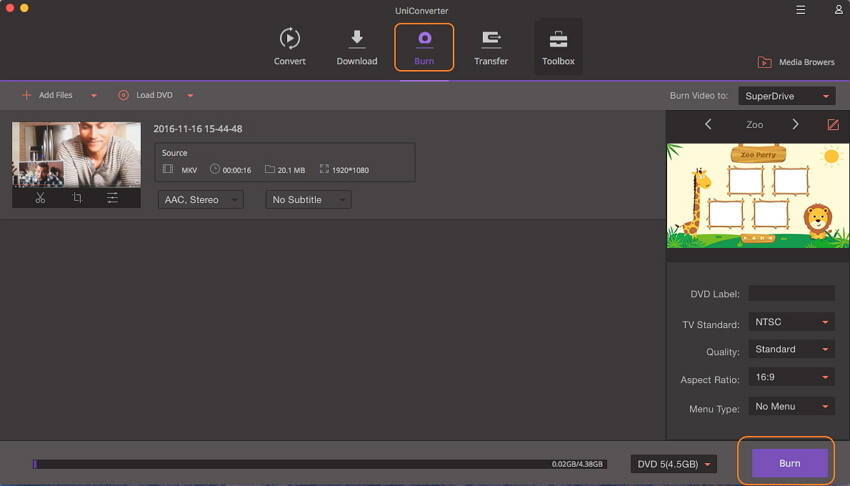
Para grabar el MKV en DVD con subtítulos, importe el archivo MKV en la pestaña Grabar. Tras completar los pasos necesarios, puede hacer clic en el botón Convertir o Grabar para iniciar el proceso. Cuando la conversión termine, los subtítulos habrán sido exportados de manera permanente al formato seleccionado.
Parte 2. Subtitular un Video MKV con Apowersoft Video Converter Studio
Apowersoft Video Converter Studio permite agregar subtítulos a sus videos MKV y soporta varios formatos como SSA, STR, y ASS. Los pasos son los siguientes.
Paso 1 Instale e inicie Apowersoft Video Converter Studio en su PC.
Paso 2 Agregue los archivos MKV con el botón Agregar.
Paso 3 Edite su video MKV haciendo clic en el botón Editar, el cual le presentará una venta de edición.
Paso 4 Presione el icono de Subtítulo para agregar el subtítulo a su video MKV.

Paso 5 Puede modificar el subtítulo cargado. Por ejemplo, puede cambiar la altura, color, posición y tipo de texto.
Paso 6 Cuando tenga las configuraciones deseadas, presione OK.
Paso 7 Por último, puede hacer clic en el botón Convertir para guardar el video MKV subtitulado.
Luego de usar ambas herramientas para subtitular un video MKV, notamos que Wondershare UniConverter (originalmente Wondershare Video Converter Ultimate) trabaja mejor ya que agrega permanentemente el subtítulo sin afectar la calidad del video, mientras que Apowersoft interfiere con la calidad del archivo de salida.
Manuel Gonzalez
staff Editor