Cómo convertir MKV a MP4 con subtítulos
Por Manuel Gonzalez • 2025-09-02 09:45:55 • Soluciones
"Hoy me he encontrado con un problema: al reproducir archivos MKV en mi teléfono, los subtítulos siempre desaparecen. ¿Esto hace que los subtítulos sean ilegibles?"
-- Una pregunta del foro de VideoHelp
¿Estás cansado de no poder reproducir los subtítulos de tus películas y programas de televisión en tu smartphone? Bueno, una de las razones más comunes por las que esto ocurre es porque las películas/series de televisión que has descargado están en formato MKV, que a menudo no es compatible con los smartphones y otros aparatos electrónicos.
Entonces, ¿cuál es la solución a este problema? Bueno, la mejor manera de asegurarte de que esto no suceda es conseguir el mejor convertidor online de MKV a MP4 con subtítulos!
- Parte 1. ¿Cómo convertir MKV a MP4 con subtítulos?
- Parte 2. ¿Cómo convertir de MKV a MP4 con subtítulos online?
- Parte 3. El mejor convertidor de video para convertir MKV a MP4 con subtítulos
Parte 1. ¿Cómo convertir gratis MKV a MP4 con subtítulos?
Ahora aprenderemos cómo cambiar MKV a MP4 con múltiples subtítulos. Primero aprenderemos cómo convertir MKV a MP4 con subtítulos completamente gratis. Para ello, vamos a ver increíbles softwares. Ambos programas ofrecen excelentes herramientas y características de conversión.
1. Usando UniConverter
Dirígete a nuestro sitio web en https://uniconverter.wondershare.es/ y luego descarga UniConverter en tu sistema. Tiene una interfaz de usuario sencilla y es muy fácil de usar.
Paso 1: Inicia la aplicación y haz clic en el icono central de la carpeta o arrastra y suelta tu archivo para abrirlo dentro del software.
Paso 2: Cuando tu archivo se haya abierto, haz clic en el objetivo y luego selecciona el formato MP4. Después de esto, haz clic en Add Subtitles en el desplegable. Esto abrirá un explorador de archivos donde seleccionarás tu archivo de subtítulos.
Paso 3: Haz clic en el botón Convertir para comenzar la conversión. Cuando la conversión termine, tus archivos aparecerán en la pestaña Convertido desde donde podrás visualizarlos.
![]()
2. Usando HandBrake
Esta es otra gran herramienta. Ofrece una gran variedad de funciones de procesamiento de video de forma gratuita.
Paso 1: Para empezar dirígete a la página web de HandBrake en https://handbrake.fr/downloads.php, luego inicia la Aplicación y luego haz clic en Archivo del menú lateral izquierdo o simplemente arrastra y suelta tu archivo en la aplicación.
Paso 2: Se mostrarán varios detalles del video. Dirígete a la pestaña Subtitulos y haz clic en Añadir subtítulos para añadir tu archivo de subtítulos. Para empezar la conversión, haz clic en Iniciar codificación en la barra superior.
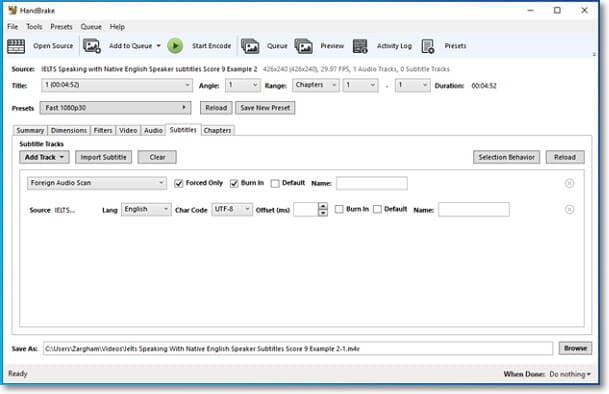
Parte 2. ¿Cómo convertir MKV a MP4 online con subtítulos?
También puedes convertir MKV a MP4 con subtítulos si los subtítulos ya están incluidos dentro de tu archivo MKV.
Parte 3. El mejor convertidor de video para convertir MKV a MP4 con subtítulos
¿Qué pasa si quieres añadir múltiples subtítulos? ¿Y si quieres cambiar el color de los subtítulos y el estilo y tamaño de la fuente? Si estas preguntas vienen a tu mente, entonces lo que necesitas es un convertidor de video avanzado. Y el mejor convertidor de video en el mercado es Wondershare UniConverter ya que tiene las características más avanzadas que ningún otro convertidor en el mercado posee.
 Wondershare UniConverter - Tu caja de herramientas de videos mas completa
Wondershare UniConverter - Tu caja de herramientas de videos mas completa

- Convierte MKV a MP4, MOV, FLV, AVI, WMV y otros más de 1000 formatos con sencillos pasos en Windows/Mac
- Graba y personaliza archivos MKV en DVD con plantillas de menú de DVD gratuitas.
- Convierte archivos MKV por lotes con una velocidad súper rápida y sin pérdidas de calidad.
- Descarga videos de más de 10,000 sitios para compartir videos, como YouTube, pegando URL.
- Caja de herramientas con funciones adicionales como grabador de pantalla, convertidor RV, creador de GIFs, corrección de metadatos multimedia, y más.
- Sistemas operativos compatibles: Windows 10/8/7/XP/Vista, macOS 11 Big Sur, 10.15 (Catalina), 10.14, 10.13, 10.12, 10.11, 10.10, 10.9, 10.8, 10.7.
Cómo convertir de MKV a MP4 con subtítulos en Wondershare UniConverter:
Paso 1 Importar el archivo de video MKV.
En Wondershare UniConverter, haz clic para seleccionar la categoría Editor de Video del panel de navegación que está presente en la izquierda de la interfaz. Desde la ventana derecha, haz clic en Subtitulo, y desde tu ordenador local, selecciona e importa el archivo de video MKV al que quieras añadir los subtítulos.
![]()
Paso 2 Añadir el archivo de subtítulos-SRT al video.
Cuando se abra la ventana de subtítulos, estira el menú Subtitulo en la sección superior derecha, y pulsa el botón Añadir, selecciona e importa el archivo SRT con el formato correcto a UniConverter.
![]()
Paso 3 Personalizar el contenido de los subtítulos.
Una vez que los subtítulos aparezcan debajo de la ventana de vista previa, puedes personalizar el tipo de fuente de los subtítulos, su tamaño y color, junto con otros atributos como la negrita, la cursiva y el subrayado utilizando sus correspondientes opciones presentes en la sección Fuente. Además, la lista desplegable Ancho del contorno y el deslizador Transparencia permiten personalizar el ancho del trazo y el nivel de opacidad del texto. Si quieres cambiar la zona en la que deben aparecer los subtítulos en la pantalla, es decir, en la parte superior, central o inferior, puedes hacer clic en el botón correspondiente presente en la sección Posición para conseguirlo. Una vez que todo esté configurado, haz clic en el botón OK para guardar los cambios y volver a la ventana anterior.
![]()
Nota: Si quieres modificar el contenido del subtítulo u obtener más controles de edición, será mejor que te desplaces a la sección Caja de herramientas > Editor de subtítulos, donde podrás utilizar los campos Hora de inicio y Hora fin para ajustar la duración en la que el texto debe aparecer en la pantalla.
Paso 4 Definir las preferencias de salida y convertir a MP4.
Haz clic para abrir el menú Formato de Salida de la parte inferior, ve a la pestaña Video, selecciona MP4 del panel de la izquierda y elige tu preset de resolución preferido de la derecha. Opcionalmente, utiliza el campo Ubicacion del Archivo para especificar una carpeta de salida y haz clic en Guardar para convertir el video MKV a MP4 con subtítulos.
![]()
Manuel Gonzalez
staff Editor