Consejos de Extracción de Blu-ray: Cómo Convertir ISO de Bluray a MKV
Por Manuel Gonzalez • 2025-09-02 09:45:55 • Soluciones
La mayoría de las personas almacenan sus archivos ISO en discos Blu-ray para preservar su calidad o como una copia de seguridad en la unidad externa. Sin embargo, la mayoría de los reproductores multimedia o dispositivos portátiles no pueden reproducir los archivos ISO de Blu-ray. Para garantizar que las personas puedan reproducir los archivos ISO de Blu-ray sin problemas en más dispositivos, convierten archivos de ISO a MKV. MKV es compatible con la mayoría de los reproductores de video y dispositivos portátiles, y es por eso que la mayoría de las personas prefieren convertir los archivos ISO de Blu-ray/DVD a MKV. El siguiente artículo le ayudará a convertir Blu-ray ISO a MKV en Windows y Mac de manera fácil y rápida.
- Parte 1. Cómo convertir ISO Blu-ray a MKV con facilidad
- Parte 2. Teres consejos útiles para configurar el reproductor Blu-ray
Parte 1. Cómo convertir ISO Blu-ray a MKV fácilmente
Wondershare UniConverter (originalmente Wondershare Video Converter Ultimate) es el mejor convertidor de Blu-ray a MKV para Windows y Mac. Puede convertir múltiples archivos ISO de Blu-ray en lotes con una velocidad súper rápida. Wondershare UniConverter también le ayudará a editar videos con corte, recorte, giro, agregar subtítulos y otras funciones. No solo puede convertir Blu-ray/DVD a video, sino también grabar videos MKV a ISO Blu-ray o DVD fácilmente. Lea los siguientes pasos para obtener más detalles.
Wondershare UniConverter: su caja de herramientas de video completa
- Convierte archivos ISO a MKV fácilmente en Windows/Mac sin perder calidad.
- Convierte discos Blu-ray/DVD a videos en más de 1000 formatos, incluidos MP4, MOV, WMV, FLV, etc.
- Velocidad de conversión 30 veces más rápida para la conversión por lotes que otros convertidores.
- Graba videos en DVD/Blu-ray discos/archivos ISO carpeta/IFO con plantillas de menú gratuitas.
- Contiene herramientas de edición integradas para personalizar y mejorar su video antes de la conversión.
- Descarga/graba videos de más de 10.000 sitios para compartir videos.
- Funciones adicionales: metadatos de video fijos, compresor de video, grabadora de CD/DVD, descarga de video, copia de DVD, etc.
- Sistemas Operativos Compatibles: Windows 10/8/7/X /Vista, Mac OS 10.15 (Catalina), 10.14, 10.13, 10.12, 10.11, 10.10, 10.9, 10.8, 10.7, 10.6.
Wondershare UniConverter es compatible con Windows y Mac OS y los pasos del proceso de conversión son casi los mismos. También puede convertir ISO a MKV en Mac con los pasos a continuación basados en la versión para Windows.
Paso 1 Cargue los archivos ISO de Blu-ray
Inicie Wondershare UniConverter en su PC/Mac y luego haga clic en el botón desplegable Cargar DVD y elija la opción Cargar archivos ISO. Aparecerá una ventana del navegador y, desde el navegador, puede abrir el destino de su archivo ISO Blu-ray, seleccione el archivo y presionae Abrir. Si lo requiere, se pueden seleccionar varios archivos.
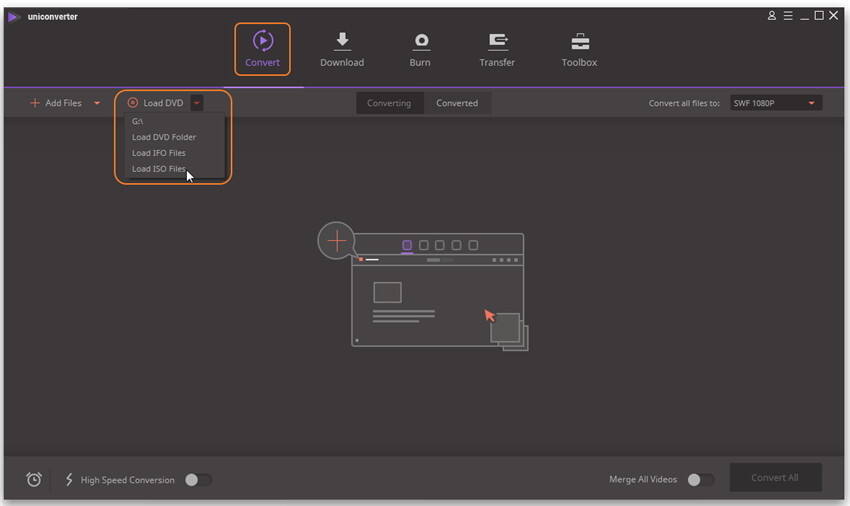
Paso 2 Seleccione MKV como formato de video de salida
Después de cargar sus archivos ISO de Blu-ray, haga clic en el icono desplegable en la barra Destino para abrir la lista de formatos. Haga clic en la pestaña Video y seleccione MKV como su formato de salida y también elija la calidad de video que necesita. Si desea cambiar el formato de varios archivos al mismo tiempo, simplemente elija el formato de salida de la opción Convertir Todos los Archivos a: en la esquina superior derecha.
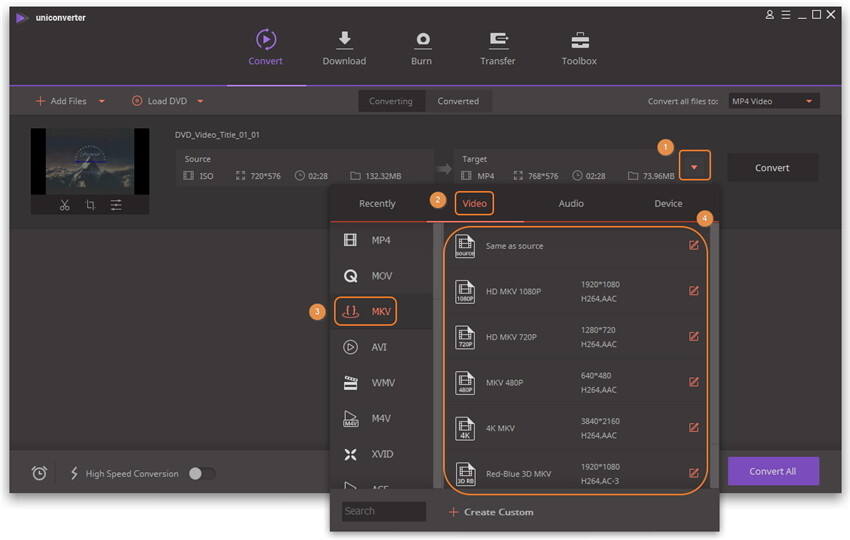
Paso 3 Convierta ISO Blu-ray a MKV fácilmente
Para convertir sus archivos ISO de Blu-ray a MKV, presione el botón Convertir Todo o Convertir y los archivos ISO se convertirán a videos MKV en poco tiempo.
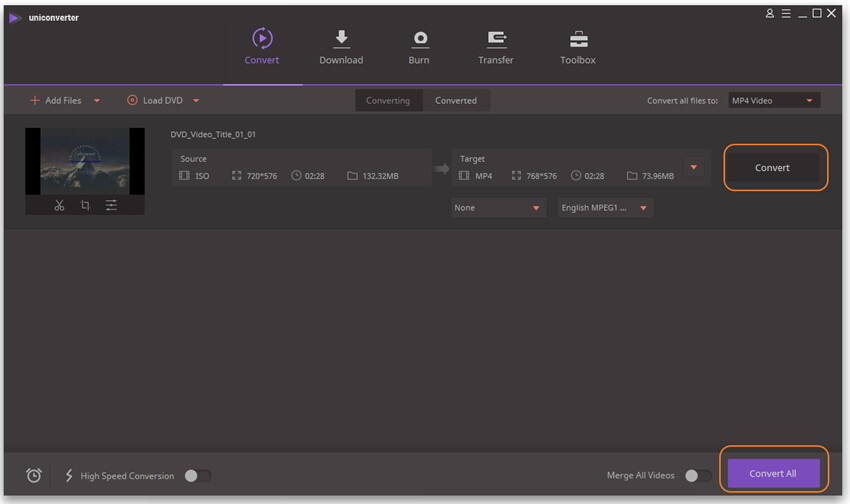
Parte 2. Tres consejos Útiles para Configurar su Reproductor Blu-ray
1. Seleccione la resolución de video correcta y la velocidad de fotogramas
La mayoría de los nuevos reproductores de Blu-ray tienen una resolución automática configurada de manera predeterminada para la salida HDMI que muestra la imagen con una resolución aceptada por su televisor. La resolución para televisores nuevos es generalmente 1080p. La configuración automática a menudo está bien para la mayoría de los usuarios, pero en caso de que necesite cambiar la resolución de salida del reproductor, las opciones para hacerlo están en el menú de configuración conocido como configuración de TV. Las posibles opciones que puede usar para cambiar la resolución incluyen 480p, 720p, 1080i y 1080p. Para saber la resolución que está recibiendo su televisor, puede presionar el botón Información en el control remoto de su televisor y se le mostrará la resolución. En el menú de configuración del televisor, hay una opción llamada "salida 24p". La opción le permite establecer las tasas de cuadros o fotogramas para sus películas o videos. A veces, la opción se puede desactivar de forma predeterminada. La mayoría de las películas se graban a una velocidad de 24 fotogramas y luego se convierten para que pueda verlas en un televisor estándar de 60Hz. El proceso de conversión se llama 3.2 pull-downs. Cuando la “salida de 24p” está desactivada, el reproductor de Blu-ray agrega el proceso 3.2 a las películas y las emite a 60Hz. Cuando la opción está activada, el reproductor emite las películas a 24 fotogramas por un segundo, tal como el video original.
2. Configure la opción correcta para su TV
La opción es conocida como TV Shape, o la relación de aspecto de TV que se encuentra en el menú de configuración y ayuda a establecer la opción correcta para su TV. Si está utilizando un HDTV, la mejor opción es 16.9,que le ofrece un aspectorectangular. Sin embargo, hay una variedad de opciones 16.9 que debe elegir, dependiendo del aspecto que usted quiere que tenga su televisor 16.9. La mayoría de los programas de televisión y películas antiguas se rodaron en una relación de aspecto de 4.3. Sin embargo, puede elegir verlos con barras laterales que mantengan la forma correcta de la imagen cuando los esté viendo en el reproductor de Blu-ray. También puede decidir eliminar las barras laterales estirando la imagen hasta los bordes de la pantalla, o puede hacer zoom para distorsionar la imagen.
3) Conecte su reproductor a la Red
Si desea beneficiarse de todas las funciones que ofrecen los reproductores Blu-ray, debe conectarlo a Internet. La conexión le permite actualizar el firmware de su reproductor ya que cuando está conectado, algunos reproductores le informarán cuando las actualizaciones estén disponibles. También le permite acceder al contenido interactivo basado en la web que se puede proporcionar en algunos discos Blu-ray. Además, cuando tiene conexión a Internet, puede usar su reproductor multimedia y acceder a la transmisión de videos y música desde sitios como YouTube y Netflix. Por último, puede compartir contenido de forma inalámbrica entre un dispositivo móvil y un reproductor cuando comparten la mismas conexión de red.

Manuel Gonzalez
staff Editor