M4V Conversión
- 1. Convertir M4V a Otros Formatos+
-
- 1.1 Convertir M4V a MP4 en Mac
- 1.2 Convertir M4V a MP3
- 1.3 Convertir M4V a MOV
- 1.4 Convertir M4V a DVD en Mac/Windows
- 1.5 Convertir M4V a AVI for Mac/Windows
- 1.6 Convertir M4V a MPG
- 1.7 Convertir M4V a WMV
- 1.8 Convertir M4V en Windows/Mac
- 1.9 Convertir M4V a iPhone
- 1.10 Convertir M4V a MKV
- 1.11 Convertir M4V a WAV
- 1.12 Convertir M4V a GIF
- 1.13 Convertir M4V a iTunes
- 2. Convertir Otro Formato a M4V +
- 3. M4V Consejos+
-
- 3.1 Importar M4V a iMovie
- 3.2 Añadir Metadata a Tu M4V
- 3.3 Convertidores de M4V a MP4
- 3.4 Reproducir M4V Videos
- 3.5 Reproductor M4V
- 3.6 M4V Reproductor para Android
- 3.7 Reproducir M4V en Windows
- 3.8 Reproducir M4V en PS3
- 3.9 M4V Convertidor para Mac
- 3.10 Top 5 M4V Compressors
- 3.11 Top M4V Convertidores para iTunes
- 3.12 Convertir M4V a MP4 Handbrake
- 3.13 Top 4 M4V Editores
- 3.14 Convertir M4P a MP3 Online
- 3.15 Convertir M4P a M4A
- 3.16 Convertir M4P a WAV
- 3.17 TOP M4P Reproductor
- 3.18 TOP M4P Convertidores
- 3.19 YouTube a iTunes
¿No puedes agregar vídeos M4V / MOV / MP4 a iTunes? Resuelto!
Por Manuel Gonzalez • 2024-03-14 15:48:29 • Soluciones
¿No puedes importar el archivo de vídeo M4V a iTunes?
Importar M4V, MOV, MP4 y otros archivos de vídeo compatibles a iTunes puede ser difícil en muchas situaciones, y esta condición surge cuando el formato de tu archivo de vídeo no tiene los codificadores correctos compatibles con iTunes. Aunque iTunes admite archivos M4V / MOV / MP4, la falla puede ser causada por daños en el archivo, codificador incorrecto y más. Entonces, para importar M4V a iTunes sin ningún problema, así como a cualquier otro formato, necesitas un convertidor de vídeo para convertir M4V / MOV / MP4 a iTunes .
- Parte 1. ¿Por qué no puedo agregar M4V / MOV / MP4 a iTunes con éxito?
- Parte 2. Convertidor de M4V a iTunes: pasos sencillos para lograr que iTunes importe M4V / MOV / MP4
- Parte 3. Convertidor gratuito de M4V a iTunes en línea
- Parte 4. Consejos para agregar películas a iTunes
Parte 1. ¿Por qué no puedo agregar M4V / MOV / MP4 a iTunes con éxito?
M4V, MOV y MP4 se encuentran entre los formatos de iTunes compatibles, pero en muchas situaciones cuando intentas agregar MOV a iTunes, agregar M4V a iTunes o agregar MP4 a iTunes, el proceso falla. Una de las principales razones por las que se rechazan estos archivos es por los codificadores incompatibles. Los archivos de vídeo como MP4, M4V y otros son formatos de contenedor que usan diferentes códecs para sus archivos de audio y vídeo. iTunes admite una cantidad limitada de estos códecs y si tu vídeo no contiene estos códecs o no está codificado con los requisitos de iTunes, no se agregarán a tu biblioteca de iTunes.
Por lo tanto, para agregar con éxito vídeos MP4 a iTunes, conviértelos a un formato compatible de iTunes utilizando los codificadores y los códecs compatibles con un programa de conversión profesional.
Parte 2. Convertidor de M4V a iTunes: pasos sencillos para lograr que iTunes no importe M4V / MOV / MP4
¿Buscas las mejores soluciones sobre cómo agregar MP4 a iTunes junto con MOV, M4V y otros formatos de archivo? No te preocupes Wondershare UniConverter está a tu disposición. Esta caja de herramientas de vídeo profesional permite convertir M4V, MOV, MP4 y varios otros formatos a archivos compatibles con iTunes. Este es un programa potente pero simple en el que puedes cargar los vídeos desde tu computadora o directamente desde un dispositivo para convertirlos en una matriz de archivos específicos de dispositivos y programas, incluido iTunes. La conversión por lotes, la edición de vídeo y la transferencia de vídeo son características adicionales. La versión de Windows y Mac del software está disponible para la descarga.
 Wondershare UniConverter - Convertidor M4V a iTunes
Wondershare UniConverter - Convertidor M4V a iTunes

- Convierte M4V / MP4 / MOV y otros vídeos de más de 1000 formatos a formato compatible con iTunes sin ningún problema.
- Edita vídeos con recortar, fusionar, cortar y más opciones.
- Ajustes preestablecidos optimizados para una fácil reproducción en iPhone, iPad, Samsung y cualquier otro dispositivo.
- Personaliza los archivos de audio como velocidad de bits, frecuencia de muestreo, codificador, canal, etc.
- Graba vídeos en DVD con plantillas de menú gratuitas en diferentes temas.
- Convierte archivos hasta 30 veces más rápido que los convertidores comunes y gratuitos en línea.
- Descarga/graba vídeos en línea de más de 10,000 sitios como YouTube.
- La caja de herramientas versátil incluye reparar metadatos de vídeo, convertidor de CD, compresor de vídeo y grabador de pantalla.
- SO compatible: Windows 10/8/7/XP/Vista, Mac OS 10.15 (Catalina), 10.14, 10.13, 10.12, 10.11, 10.10, 10.9, 10.8, 10.7, 10.6.
Cómo agregar M4V a iTunes en Mac usando Wondershare UniConverter
Paso 1 Ejecuta Wondershare UniConverter y personaliza la configuración de conversión.
Descarga, instala y ejecuta Wondershare UniConverter en tu sistema Windows / Mac. Abre el menú principal y selecciona la opción Preferencias . Se abrirá una nueva ventana emergente, selecciona la pestaña Convertir . Marca la opción Agregar archivos automáticamente a la Biblioteca de iTunes después de la conversión y luego presiona el botón Aceptar para confirmar la configuración. Puedes omitir este paso si no deseas agregarlos directamente a iTunes.
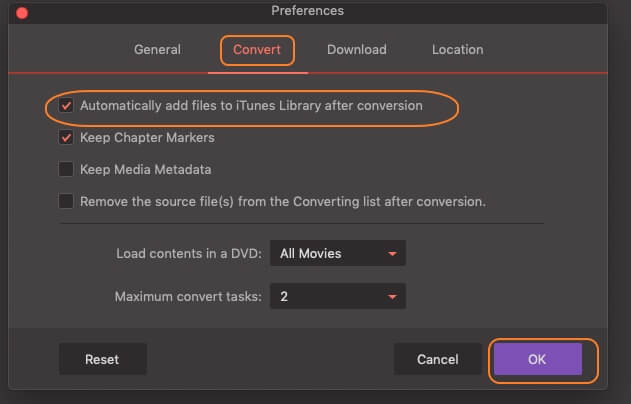
Paso 2 Cargar vídeos M4V.
En la pestaña Convertir , haz clic en el botón + Agregar archivos para buscar y agregar los vídeos M4V locales para convertir. Aquí se pueden agregar varios archivos para el procesamiento por lotes.
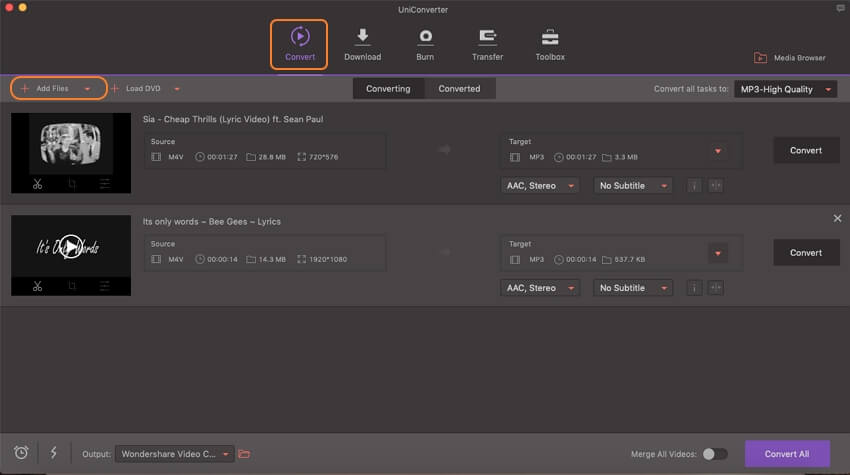
Paso 3 Elige M4V como formato de salida.
Los archivos agregados se pueden ver en la interfaz con detalles e imagen en miniatura. Expande las opciones en Convertir todas las tareas a: en la esquina superior derecha y elije M4V de la lista de vídeos . Además, selecciona la resolución del archivo.

Paso 4 Crear formato personalizado para cambiar el codificador de vídeo.
Haz clic en el botón + Crear personalizado y se abrirá una nueva ventana de Configuración . Puedes editar y elegir el codificador de archivos compatible con iTunes. Otros parámetros de archivo también se pueden cambiar desde esta ventana. Haz clic en el botón Crear para confirmar la configuración y crear un formato personalizado.

Paso 5 Convertir archivos M4V a iTunes.
Finalmente, haz clic en el botón Convertir todo para comenzar el proceso de conversión. Los archivos convertidos se guardarán automáticamente en tu cuenta de iTunes o se encontrarán en la pestaña Convertidos .
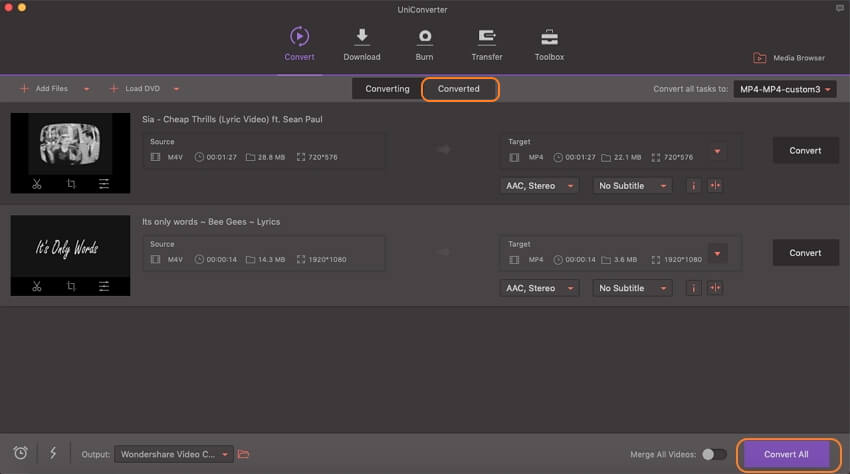

Tips
Hay muchos otros convertidores de iTunes para resolver problemas similares. Lee los 7 principales convertidores de iTunes >> para conocer más métodos para agregar vídeos a iTunes.
Parte 4. Consejos para agregar películas a iTunes
Los formatos compatibles con iTunes son MOV, M4V y MP4 y los vídeos en cualquiera de estos formatos con codificadores correctos se pueden agregar a la biblioteca de iTunes para reproducirlos o transferirlos a dispositivos iOS o Apple. Si deseas verificar rápidamente si tu archivo de vídeo se puede agregar a iTunes o no, reprodúcelo con QuickTime Player. Si el archivo puede reproducirse en QuickTime, también puedes agregarlo a iTunes y reproducirlo.
Por lo tanto, los vídeos en cualquier otro formato deben convertirse primero a un archivo compatible para reproducirlos en iTunes.
Pasos sobre cómo agregar películas a la biblioteca de iTunes desde la computadora
Paso 1: Inicia el programa iTunes en tu sistema y selecciona la opción Agregar a la Biblioteca en el menú Archivo .
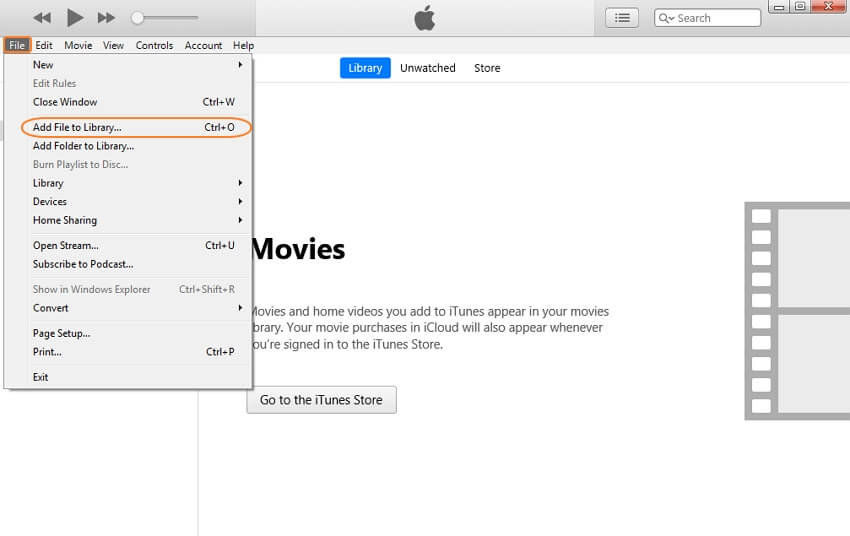
Paso 2: Luego, ubica los archivos que deseas agregar. Se pueden seleccionar varios archivos aquí.
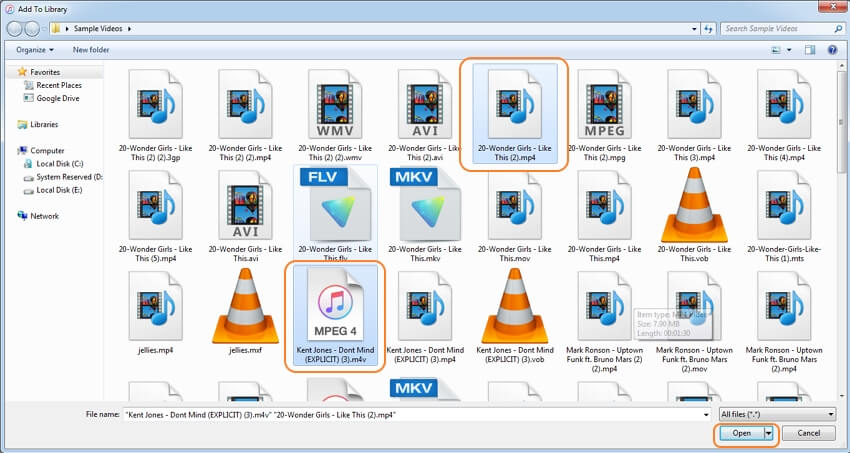
Paso 3: Haz clic en el botón Aceptar para agregar los archivos seleccionados a la biblioteca de iTunes. iTunes también te permite arrastrar y soltar los archivos a la interfaz del programa. Los archivos agregados se pueden verificar en la biblioteca de iTunes.
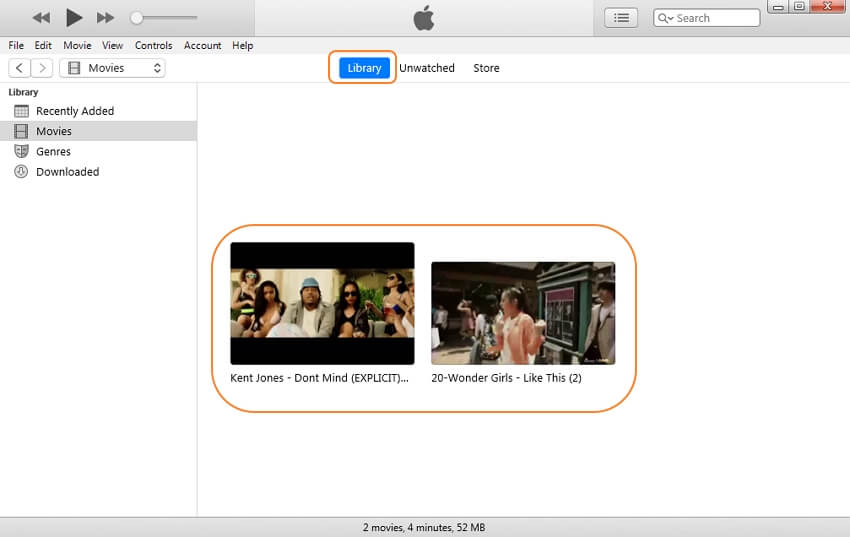
Entonces, si tu M4V / MP4 / MOV u otros archivos de formatos no se pueden agregar a iTunes por alguna razón, descargua Wondershare UniConverter gratis en Windows / Mac y prueba con los pasos enumerados anteriormente.
Manuel Gonzalez
staff Editor