Los 5 mejores conversores para convertir MP4 a ProRes recomendados
Por Manuel Gonzalez • 2025-09-02 09:52:28 • Soluciones
En comparación con ProRes, MP4 tiene una mejor relación de compresión que ahorra una cantidad considerable de espacio en tu medio de almacenamiento. Los archivos ProRes tienen un tamaño bastante mayor y, en lo que respecta a la calidad de la imagen, la diferencia entre los dos es casi insignificante. Considerando esto, la pregunta obvia es: "¿Por qué los profesionales convierten MP4 a ProRes?" Aunque la respuesta es un poco técnica, las cosas son fáciles de entender incluso si no tienes un conocimiento profundo de los formatos de video y cómo tu GPU procesa los datos. Aquí aprenderás sobre las diferencias críticas entre los archivos ProRes y MP4, por qué la mayoría de los profesionales convierten MP4 a ProRes y qué herramientas hacen (o pueden) lograrlo.
- Parte 1. ¿Cuáles son las diferencias entre ProRes y MP4?
- Parte 2. Cómo convertir MP4 a ProRes de la manera más recomendada
- Parte 3. Otros 4 convertidores recomendados para convertir MP4 a ProRes
Parte 1. ¿Cuáles son las diferencias entre ProRes y MP4?
Desarrollado y presentado por Apple Inc. en el año 2007 con el lanzamiento público de Final Cut Studio 2, ProRes es un códec que, a diferencia de y que usan MP4 como extensión de archivo, comprime libremente las filmaciones, preparándolas para procesos de postproducción.
Archivos MP4
Los archivos MP4 son GOP (Grupo de imágenes) y tienen un tamaño más pequeño ya que se comprimen con los códecs o . Debido a esto, la GPU debe realizar esfuerzos adicionales para descomprimir y calcular los datos que almacenan antes de mostrar un video en tu pantalla durante la reproducción. La condición se mantiene verdadera incluso durante el proceso de edición. Dado que las herramientas de posproducción como Adobe Premiere Pro, Final Cut Pro, entre otras. involucran la GPU para descomprimir un archivo MP4, no pueden aprovechar al máximo el hardware.
Además, y son códecs de 8 bits y, por lo tanto, obtienen sombras limitadas cuando se trata de gradación de color mientras trabajas con archivos MP4.
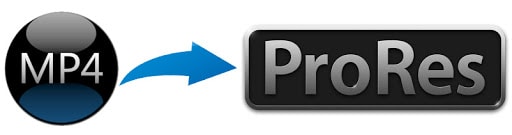
Archivos ProRes
Por otro lado, ProRes es un archivo I-frame (cuadro individual) donde cada cuadro de video se comprime individualmente. Aunque esto aumenta significativamente el tamaño, hace que sea extremadamente sencillo para la GPU procesar y mostrar los fotogramas en la pantalla durante la reproducción. Además, precisamente por esta razón, las herramientas de edición no tienen que activar la GPU innecesariamente mientras se realizan modificaciones en los clips durante los procesos de posproducción.
Además de esto, a diferencia de MP4, ProRes es un códec de 10 bits, lo que significa que tienes más espacio para trabajar con la gradación de color en comparación con y .
Suponiendo que ahora has entendido claramente por qué los profesionales prefieren ProRes a MP4, las dos partes restantes que siguen a partir de este punto analizan las herramientas y los métodos más recomendados para convertir MP4 a ProRes.
Parte 2. Cómo convertir MP4 a ProRes de la manera más recomendada
Una herramienta muy apreciada por los usuarios de Windows y Mac de todo el mundo es Wondershare UniConverter (originalmente Wondershare Video Converter Ultimate). UniConverter es un conversor universal que soporta más de 1.000 extensiones y puede reconocer y convertir casi todos los formatos significativos a sus correspondientes. El programa también es ligero y puede realizar todas las tareas de conversión alrededor de 30 veces más rápido que otras aplicaciones de postproducción.
 Wondershare UniConverter: El Mejor Convertidor de MP4 a ProRes
Wondershare UniConverter: El Mejor Convertidor de MP4 a ProRes

- Convierte videos MP4 a códec ProRes y otros más de 1000 formatos de video como MP4, MOV, AVI, entre otros.
- Convierte archivos de video MP4 con ajustes preestablecidos optimizados para Final Cut Pro, iMovie, iPhone, iPad y más dispositivos.
- Velocidad de conversión 30X más rápida que cualquier convertidor convencional.
- Edita archivos de video MP4 con recorte, corte, fusión, adición de subtítulos, entre otros.
- Graba videos MP4 en DVD con plantillas de menú de DVD gratuitas personalizadas.
- Descarga o graba videos de más de 10,000 sitios para compartir videos.
- La tecnología APEXTRANS, líder en el sector, convierte los videos sin pérdidas de calidad ni compresión de video.
- Caja de herramientas versátil combina un editor de metadatos de video, un creador de GIF, un compresor de video y un grabador de pantalla.
- SO compatibles: Windows 10/8/7/XP/Vista, macOS 11 Big Sur, 10.15 (Catalina), 10.14, 10.13, 10.12, 10.11, 10.10, 10.9, 10.8, 10.7, 10.6.
Puedes aprender a usar Wondershare UniConverter para convertir MP4 a ProRes siguiendo los sencillos pasos:
Nota: Al momento de escribir este artículo, solo la versión para Mac de Wondershare UniConverter puede transcodificar de MP4 a ProRes.
Paso 1 Haz clic en Agregar archivos e importar un video MP4.
Inicia Wondershare UniConverter en tu computadora Mac con la última versión de macOS (macOS Catalina al momento de escribir este artículo), verifica desde la parte superior de la interfaz y asegúrate de estar en la casilla Convertidor</span >, haz clic en Agregar archivos en el centro de la ventana, selecciona el video MP4 que deseas transcodificar y haz clic en Cargar.
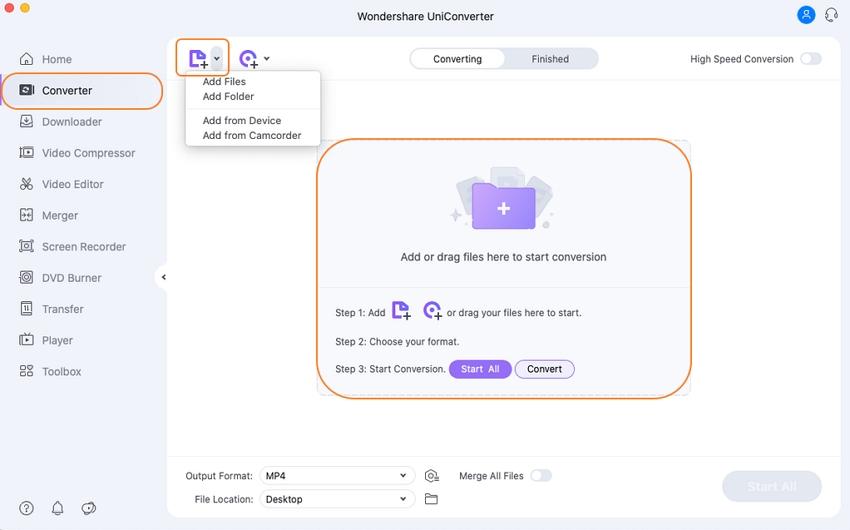
Paso 2 Ve a Edición y selecciona ProRes.
Haz clic en Formato de salida en la sección inferior, ve a la pestaña Edición en la parte superior y selecciona ProRes de la lista de formatos de la izquierda. En cuanto a la resolución, elige la que prefieras de la derecha (aquí se selecciona Igual que la fuente a modo de ilustración).

Paso 3 Haz clic en Convertir a transcodificar.
Elige una carpeta para guardar el archivo transcodificado desde el campo Salida en la parte inferior y haz clic en Convertir para comenzar a transcodificar de MP4 a ProRes a una velocidad de conversión 30 veces más rápida con Wondershare UniConverter.

Parte 3. Otros 4 convertidores recomendados para convertir MP4 a ProRes
A continuación te enumeramos un par de otras herramientas recomendadas para transcodificar MP4 a ProRes en ausencia de Wondershare UniConverter:
- Final Cut Pro X
Una de las herramientas de postproducción más apreciadas de Apple, Final Cut Pro X, puede convertir fácilmente MP4 a ProRes sin utilizar ningún otro programa de terceros. Dado que Apple Inc. desarrolla tanto ProRes como FCPX, son totalmente compatibles entre sí, sin generar mucha sobrecarga para la GPU.
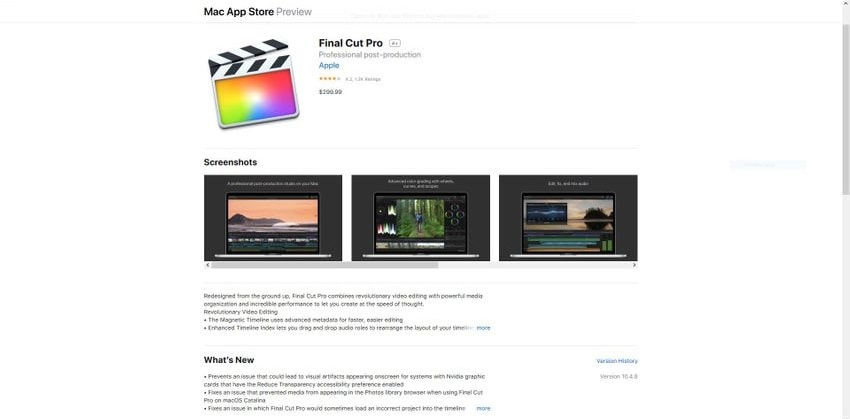
Pros:
- Final Cut Pro X es bien conocido por su interfaz de usuario simple y renderizado rápido.
Contras:
- FCPX es costoso y está disponible por USD 299.99 al momento de escribir este artículo.
Adobe Premiere Pro es otra herramienta de posproducción utilizada por la mayoría de los profesionales que trabajan como editores a tiempo completo para producir resultados estándar de la industria distribuidos con fines comerciales. Tras la colaboración de Adobe con Apple, Premiere Pro puede reconocer y transcodificar MP4 a ProRes desde su cuadro de ajustes de exportación.
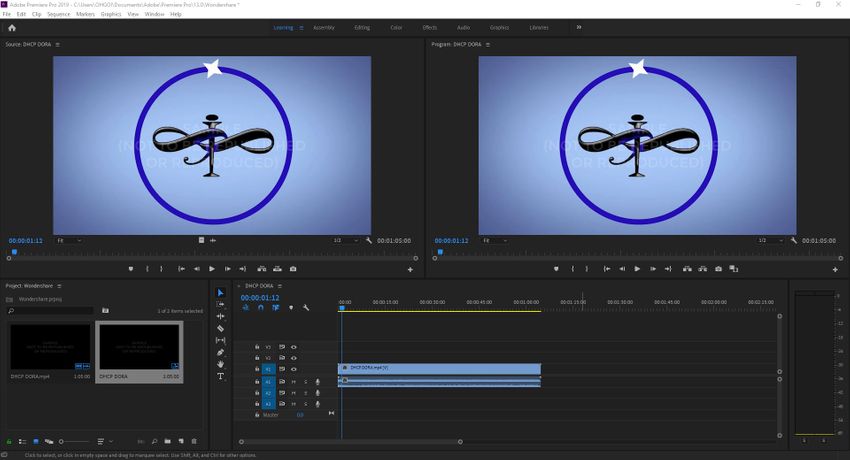
Pros:
- Tanto las variantes de Windows como las de Mac pueden convertir MP4 a ProRes con facilidad.
Contras:
- Premiere Pro forma parte de Creative Cloud Suite y requiere la compra de un plan de suscripción mensual o anual después del vencimiento del período de prueba de 7 días.
- iMovie
iMovie también es un producto de Apple Inc. y está disponible para dispositivos iOS y macOS. La aplicación se puede descargar desde la App Store y es de uso gratuito. Con FCPX y Adobe Premiere Pro, iMovie tiene un cuadro llamado Configuración de película que te permite transcodificar fácilmente MP4 a ProRes.

Pros:
- iMovie es fácil de usar en comparación con Adobe Premiere Pro y Final Cut Pro X.
Contras:
- El programa solo está disponible para dispositivos Apple, es decir, sistemas operativos iOS y macOS.
Desarrollado por VideoSolo, Free Video Converter se puede instalar en computadoras Windows y Mac y ambas variantes son capaces de convertir MP4 a ProRes. Dado que la interfaz del programa es simple, incluso un usuario principiante puede realizar las tareas de transcodificación sin ninguna ayuda adicional o sin tener conocimientos muy técnicos.

Pros:
- Free Video Converter es gratuito para obtener y usar.
Contras:
- Es posible que se necesite una versión pro del programa para acelerar el proceso de conversión. La transcodificación sigue siendo lenta en la variante gratuita del software.
Conclusión
Aunque puedes usar archivos MP4 en las aplicaciones de posproducción para editarlos y distribuirlos comercialmente, a diferencia de ProRes, MP4 puede retrasarse durante el proceso, especialmente si las especificaciones de tu PC no son competentes. Ahí es donde entra en escena una herramienta de terceros como Wondershare UniConverter que, debido a su peso ligero, puede transcodificar MP4 a ProRes alrededor de 30 veces más rápido que otras aplicaciones de conversión.
Manuel Gonzalez
staff Editor