ProRes Codec para Windows: cómo exportar ProRes en Windows
Por Manuel Gonzalez • 2025-09-02 09:52:28 • Soluciones
¿Estás buscando un códec ProRes para Windows? Si es así, aquí aprenderás todo sobre la familia ProRes, asi como todas sus variantes, sus ventajas y desventajas, cómo hacer que una computadora pueda usar Apple ProRes en Windows y, lo más importante, por qué necesitas un archivo ProRes en primer lugar. Después de leer este artículo, tendrás las respuestas a todas las preguntas mencionadas anteriormente, junto con el proceso de conversión del códec ProRes para Windows que se puede usar para tareas de postproducción.
- Parte 1. ¿Qué es ProRes?
- Parte 2. Cómo descargar ProRes Codec para Windows
- Parte 3. Convierte ProRes Codec para Windows en sencillos pasos
- Parte 4. Parte adicional: convertir cualquier formato a ProRes en Mac
Parte 1. ¿Qué es ProRes?
Desarrollado y lanzado por Apple Inc. en el año 2007, ProRes es un códec que comprime libremente los videos utilizando el enfoque I-frame. A diferencia de , I-frame (que significa "fotograma individual") comprime individualmente cada fotograma. Aunque reduce el tamaño total de un video, el archivo sigue siendo bastante grande en comparación con otros formatos como MP4, M4V, entre otros.
"¿Por qué ProRes?" En lenguaje sencillo, dado que ProRes comprime cada cuadro individualmente, el procesador y la GPU no tienen que hacer esfuerzos adicionales para descomprimirlos antes de enviarlos a la unidad de visualización. Este método resulta útil para evitar demoras durante el proceso de posproducción, donde se editan las grabaciones RAW para eliminar información no deseada, agregar efectos, entre otros. Los usuarios profesionales necesitan movimientos manuales regulares (técnicamente llamados "depuración") de la barra de la línea de tiempo (llamada 'Skimmer'). Ya sea un códec ProRes para Windows o no, la familia tiene un par de miembros que son útiles de una forma u otra. Algunos de los más comunes se analizan brevemente a continuación en orden ascendente en contexto con su velocidad de datos:
ProRes 422 Proxy: ProRes 422 Proxy es la forma más comprimida de videos ProRes y se usa cuando necesitas un tamaño más pequeño con una velocidad de datos reducida pero aun deseando conservar la alta resolución de imagen. Con ProRes 422 Proxy, obtienes una resolución de 1920 x 1080 a una velocidad de datos de hasta 45 Mbps con alrededor de 29,97 fps (fotogramas por segundo).

ProRes 422 LT: ProRes 422 LT comprime los fotogramas un poco sueltos en comparación con ProRes 422 Proxy con una velocidad de datos de alrededor de 102 Mbps a 29,97 fps, donde la resolución permanece en 1920 x 1080.
ProRes 422: los profesionales de los estudios de posproducción utilizan ampliamente este, ya que mantiene un equilibrio adecuado entre la tasa de datos, la resolución de la imagen y el tamaño del archivo de video. Los archivos ProRes 422 tienen alrededor de 147 Mbps en una resolución de 1920 x 1080 con 29,97 fps.
ProRes 422 HQ: esta versión de ProRes admite una profundidad de píxel de 10 bits, por lo que ofrece más espacio para la gradación del color y mantiene el tamaño de archivo óptimo. ProRes 422 HQ conserva una calidad de imagen sin pérdidas visuales y proporciona una velocidad de datos de 220 Mbps para una resolución de 1920 x 1080 a 29,97 fps.
ProRes 4444: lo que distingue a ProRes 4444 de ProRes 422 es que el primero admite un canal alfa de hasta 16 bits y la calidad de la imagen es prácticamente sin pérdidas. Aunque los archivos son significativamente gigantes, ProRes 4444 puede acomodar más colores y ofrece una velocidad de datos de alrededor de 330 Mbps para una resolución de 1920 x 1080 a 29,97 fps.
ProRes 4444 XQ: la versión más alta y avanzada de ProRes con una calidad de imagen sin pérdidas, ProRes 4444 XQ, ofrece una velocidad de datos de alrededor de 500 Mbps en una resolución de 1920 x 1080 a 29,97 fps.
Nota: Las cifras proporcionadas para las variantes de ProRes son para fines comparativos. Prácticamente, todos los miembros de la familia ProRes admiten todos los tipos de resolución, es decir, SD, HD, 2K, 4K y 5K, al momento de escribir este artículo.
Parte 2. Cómo descargar ProRes Codec para Windows
Al ser un producto patentado de Apple, desafortunadamente, al momento de escribir este artículo, no hay forma de que puedas descargar un códec ProRes para la plataforma Windows, ya que no se ha desarrollado tal cosa, al menos no todavía. Sin embargo, dado que los archivos ProRes ofrecen grandes ventajas sobre otros códecs, especialmente en entornos de posproducción, varias herramientas pueden ayudarte a volver a codificar tus filmaciones de manera que puedan funcionar virtualmente como los archivos comprimidos con el códec ProRes para Windows.
Además, recientemente Adobe se unió a Apple y algunos de sus productos como Adobe Premiere Pro, Adobe After Effects y Adobe Media Encoder ahora son compatibles con el códec Apple ProRes. Además, con el soporte de Apple ProRes Codec, Premiere Pro puede convertir tus videoclips (MP4, por ejemplo) a ProRes directamente en tu PC con Windows.
Parte 3. Convierte ProRes Codec para Windows en sencillos pasos
A pesar de que hay varias herramientas disponibles para hacer el trabajo, incluidos algunos gigantes de la posproducción como Adobe Premiere Pro, un programa que se destaca entre todos ellos debido a su fácil acceso, su ligereza y su renderizado extremadamente rápido es UniConverter de Wondershare. Wondershare UniConverter (originalmente Wondershare Video Converter Ultimate) no solo puede reconocer y convertir el códec ProRes para Windows, sino que también la versión para Mac es capaz de transcodificar cualquier video a Apple ProRes. Dichos videos se pueden importar a programas como Final Cut Pro X, Adobe Premiere Pro, entre otros. Para editarlos y modificarlos a nivel profesional.
 Wondershare UniConverter - El Mejor Convertidor de Video a ProRes
Wondershare UniConverter - El Mejor Convertidor de Video a ProRes

- Convierte videos a códec ProRes y otros más de 1000 formatos de video como MP4, MOV, AVI, entre otros.
- Convierte archivos de video con ajustes preestablecidos optimizados para Final Cut Pro, iMovie, iPhone, iPad y más dispositivos.
- Velocidad de conversión 30X más rápida que cualquier convertidor convencional.
- Edita archivos de video recortando, cortando, fusionando, agregando subtítulos, entre otros.
- Graba videos en DVD con plantillas de menú de DVD gratuitas y personalizadas.
- Descarga o graba videos de más de 10,000 sitios para compartir videos.
- La tecnología APEXTRANS líder en la industria convierte videos sin pérdida de calidad ni compresión de video.
- La caja de herramientas versátil combina un editor de metadatos de video, un creador de GIF, un compresor de video y un grabador de pantalla.
- SO compatible: Windows 10/8/7/XP/Vista, macOS 11 Big Sur, 10.15 (Catalina), 10.14, 10.13, 10.12, 10.11, 10.10, 10.9, 10.8, 10.7, 10.6.
Sigue los pasos que te detallamos a continuación para aprender cómo convertir el códec ProRes para Windows usando Wondershare UniConverter:
Paso 1 Haz clic en el ícono Agregar archivos e importa un medio ProRes.
Inicia Wondershare UniConverter en tu computadora con Windows o Mac (aquí se usa la versión de Windows de UniConverter para la demostración), haz clic en el icono +Documentos del Convertidor y usa el cuadro Abrir para importar el archivo ProRes que deseas convertir usando el códec ProRes virtual para Windows.
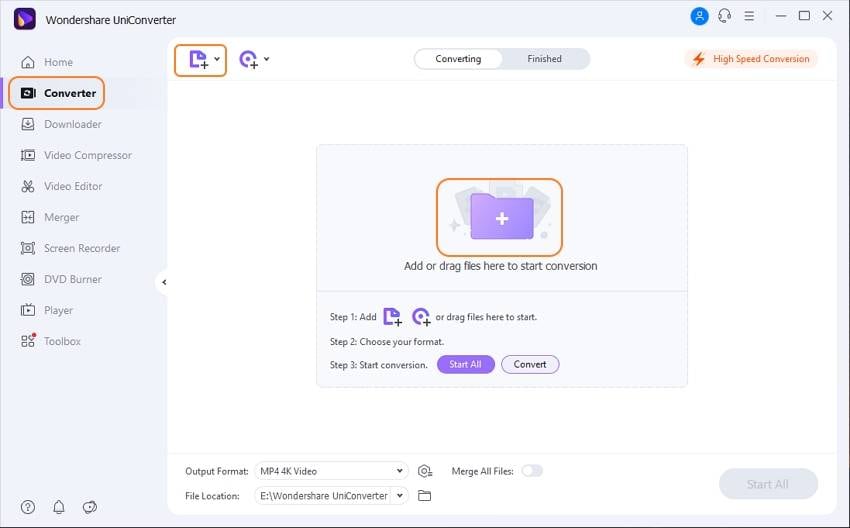
Paso 2 Elige un formato compatible con Windows.
Haz clic en la pestaña del menú desplegable de Formato de salida en la parte inferior, ve a la pestaña Video en la parte superior de la selecciona tu formato preferido en el panel izquierdo (MP4 para este ejemplo) y elige una resolución en el lado derecho (Igual que la fuente aquí).


Tips
Si necesitas editar los videos, ve a Edita videos fácilmente con Corte/Recorte/Fusión/recorte fácilmente >> para obtener más información.
Paso 3 Haz clic en Convertir.
Selecciona una carpeta de destino para el archivo convertido en el campo Ubicación del archivo en la parte inferior y podrás habilitar la Conversión de alta velocidad para acelerarlo Ahora haz clic en la pestaña Convertir o Iniciar todo para convertir el video usando el códec ProRes virtual para Windows.

Parte 4. Parte adicional: convertir cualquier formato a ProRes en Mac
Mientras que la conversión de un archivo ProRes a un formato compatible con Windows se puede realizar tanto en Mac como en PC con Windows, el proceso inverso, es decir, para convertir un archivo de video a ProRes, solo se puede realizar en la variante Mac de Wondershare UniConverter.
Los pasos que se detallan a continuación explican cómo convertir un metraje a ProRes en Mac:
Paso 1: Haz clic en Agregar archivos e importar un video.
Inicia Wondershare UniConverter en tu Mac, asegúrate desde arriba de que está en la casilla Convertidor y haz clic en el símbolo Agregar archivos. Usa el siguiente cuadro que aparece para ubicar y seleccionar un archivo de video que desees convertir a ProRes y haz clic en Cargar para importar el metraje a Wondershare UniConverter.
Paso 2: Ve a Edición y selecciona ProRes.
Haz clic y abre el menú Configuración y ve a la pestaña Editar desde la parte superior. Elige tu versión de ProRes preferida del panel izquierdo (ProRes aquí) y selecciona una resolución de la derecha (Igual que la fuente para este ejemplo).

Paso 3: Selecciona un destino y conviértelo a ProRes.
Elige una carpeta de destino en el campo Ubicación del archivo en la parte inferior y haz clic en Convertir para transcodificar el video al códec ProRes en tu Mac .
Conclusión
Los archivos ProRes son fáciles de editar, ya que generan menos gastos en la GPU. Wondershare UniConverter te respalda en esto ya que puede hacer ambas tareas, es decir, transcodificar material de archivo a formato ProRes y, una vez que hayas terminado de editar en cualquiera de las herramientas de posproducción, volver a convertir el códec ProRes en Windows para que los archivos se puedan distribuir para su difusión y otros fines comerciales o personales.
Manuel Gonzalez
staff Editor