Cómo exportar a ProRes en Adobe Premiere Pro en unos cuantos pasos simples
Por Manuel Gonzalez • 2025-10-23 19:10:53 • Proven solutions
Con Adobe Premiere, se puede exportar ProRes con gran facilidad. Lo único que hay que tener en cuenta es qué tipos de Apple ProRes admite Premiere Pro y qué ajustes hay que hacer manualmente para obtener la salida esperada. Una vez dicho esto, aquí obtendrás información básica sobre los códecs ProRes, cómo funciona Adobe Premiere Pro con ProRes y qué hacer para exportar ProRes que Premiere Pro pueda utilizar para el proceso de postproducción. Mientras lees esto, también conocerás una de las mejores alternativas a Adobe Premiere Pro que puede exportar ProRes más fácil y rápidamente.

- Parte 1. ¿Es compatible Adobe Premiere Pro con ProRes?
- Parte 2. Cómo exportar a ProRes desde Adobe Premiere Pro
- Parte 3. La mejor alternativa a Premiere Pro para exportar ProRes que no puedes perderte
Parte 1. ¿Es compatible Adobe Premiere Pro con ProRes?
Una respuesta simple, rápida y directa a la pregunta es: "Sí, lo es". ProRes es un producto propiedad de Apple que se presentó por primera vez en 2007 con el lanzamiento oficial de Final Cut Studio 2. Adobe se unió a Apple, por las ventajas que ofrece, como mantener los archivos de menor tamaño sin perder la calidad de la imagen. El códec se puede utilizar con las principales herramientas de postproducción y codificación del fabricante, es decir, Adobe Premiere Pro, Adobe After Effects y Adobe Media Encoder.
Información básica
ProRes es un códec intermedio que contiene imágenes sin comprimir. Esto facilita a las aplicaciones de postproducción la edición de las secuencias sin sobrecargar el procesador o la GPU. Una vez realizada la edición, los videos se exportan a un formato que se pueda distribuir y sea más reconocido, como MP4, MOV, etc.
Procedimiento de trabajo (con Adobe Premiere Pro)
A la hora de exportar un video a ProRes con Adobe Premiere, es necesario seguir un determinado proceso para obtener resultados óptimos. A continuación se explica de forma breve este flujo de trabajo, junto con el propósito de cada fase:
- El material de video se importa a Adobe Premiere Pro
- En caso de que el vídeo no esté ya grabado en ProRes, se transcodifica a ProRes 422 o ProRes 422 HQ si es necesario (algunos profesionales incluso prefieren crear proxies)
- El archivo ProRes 422 se edita según sea necesario
- Después de la edición, el video se exporta a un formato de aceptación mundial como MP4, MOV, etc., utilizando mejores códecs orientados a la compresión como H.264 o H.265.
Parte 2. Cómo exportar a ProRes desde Adobe Premiere Pro
Teniendo en cuenta el proceso anterior, y asumiendo que ya has importado un video a Adobe Premiere Pro, los pasos siguientes explican cómo se puede transcodificar el material a ProRes para su posterior edición:
Paso 1: Haz clic en Archivo y abre el cuadro de ajustes de exportación.
Haz clic en Archivo en la barra de menú que se localiza en la parte superior de la ventana de Adobe Premiere Pro, ve a Exportar en el menú desplegable y haz clic en Media en el submenú para abrir el cuadro de ajustes de exportación.

Paso 2: Selecciona Quick como Formato y un preajuste.
Selecciona QuickTime en la lista desplegable de Formato. Observa que ProRes 422 HQ está seleccionado por defecto en el campo Preajuste. (en Adobe Premiere Pro CC 2019). Puede dejarlo seleccionado o elegir uno diferente según sea necesario en la lista desplegable (ProRes 422 para este ejemplo).


Paso 3: Verificar el códec y realizar otros ajustes.
En las secciones de Configuración Básica de Video, desmarca la casilla común de Ancho y Alto (si ya está marcada), y define una resolución personalizada (1920 x 1080 aquí) (o deja la casilla marcada, y las cifras intactas si no es necesario hacer cambios). Junto con esto, también asegúrate de que otras opciones están configuradas de acuerdo a los ajustes dados a continuación:
- La velocidad de fotogramas debe estar configurada en 25 o 30(según tu preferencia)
- El orden de los campos debe estar configurado como Progresivo.
- El aspecto debe estar ajustado a Píxeles Cuadrados (1.0)
- Las casillas de Uso de la Máxima Calidad de Renderización y Uso de Previsualizaciones deben estar marcadas.
Si alguna de las opciones no está ajustada a los valores indicados anteriormente, debes hacer las modificaciones necesarias antes de continuar.
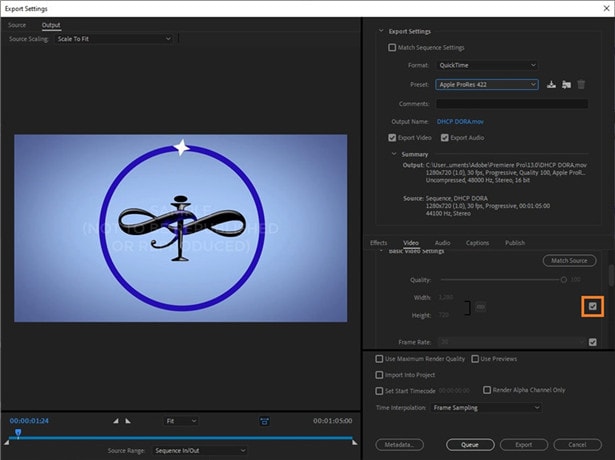
Paso 4: Haz clic en Exportar.
Una vez que todo esté listo haz clic en Exportar para exportar el video a ProRes, y con Premiere Pro puede hacer ediciones.
Parte 3. La mejor alternativa a Premiere Pro para exportar ProRes que no puedes perderte
Aunque con Premiere se puede crear ProRes, hay que navegar por muchos menús y configurar varias opciones manualmente antes de que se inicie la transcodificación. Para superar este obstáculo y ahorrar algo de tiempo, existe otra alternativa mejor para exportar ProRes llamada Wondershare UniConverter (originalmente Wondershare Video Converter Ultimate). Wondershare UniConverter tiene preajustes ProRes incorporados que son fácilmente configurables, incluso si no tienes un conocimiento profundo de términos técnicos complejos como Orden de Campo Progresivo, formato QuickTime, etc. Además de esto, la velocidad de renderizado que ofrece Wondershare UniConverter es alrededor de 30 veces más rápida que otras herramientas de postproducción.
 Wondershare UniConverter: el mejor convertidor de video a ProRes
Wondershare UniConverter: el mejor convertidor de video a ProRes

- Convierte videos a códec ProRes y otros más de 1000 formatos de video como MP4, MOV, AVI, etc.
- Convierte archivos de vídeo con preajustes optimizados para Final Cut Pro, iMovie, iPhone, iPad y otros dispositivos.
- Velocidad de conversión 30 veces superior a la de cualquier convertidor convencional.
- Edita archivos de video cortando, recortando, extrayendo, fusionando, agregando subtítulos, etc.
- Graba videos en DVD con plantillas de menú de DVD gratuitas y personalizadas.
- Descarga o graba videos de más de 10,000 sitios para compartir videos.
- La tecnología APEXTRANS líder en la industria convierte videos sin pérdida de calidad ni compresión de video.
- La caja de herramientas versátil combina el editor de metadatos de video, el creador de GIF, el compresor de video y el grabador de pantalla.
- Sistemas operativos compatibles: Windows 10/8/7/XP/Vista, macOS 11 Big Sur, 10.15 (Catalina), 10.14, 10.13, 10.12, 10.11, 10.10, 10.9, 10.8, 10.7, 10.6.
Para exportar ProRes con el Wondershare UniConverter, todo lo que tienes que hacer es instalar el programa en tu computadora Mac y seguir los pasos indicados a continuación:
Paso 1: Pulsa en "Añadir archivos" e "Importar secuencias".
Descarga e instala Wondershare UniConverter en tu Mac. Inicia el programa, verifica que el cuadro del Convertidor que se localiza en la parte superior esté seleccionado, luego haz clic en el ícono de Añadir Archivos que se encuentra en el centro, utiliza el cuadro que se abre para seleccionar el material que quieres exportar a ProRes y haz clic en Cargar que está en la esquina inferior derecha del cuadro.
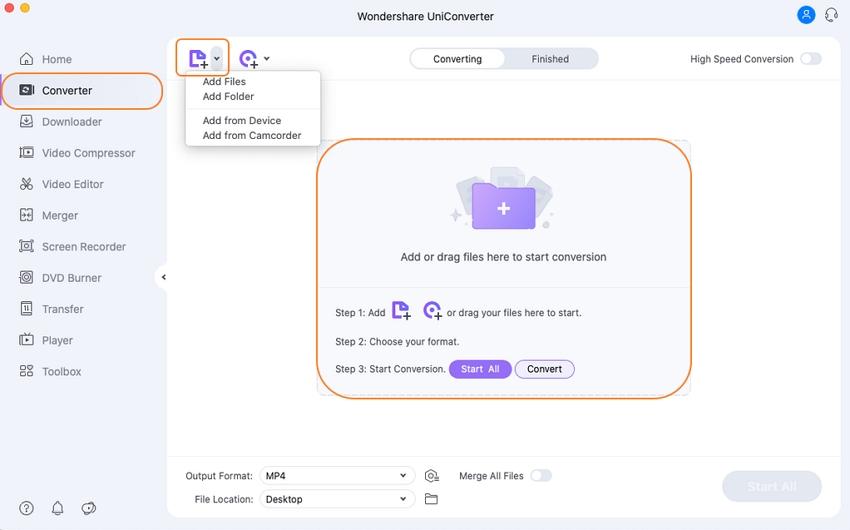
Paso 2 Selecciona ProRes como formato de salida.
Haz clic y abre el menú Formato de salida que se localiza en la parte inferior de la ventana del conversor, ve a la pestaña Edición en la parte superior, selecciona ProRes en el panel izquierdo del menú y elige la resolución que prefieras.

Paso 3 Administrar la ubicación de destino y exportar a ProRes.
Elige una ubicación de destino para guardar el archivo ProRes (o deja seleccionada la carpeta Ubicación de Archivos) en el campo de salida de la parte inferior de la ventana, y puedes habilitar la conversión de alta velocidad para convertir el video con rapidez sin que pierda la calidad. Finalmente, haz clic en Convertir para exportar el video a ProRes; Premiere Pro puede editarlo para su distribución final.

Conclusión
Adobe Premiere tiene una función de exportación integrada que puede transcodificar el material de archivo a Apple ProRes Premiere Pro y así poder utilizarlo para la edición. Sin embargo, hay muchos ajustes y opciones que hay que verificar y modificar antes de comenzar con la conversión. Por otro lado, la versión para Mac de Wondershare UniConverter facilita estas cosas ya que tiene todos los ajustes ya configurados de acuerdo con el códec ProRes de Premiere.
Manuel Gonzalez
staff Editor