Exportar ProRes en iMovie con pasos muy fáciles
Por Manuel Gonzalez • 2025-10-23 19:10:53 • Proven solutions
La razón para exportar a iMovie ProRes se puede explicar con facilidad mediante una pregunta rápida: "¿Alguna vez has experimentado un retardo excesivo al editar un video en la versión de iMovie para Mac?". Lo más probable es que sí, y hay una causa detrás de ello.
En ausencia de ProRes
Hoy en día, casi todos los dispositivos de grabación capturan las secuencias en un formato que utiliza un códec orientado a la compresión (por ejemplo, H.264, H.265, etc.) para reducir el tamaño del archivo y sobrecargar menos la GPU y el procesador durante la reproducción. Sin embargo, a la hora de editar esas grabaciones, la GPU tiene que descomprimirlas, lo que exige más capacidad de procesamiento. Por eso, los videos se retrasan, no sólo en iMovie sino en cualquier aplicación de posproducción, a menos que se disponga de un PC con gran capacidad.
Para superar esto, la mayoría de los profesionales transcodifican los videos a Apple ProRes para que iMovie puede importarlos y utilizarlos durante la edición.

¿Cómo ayuda ProRes?
La respuesta es simple. La respuesta es sencilla: dado que ProRes es un contenedor que almacena los archivos visuales sin comprimir, la cantidad adicional de GPU que de otro modo se consumiría al procesar los archivos de cualquier otro formato se utiliza ahora para editar el material, evitando así que los videos se ralenticen durante el proceso.
Teniendo en cuenta toda la información anterior y los retos a los que te puedes enfrentar durante la edición de un clip, este tutorial explica cómo transcodificar el material de archivo a ProRes para que iMovie pueda utilizarlo en las tareas de postproducción. La guía también sugiere otra alternativa mejor para exportar videos a ProRes de Apple iMovie para importarlos con precisión y editarlos a nivel profesional.
- Parte 1. Cómo exportar ProRes en iMovie
- Parte 2. Cómo convertir cualquier video a ProRes con la alternativa de iMovie
Parte 1. Cómo exportar ProRes en iMovie
En esta sección se explica cómo puedes transcodificar un video a ProRes en iMovie. Se supone que ya has creado un proyecto de iMovie en tu Mac, has importado material en él y estás preparado para exportar la grabación a ProRes. Puedes seguir las instrucciones paso a paso que se indican a continuación para realizar la tarea con facilidad:
Paso 1: Abre el proyecto.
Inicia iMovie en tu computadora Mac, y desde la sección Biblioteca de Proyectos en la zona superior izquierda de la interfaz, haz doble clic para abrir el proyecto que quieres exportar a iMovie ProRes.
Paso 2: Haz clic en Compartir y define el nombre del archivo y el tipo de exportación.
Haz clic en Compartir en la barra de menús de la parte superior, y luego en Exportar usando QuickTime en el menú desplegable. En el cuadro Guardar archivo exportado como, escribe un nuevo nombre para el archivo en el campo Guardar como, asegúrate de que la opción Película a QuickTime está seleccionada en la lista desplegable Exportar, y haz clic en Opciones.

Paso 3: Configurar los ajustes de audio y video
Haz clic en Ajustes de la sección Video del cuadro Ajustes de exportación, elige Apple ProRes 422 en la lista desplegable Tipo de compresión si no está ya seleccionado, y haz clic en Aceptar. De nuevo en el cuadro Ajustes de exportación, haz clic en Tamaño de la sección Vídeo, elige la resolución que prefieras en la lista desplegable Dimensiones (1920 x 1080 HD ) presente en el cuadro Ajustes de tamaño de exportación que se abre, y haz clic de nuevo en Aceptar. A continuación, haz clic en Ajustes de la sección Sonido del cuadro Ajustes de exportación, en el cuadro Ajustes de sonido, elige Mejor en la lista desplegable Calidad de la sección Ajustes de renderización, y haz clic en Aceptar.


Paso 4: Haz clic en Aceptar y en Guardar para exportar
Haz clic en Aceptar en el cuadro Configuración de la exportación, y de nuevo en el cuadro Guardar archivo exportado como, haz clic en Guardar para exportar a iMovie ProRes.

Parte 2. Cómo convertir cualquier video a ProRes con la alternativa de iMovie
Aunque iMovie es un programa gratuito para los usuarios de Mac, tiene ciertas limitaciones, como la necesidad de una versión compatible de macOS, la dependencia del hardware, etc. Teniendo en cuenta todas esas restricciones, puede que sientas la necesidad de un programa alternativo que no sólo sea igual de eficiente, sino que también sea capaz de producir ProRes de iMovie en menos tiempo, y con menos opciones de configuración.
Una aplicación que cubre todos estos aspectos bajo un mismo techo es Wondershare UniConverter (originalmente Wondershare Video Converter Ultimate). También disponible para computadoras Windows, la versión para Mac de Wondershar UniConverter puede convertir cualquier video a iMovie ProRes con facilidad. Además de esto, la aplicación también es capaz de detectar un dispositivo externo conectado. Puede importar sin problemas los videos para el proceso de postproducción o para exportar a Apple ProRes iMovie.
 Wondershare UniConverter: el mejor convertidor de video a ProRes
Wondershare UniConverter: el mejor convertidor de video a ProRes

- Convierte videos a códec ProRes y otros más de 1000 formatos de video como MP4, MOV, AVI, etc.
- Convierte archivos de vídeo con preajustes optimizados para Final Cut Pro, iMovie, iPhone, iPad y otros dispositivos.
- Velocidad de conversión 90 veces más rápida que cualquier convertidor convencional.
- Edita archivos de video cortando, recortando, extrayendo, fusionando, agregando subtítulos, etc.
- Graba videos en DVD con plantillas de menú de DVD gratuitas y personalizadas.
- Descarga o graba videos de más de 10,000 sitios para compartir videos.
- La tecnología APEXTRANS líder en la industria convierte videos sin pérdida de calidad ni compresión de video.
- La caja de herramientas versátil combina el editor de metadatos de video, el creador de GIF, el compresor de video y el grabador de pantalla.
- Sistemas operativos compatibles: Windows 10/8/7/XP/Vista, macOS 11 Big Sur, 10.15 (Catalina), 10.14, 10.13, 10.12, 10.11, 10.10, 10.9, 10.8, 10.7, 10.6.
Puedes realizar los siguientes pasos para convertir un video de cualquier formato a iMovie ProRes con el Wondershare UniConverter.
Paso 1 Haz clic en Agregar archivos e importa cualquier archivo de video.
Inicia el Wondershare UniConverter en tu computadora Mac, confirma que el cuadro del Convertidor que está en la parte superior, esté seleccionado, luego haz clic en el icono Añadir archivos en el centro de la ventana, utiliza el cuadro que aparece para elegir el material que quieres exportar a iMovie ProRes y haz clic en Cargar.
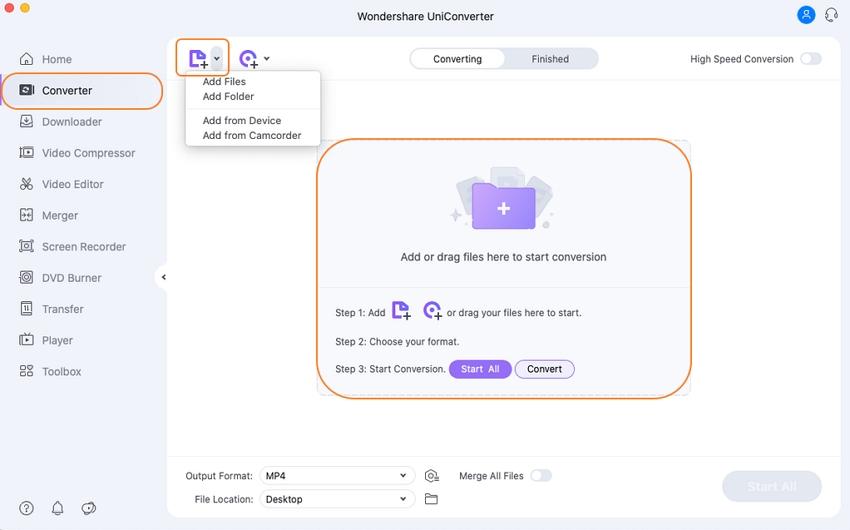
Paso 2 Elige ProRes y selecciona la resolución.
Haz clic y abre el menú Formato de salida en la sección superior derecha, ve a la pestaña Edición en la parte superior, selecciona ProRes en la sección izquierda del menú y selecciona una resolución adecuada(la misma que la original para esta ilustración).

Paso 3 Haz clic en Convertir después de seleccionar una ubicación de salida.
Una vez que hayas seleccionado ProRes y una resolución adecuada, en la parte inferior de la interfaz principal, elige una ubicación en la que quieras guardar el archivo ProRes exportado de iMovie, y haz clic en Convertir para comenzar el proceso de transcodificación.

Más información
Aunque ProRes es propiedad de Apple, muchos proveedores de aplicaciones han adaptado ahora el formato, incluido Adobe. Con esta colaboración, después de transcodificar un video con el Wondershare UniConverter, ProRes puede utilizarse no solo con iMovie, sino también con Adobe Premiere Pro, Adobe After Effects y Adobe Media Encoder.
Conclusión
Al trabajar con iMovie, ProRes puede ser bastante útil para editar el material, por lo que el programa tiene una opción integrada para transcodificar los clips. Sin embargo, como iMovie es un programa que exige muchos recursos, si tu Mac no tiene suficiente hardware o macOS actualizado, puede no ejecutarse. Aquí es donde interviene el Wondershare UniConverter, ya que su variante para Mac te permite exportar los videos a Apple ProRes con los que iMovie puede trabajar. Si iMovie no se ejecuta en tu macOS, un archivo ProRes de iMovie puede trasladarse a un PC Windows y utilizarse con cualquier aplicación de Adobe para tareas de postproducción.
Manuel Gonzalez
staff Editor