Cómo dividir fácilmente clips en Final Cut Pro
Por Manuel Gonzalez • 2025-09-02 11:48:18 • Proven solutions
Si eres nuevo en la edición de video, o incluso en FCPX, seguramente querrás aprender cómo dividir un clip en Final Cut Pro con el fin de obtener una salida bien afinada para compartir con tus amigos o para enviar a tus clientes. Ahora bien, si tienes material en bruto capturado con cualquiera de los dispositivos de grabación, aquí aprenderás un par de procesos de cómo dividir en Final Cut Pro. Además de esto, también conocerás una de las mejores alternativas a Final Cut Pro X si no tienes una computadora Mac, o no quieres comprar un programa tan caro, especialmente durante la fase inicial de tu carrera.
- Parte 1. Cómo dividir clips en Final Cut Pro
- Parte 2. Cómo dividir clips en el programa alternativo Final Cut Pro
- Parte 3. Cómo dividir todos los clips a la vez en Final Cut Pro
- Parte 4. Cómo dividir clips seleccionados a la vez en Final Cut Pro
Parte 1. Cómo dividir clips en Final Cut Pro
Después de haber importado un material en bruto a FCP, el clip puede dividirse en múltiples partes, y cada parte puede ser tratada como un clip individual para hacer más modificaciones como añadir efectos, aplicar gráficos en movimiento, e incluso deshacerse de la sección(es) que no necesitas en la versión final.
Al hablar de dividir, Final Cut Pro tiene una herramienta Blade que te ayuda a cortar las secuencias según sea necesario. Para aprender a dividir un clip en Final Cut Pro, puedes seguir las instrucciones paso a paso que se indican a continuación:
Paso 1: Arrastra el material de video a la línea de tiempo.
Inicia Final Cut Pro X, importa el material sin editar de tu Mac a la Biblioteca y arrástralo desde la Biblioteca a la Línea de Tiempo. Haz los cambios necesarios en el cuadro de Preferencias que aparece a continuación y haz clic en Aceptar.
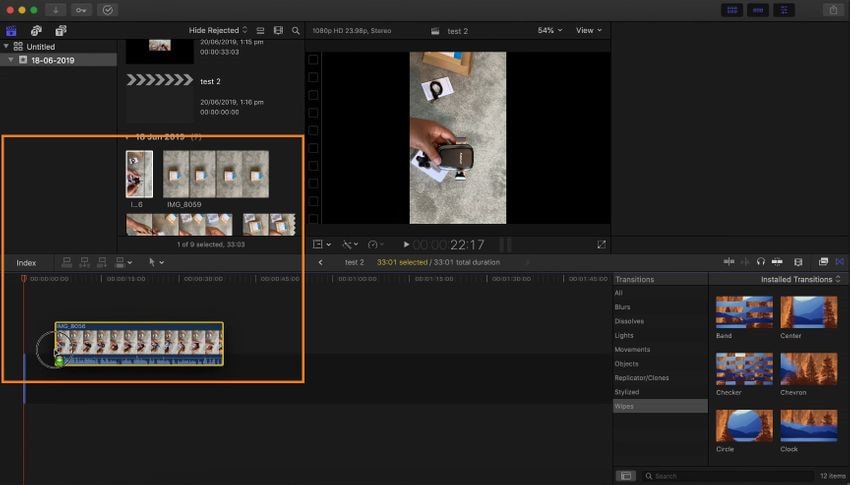
Paso 2: Selecciona la herramienta blade.
Haz clic para abrir el menú Selecciónde la barra de herramientas situada encima de la línea de tiempo, y haz clic en Blade (o pulsa B) para seleccionar la herramienta Blade.
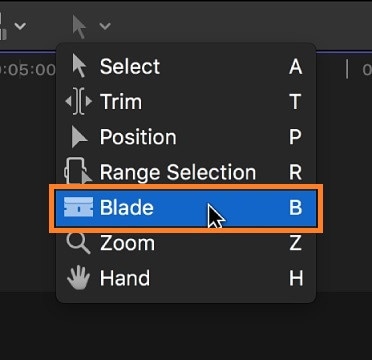
Paso 3: Haz clic en Dividir.
Haz clic en el clip en la Línea de Tiempo desde donde quieres dividir el material. Observa que ahora puedes seleccionar las secciones separadas del vídeo de forma individual. Nota: Debes pulsar A en el teclado para seleccionar la herramienta Selección.
Más información: Introducción a los términos, efectos y funciones más utilizados.
Dividir un video: Los términos " video " y " clip " se utilizan generalmente de forma intercambiable en el contexto de Final Cut Pro X, o de cualquier otra herramienta de edición de video.
Dividir pantalla: La pantalla dividida es un efecto de Final Cut Pro X que permite colocar dos o más clips o secciones de un clip fragmentado uno al lado del otro o verticalmente para que ambos puedan verse simultáneamente (en un solo fotograma) después de la exportación. Un buen ejemplo de pantalla dividida podría ser una escena de película en la que dos o más personas se están arreglando en su casa para prepararse para una pelea, y ambos son visibles uno al lado del otro en el fotograma.
Audio dividido: Split Audio es un proceso en Final Cut Pro X que se puede utilizar cuando se desea separar el audio de un clip de video. Esto se hace generalmente para eliminar un sonido estrepitoso de un metraje, y añadir uno nuevo.
Parte 2. Cómo dividir clips en el programa alternativo Final Cut Pro
Dividir un clip es una de las funciones básicas que tienen casi todos los editores de video, por lo que Final Cut Pro no tiene, ni podría tener el dominio absoluto, al menos en esta área. Una de las mejores y más recomendadas alternativas a FCPX para dividir secuencias es Wondershare UniConverter (originalmente Wondershare Video Converter Ultimate). Aparte de ser una herramienta de conversión de media, el programa también cuenta con un editor de video integrado que permite recortar, aplicar efectos, colocar marcas de agua y añadir subtítulos a los videos antes de exportarlos para su distribución o emisión.
 Wondershare UniConverter - La mejor herramienta de edición de video
Wondershare UniConverter - La mejor herramienta de edición de video

- Divide tu video fácilmente con unos cuántos clics en Windows y Mac.
- Edita archivos de video recortando, añadiendo subtítulos, aplicando efectos y mucho más.
- Convierte videos a formatos compatibles con Final Cut Pro fácil y rápidamente en Mac y Windows.
- Es compatible con más de 1000 formatos de vídeo, como MP4, MOV, WMV, AVI y MKV, y cuenta con ajustes de salida personalizados.
- Velocidad de conversión 90 veces más rápida que cualquier convertidor convencional.
- Graba el video en DVD apto para su reproducción con la atractiva plantilla de DVD gratuita.
- Descarga o graba videos de más de 10,000 sitios para compartir videos.
- La versátil caja de herramientas combina la corrección de metadatos de video, el creador de GIF, el grabador de CD, el compresor de video y el grabador de pantalla.
- Transmita tus videos desde Windows o Mac a otros dispositivos, incluidos Chromecast, Roku, Apple TV, Xbox 360 o PS3.
- Sistemas operativos compatibles: macOS 11 Big Sur, 10.15 (Catalina), 10.14, 10.13, 10.12, 10.11, 10.10, 10.9, 10.8, 10.7, 10.6, Windows 10/8/7/XP/Vista.
Las instrucciones paso a paso que se dan a continuación explican cómo puedes utilizar Wondershare UniConverter para dividir un vídeo:
Paso 1 Importar un clip haciendo clic en Agregar archivos.
Haz clic en el ![]() icono que se encuentra en el centro de la ventana del convertidor de Wondershare Uniconverter. A continuación usa el cuadro Abrir selecciona las secuencias que quieres dividir y haz clic en Abrir.
icono que se encuentra en el centro de la ventana del convertidor de Wondershare Uniconverter. A continuación usa el cuadro Abrir selecciona las secuencias que quieres dividir y haz clic en Abrir.

Paso 2 Haz clic en Scissors (tijeras) y divide el clip.
Haz clic en el icono de recorte (símbolo de las tijeras) que se encuentra debajo de la miniatura del video importado. En la ventana de edición que se abre, coloca la barra de reproducción en la línea de tiempo desde donde quieres dividir el video, haz clic en Cortar desde la sección superior de la línea de tiempo. A continuación, selecciona el clip no deseado que has separado del video y haz clic en Eliminar que se encuentra al lado del botón Cortar. Haz clic en Aceptar que aparece en la parte inferior del cuadro para guardar las modificaciones.
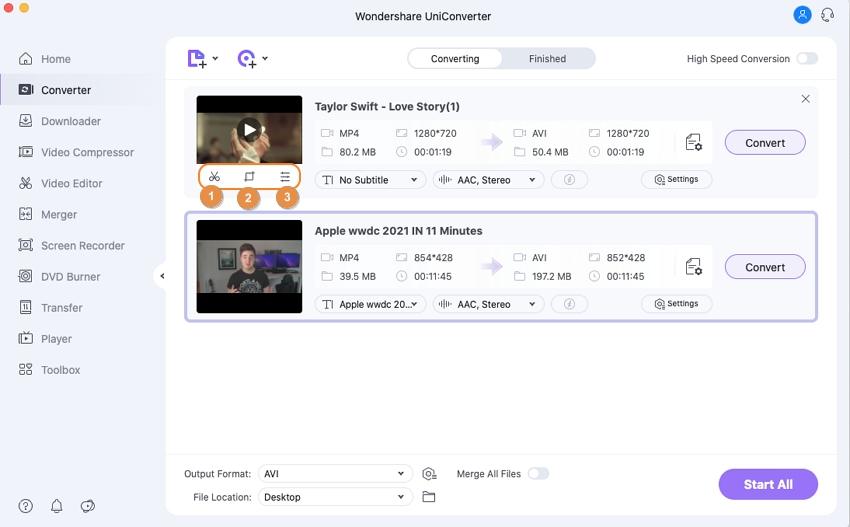

Paso 3 Selecciona un formato de salida y haz clic en Convertir.
Una vez que estés en la ventana principal, haz clic en Formato de salida, del menú que está situado en la parte superior derecha. En está parte elige el formato de salida que prefieras (MP4 e Igual que la resolución de origen para el ejemplo utilizado aquí), en el campo Salida de la parte inferior, selecciona una carpeta de destino, y haz clic en el botón Iniciar todo para renderizar y exportar el video a la carpeta que hayas elegido.
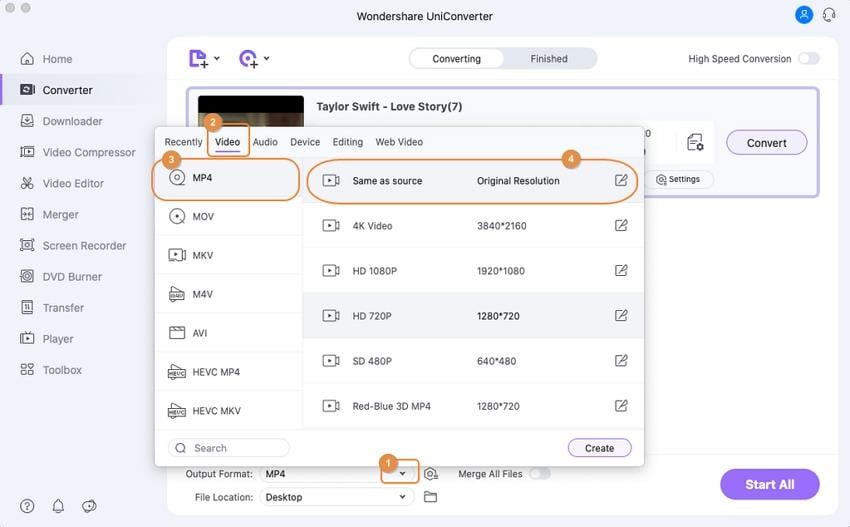

Parte 3. Cómo dividir todos los clips a la vez en Final Cut Pro
Si tienes varios videos y quieres fragmentarlos todos de una sola vez, puedes seguir los pasos que se indican a continuación para aprender a dividir en Final Cut Pro X:
Paso 1: Organizar los clips.
Desbloquea todos los clips, y coloca cada capa de metraje en la Línea de Tiempo de forma que el fotograma de todas las capas que quieras cortar se sitúe en una sola instancia (una encima de la otra).
Paso 2: Colocar el Skimmer.
Coloca el cabezal de reproducción de la línea de tiempo (formalmente conocido como 'Skimmer') en la posición desde la que quieres dividir todas las secuencias.
Paso 3: Dividir todas las capas a la vez.
Abre el menú de recorte de la parte superior, y haz clic en Blade All para dividir todas las capas de vídeo a la vez. También puedes pulsar las teclas Mayúsculas + Comando + B juntas en el teclado para realizar la tarea.
Parte 4. Cómo dividir clips seleccionados a la vez en Final Cut Pro
Este proceso es ligeramente diferente al explicado en la parte anterior. Puedes seguir los pasos indicados a continuación para aprender a dividir clips en Final Cut Pro si hay solo algunas secuencias en la línea de tiempo que necesitan ser fragmentadas y no todas.
Paso 1: Organizar los clips.
Hay que asegurarse de que ninguno de los clips esté bloqueado; utiliza el método comentado anteriormente, es decir, en el Paso 1 de la Parte 3, para organizar todas las capas en la Línea de Tiempo de forma adecuada.
Paso 2: Colocar el Skimmer correctamente.
Coloca el Skimmer en la línea de tiempo, de manera que el fotograma de cada uno de los clips se sitúe uno encima del otro.

Paso 3: Seleccionar los clips y dividirlos.
Usa comando + clic izquierdo para seleccionar los clips que quieras dividir a la vez, y pulsa comando + B en el teclado para dividir todas las capas seleccionadas al mismo tiempo.
Conclusión
Como habrás notado, aprender a dividir un clip en Final Cut Pro es muy fácil. Sin embargo, si no tienes una computadora Mac o no estás dispuesto a invertir una gran cantidad en un programa de edición de video, Wondershare UniConverter es una alternativa que definitivamente te encantará usar.
Manuel Gonzalez
staff Editor