¿Cómo añadir filtros a Final Cut Pro en Mac?
Por Manuel Gonzalez • 2025-10-23 19:10:51 • Proven solutions
Actualmente, Final Cut Pro es el programa para editar video más innovador, y ha ido evolucionando desde su sencillo comienzo hasta convertirse en lo que es hoy. De alguna manera, Apple nunca deja de impresionar y ha estado trabajando en Final Cut Pro X, introduciendo toneladas de mejoras que ayudan a impulsar el éxito de esta herramienta de edición dentro del mercado actual.
En 2011, cuando se presentó Final Cut Pro, los clientes de Apple quedaron sorprendidos e impresionados por su actualizada interfaz para el usuario, así como por la gran variedad de novedades diseñadas para mejorar la funcionalidad de la aplicación y la compatibilidad con los nuevos equipos y sistemas operativos que han cambiado el ámbito de la edición de video en forma positiva. Pese a que recibió una buena cantidad de opiniones negativas, entre ellas la de su falta de compatibilidad con la edición multicámara, la aplicación sigue teniendo un número impresionante de descargas pues cada vez más usuarios confían en sus capacidades para edición de video. En este artículo se explica cómo añadir filtros a Final Cut Pro en Mac.
- Parte 1. Cómo añadir filtros a Final Cut Pro en Mac
- Parte 2. Final Cut Pro: el mejor convertidor y editor de video más fácil de usar
Parte 1. Cómo añadir filtros a Final Cut Pro en Mac
Al utilizar Final Cut Pro, encontrarás que en la pestaña "Filtros" aparecen los efectos para los clips, así como parámetros de ajuste. Podrás encontrar cada filtro que necesites dentro de la pestaña "Efectos", la cual es una ventana separada que está ubicada en la parte superior de la ventana del navegador. Desde ahí, tendrás acceso a una larga lista con diferentes tipos de efectos. Ya que solo te interesan los filtros, los encontrarás en una carpeta separada, cada uno de ellos dentro de su propia subcarpeta. Para abrirlos, haz clic en el triángulo de información a fin de visualizar cada uno de ellos. Por ejemplo, si buscas un filtro para desenfocar, haz clic en el triángulo de información y aparecerá una gran variedad de efectos de desenfoque entre los que podrás elegir.
Los filtros de Final Cut Pro están diseñados para ayudarte a modificar o mejorar el aspecto de tus videos en la línea de tiempo. Estos solo se aplicarán en los videos actuales. A continuación, te compartimos una guía paso a paso para añadir filtros a Final Cut Pro en Mac.
Paso 1: Carga los clips
Carga los clips que quieras editar y selecciona alguno en la línea de tiempo donde quieres que aparezcan los filtros.

Paso 2: Selecciona el filtro
Para localizar los filtros, haz clic en la pestaña Efectos. Accede a la categoría de filtros que desees y selecciona el filtro más apropiado a tu clip.
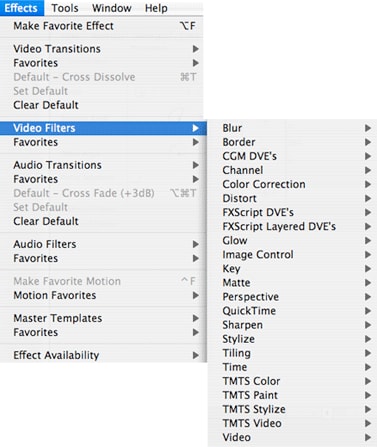
Paso 3: Carga y personaliza los filtros
Puedes realizar modificaciones al filtro que hayas seleccionado para que se adapte mejor al clip.
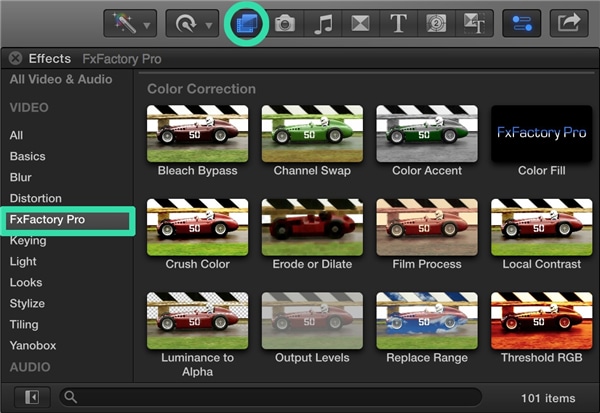
En esta sección, nos gustaría compartirte las ventajas y desventajas de Final Cut Pro.
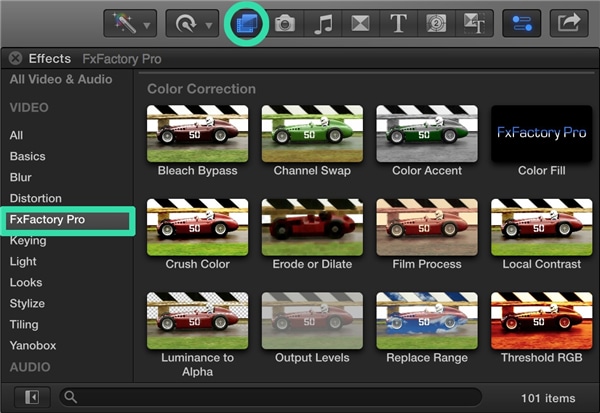
Ventajas:
- Es potente y fácil de usar.
- Mayor administración de archivos para optimizar el contenido multimedia.
- Gran variedad de profesionales formatos para video.
- Mejores opciones para la corrección del color.
- Efectos y ajustes preestablecidos y personalizados.
Desventajas:
- Su precio es muy elevado.
- No cuenta con opciones para rastreo y seguimiento de efectos de máscara.
- Los preajustes guardados no pueden copiarse de un sistema a otro.
- No dispone de una opción integrada para crear formas de máscaras de efectos personalizadas.
Parte 2. Final Cut Pro: el mejor convertidor y editor de video más fácil de usar
Convertidor recomendado de Final Cut Pro para Windows y Mac
Wondershare UniConverter es el convertidor de video más recomendable para convertir a cualquier tipo de formato en Final Cut Pro. Puede editar videos de forma muy sencilla con recortes, cortes,fusiones, filtros, subtítulos y mucho más. Funciona tanto con Windows como con Mac, y se puede descargar gratis o probarlo sin ningún problema. Para conocer más detalles, haz clic en ¿Cómo añadir filtros a los videos fácilmente?
 Wondershare UniConverter - Final Cut Pro: el mejor convertidor
Wondershare UniConverter - Final Cut Pro: el mejor convertidor

- Convierte videos MPG y MPEG a formatos compatibles con Final Cut Pro de forma fácil y rápida en Mac y Windows.
- Es compatible con más de 1000 formatos de video, incluyendo MP4, MOV, WMV, AVI, MKV,OGV,y con ajustes de salida personalizados.
- Su velocidad de conversión es 90 veces mayor a la de cualquier otro convertidor convencional.
- Edita videos recortando, añadiendo subtítulos, aplicando efectos y mucho más.
- Graba videos a DVD reproducibles mediante una plantilla de DVD gratuita.
- Descarga o graba videos de más de 10,000 sitios para compartir tus videos.
- Ofrece diferentes herramientas con las que puedes corregir metadatos de video, crear GIFs, comprimir videos y grabar tu pantalla.
- Transmite tus videos desde Windows o Mac a otros dispositivos, como Chromecast, Roku, Apple TV, Xbox 360 o PS3.
- Compatibilidad con: macOS 11 Big Sur, 10.15 (Catalina), 10.14, 10.13, 10.12, 10.11, 10.10, 10.9, 10.8, 10.7, 10.6, Windows 10/8/7/XP/Vista.
Manuel Gonzalez
staff Editor