Todos los temas
- Herramientas IA
-
- Consejos de Video IA
- Consejos de Imagen IA
- Speech to Text Tips
- Voice Changer Tips
- Vocal Remover Tips
- Consejos para Convertir Texto en Voz
- Consejos para Traducir Subtítulos IA
- Generador de Subtítulos con IA
- Creador de Miniaturas con IA
- Consejos para Mejorar el Vídeo AI
- Consejos para el Extractor de Vídeo
- Consejos para Mejorar Fotos IA
- Media Social Usuarios
- Usuarios de Cámara
- Fotografía
- Diseño Creativo
- Usuarios Películas
- Aficionados a Viajes
- Usuarios Educativos
- Más Herramientas
- Vacaciones
- Usuarios de DVD
- Otros Consejos
Cómo exportar a MP4 en Final Cut Pro en sencillos pasos
¿Final Cut Pro es compatible con MP4? Si. Final Cut Pro X admite el formato MP4. Una vez que termines toda la edición y la implementación de efectos especiales, lo siguiente que debes hacer es continuar con la exportación MP4 de Final Cut Pro . Hay dos métodos principales para hacer el trabajo. Estos son:
● Usando Final Cut Pro en sí
● Usando alguna otra computadora o programa móvil de terceros donde se importa un video existente y luego se exporta como un clip MP4 con facilidad.
Aquí aprenderás cómo exportar Final Cut Pro a MP4 y el método más recomendado para que todo el proceso sea mucho más sencillo.
- Parte 1. El método más sencillo para exportar de Final Cut Pro a formato MP4
- Parte 2. Te recomendamos la mejor forma alternativa de convertir videos de Final Cut Pro a formato MP4
Parte 1. El método más sencillo para exportar de Final Cut Pro a formato MP4
Usar Final Cut Pro, es considerado el método más fácil porque una vez que el metraje se importa a FCPX, al ser una aplicación de posproducción, se puede realizar una edición de nivel profesional desde el propio software antes de exportar la salida a Final Cut Pro. Sigue las instrucciones que se muestran a continuación para aprender a exportar Final Cut Pro como MP4:
Paso 1: haz clic en Archivo y accede al archivo maestro.
Presiona las teclas Shift + Cmd + A juntas para asegurarte de que no se seleccione nada, ve aArchivo desde la barra de menú en la parte superior, ve aCompartir, y haz clic en Archivo Maestro desde el submenú que aparece para abrir el cuadro Archivo Maestro.
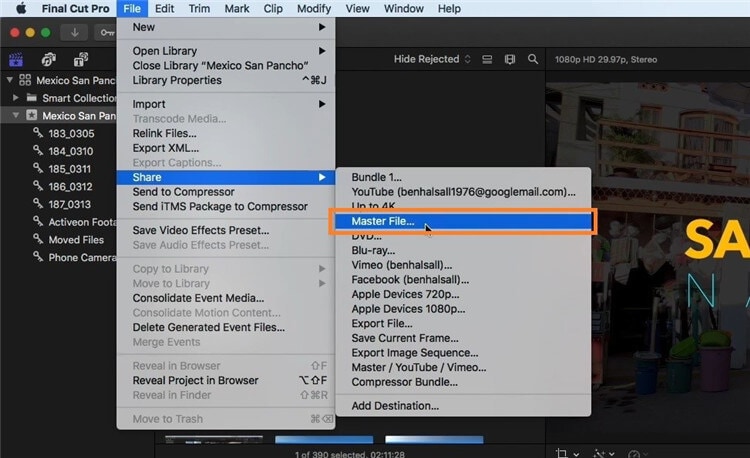
Paso 2: Verifica y configura las preferencias de exportación.
Desde la parte inferior de la pestaña Información en el cuadro Archivo maestro , asegúrate que la resolución de la imagen, la tasa de bits, etc. estén configuradas en valores aceptables y haz clic en la pestaña Configuración en la parte superior. Elije Computadora de la lista desplegable Formato , selecciona Codificación más rápida de la lista desplegable Códec de video , opcionalmente elije la resolución de imagen preferida de la lista desplegable Resolución , y haz clic en Siguiente en la esquina inferior derecha.
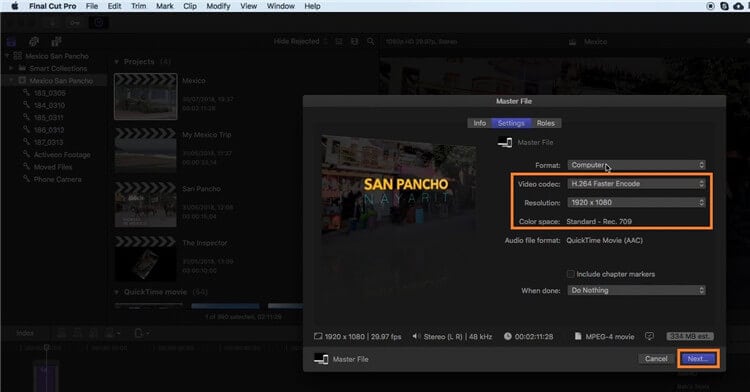
Paso 3: elije una carpeta de destino y exporta.
Escribe el nombre del archivo en el campo Guardar como en la parte superior, selecciona la carpeta de destino deseada en el panel izquierdo y haz clic en Guardar desde la esquina inferior derecha para exportar el proyecto de Final Cut Pro a MP4.
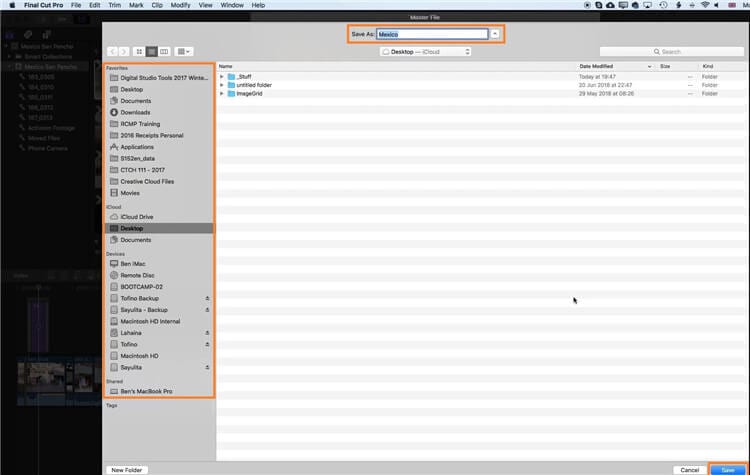
Parte 2. Te recomendamos la mejor forma alternativa de convertir videos de Final Cut Pro a formato MP4
En la Parte 1 hemos señalado pasos detallados con la exportación MP4 de Final Cut Pro. Si, por alguna razón, tienes un archivo de video que se exportó desde Final Cut Pro y no es reconocido por el sistema operativo o la plataforma en la que deseas reproducirlo, debes convertir el clip a un formato aceptable como MP4. La mejor manera de hacerlo es mediante el uso de una aplicación de terceros que pueda reconocer casi todas las extensiones principales y que sea lo suficientemente eficiente como para completar la tarea de conversión comparativamente antes.
Uno de esos programas que tiene todas las cualidades necesarias es UniConverter de Wondershare. Wondershare UniConverter (originalmente Wondershare Video Converter Ultimate) no es solo un convertidor de video. También está equipado con varias otras tareas de posproducción, como cortar, recortar, agregar efectos de transición, corrección de color y mucho más.
-
Convierte videos a formatos compatibles con Final Cut Pro fácil y rápidamente en Mac/Windows
-
Velocidad de conversión 30 veces más rápida que cualquier convertidor convencional
-
Edita los archivos de video cortando, recortando, uniendo, fusionando, agregando subtítulos, etc.
-
Graba videos en DVD con plantillas de menú de DVD gratuitas personalizadas
-
Descarga o graba videos de más de 10,000 sitios para compartir videos
-
La tecnología APEXTRANS líder en la industria convierte videos sin pérdida de calidad o compresión de video
-
Caja de herramientas versátil que combina editor de metadatos de video, creador de GIF, compresor de video y grabador de pantalla
Los pasos a continuación explican cómo puedes convertir un archivo FCPX (video MKV para este ejemplo) a MP4 con Wondershare UniConverter:
Paso 1 Hacer clic en Agregar archivos e importa un video.
Inicia Wondershare UniConverter en tu computadora Windows o Mac (aquí se usa una PC con Windows 10, por ejemplo). Asegúrate de estar en el mosaico Convertidor de video (esto se puede confirmar desde la parte superior de la interfaz), haz clic en Agregar archivos desde el centro de la ventana y usa el cuadro Abrir para importar un archivo de video que desees convertir a MP4.
![]()
Paso 2 Elige MP4 como formato de salida.
Haz clic y abre el Formato de salida en la parte inferior, ve a la pestaña Video si aún no está seleccionada, elije MP4 en el panel izquierdo del menú, y elije el ajuste preestablecido preferido de la derecha ( Igual que una fuente como se muestra).
![]()
Paso 3Selecciona Carpeta de salida y convierte.
En el campo Ubicación del archivo en la parte inferior de la interfaz, elije la carpeta en la que deseas guardar el archivo exportado y haz clic en Convertir desde el lado derecho del video que importaste, para exportar como videos MP4 Final Cut Pro. Alternativamente, puedes hacer clic en Iniciar todo en la esquina inferior derecha si has importado varios archivos de origen y deseas realizar conversiones masivas de todos los videos de una sola vez. Si necesita saber cómo hacer que el archivo MKV sea más pequeño , también puedes usar UniConverter para hacerlo.
Conclusión
Aunque Final Cut export MP4 es el método más fácil para extraer un archivo MP4 de un proyecto FCPX, esto solo es útil si has realizado modificaciones avanzadas en el metraje original. Sin embargo, puede haber casos en los que de alguna manera obtuviste un archivo que se creó con Final Cut Pro X y tu sistema operativo actual o el reproductor de video no reconocen el clip debido a que faltan códecs o el formato no compatible. Esto se puede solucionar fácilmente mediante el uso de un programa de terceros eficiente como Wondershare UniConverter, que no solo es una herramienta de conversión simple, sino que es única debido a los más de 1000 formatos compatibles.
Tu completa caja de herramientas de video
 Convierte audios / videos a más de 1000 formatos, incluidos AVI, MKV, MOV, MP4, etc.
Convierte audios / videos a más de 1000 formatos, incluidos AVI, MKV, MOV, MP4, etc.


Manuel Gonzalez
staff Editor
Comentarios