CDBurnerXP: Reseña del programa y cómo utilizarlo
Por Manuel Gonzalez • 2025-09-02 09:52:28 • Soluciones
Piensa que eres un DJ en tu fiesta de bienvenida. Tus invitados esperan que toques las canciones más divertidas, y no pueden esperar a que las encuentres para tocarlas. Por lo tanto, deberás tener preparada la lista de reproducción con bastantes canciones. La mejor manera de lograrlo es grabando las canciones en un CD. Puedes tener tu mezcla a la mano y resultar ser un gran DJ. Bueno, hay una gran variedad de programas para grabar CD disponibles en Internet. Lo único que tienes que hacer es encontrar el apropiado. A continuación hablaremos de todo lo relacionado con XP Burner para que puedas estar seguro de lo que estás usando.
- Parte 1. Parte extra: La mejor alternativa a CDBurnerXP recomendada que no te puedes perder
- Parte 2. Qué es CDBurnerXP
- Parte 3. Cómo usar CDBurnerXP para grabar discos
- Parte 4. ¿Cuáles son las principales características, ventajas y desventajas de CDBurnerXP?
Parte 1. Parte extra: La mejor alternativa a CDBurnerXP recomendada que no te puedes perder
Siempre es mejor tener algo profesional y gratuito superior a CDBurnerXP. Por ello, recomendamos Wondershare UniConverter como una alternativa a CDBurnerXP. El programa es denominado, con razón, el kit de herramientas de video "todo en uno", ya que es compatible con más de 1,000 formatos. Puede convertir archivos multimedia en un instante, 90 veces más rápido que cualquier otra herramienta. Puedes descargar, comprimir, editar y convertir videos, así como editar archivos de audio y grabarlos en CD. Su kit de herramientas, diseñado de forma inteligente, satisfará tus necesidades con exactitud. Así que, graba tus pistas de audio favoritas en un CD sin problema en los sistemas operativos Windows y Mac con estos pasos.
 Wondershare UniConverter
Wondershare UniConverter
Tu kit de herramientas de audio y video máximo

- Graba archivos de audio en CD de forma rápida en Windows/Mac.
- Convierte video a más de 1,000 diferentes formatos como AVI, MKV, MOV, MP4, etc.
- Convierte video a un ajuste preestablecido optimizado para casi todos los dispositivos.
- Velocidad de conversión 90 veces superior a la de otros convertidores habituales.
- Edita, mejora y personaliza tus videos recortándolos, agregando subtítulos y marcas de agua, etc.
- Graba video en un DVD que se pueda reproducir con una bonita plantilla de DVD gratuita.
- Descarga o graba videos de más de 10,000 páginas para compartir videos.
- El versátil kit de herramientas incluye un creador de GIF, un convertidor de RV y un grabador de pantalla.
- Sistemas operativos compatibles: Windows 10/8/7/XP/Vista, Mac OS 10.15 (Catalina), 10.14, 10.13, 10.12, 10.11, 10.10, 10.9, 10.8, 10.7, 10.6
Paso 1. Abre CD Burner en Wondershare UniConverter.
Inicia Wondershare UniConverter en tu computadora, elige el kit de herramientas y encuentra la opción de "grabar CDs".

Paso 2. Agrega uno o más archivos.
Agrega archivos en la nueva ventanilla presionando el botón +. Llegarás a la ubicación en la que guardas los archivos, y podrás escoger desde allí.
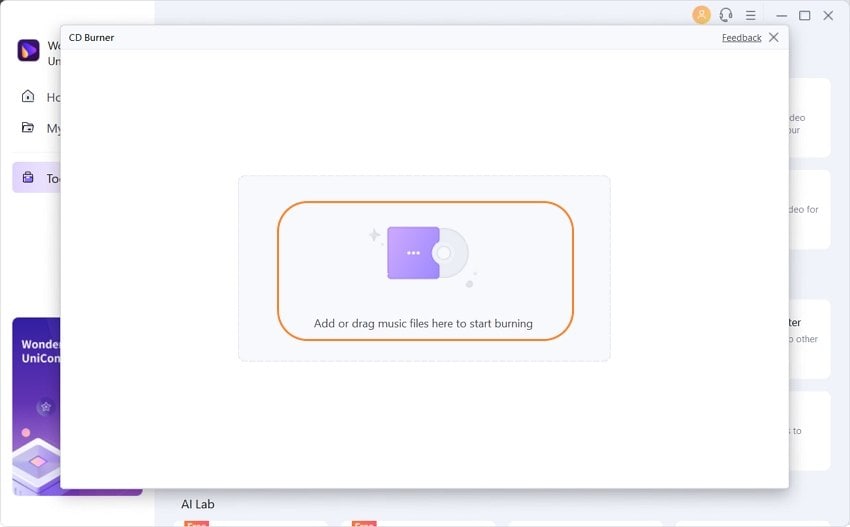
Paso 3. Escoge el grabador.
Una vez subidos, revisa bien los archivos para poder agregar o eliminar algo de la lista actual si es necesario. Ahora, cuando todo esté terminado, toma tu CD y presiona el menú desplegable del grabador en la parte superior derecha.

NOTA: El estatus de tu espacio de disco disponible se mostrará en la parte inferior.
Paso 4. Comienza a grabar.
Ahora, puedes presionar el botón "Grabar" para empezar el proceso de grabación rápida.

La siguiente ventanilla aparecerá en tu pantalla una vez que la grabación del CD haya finalizado.
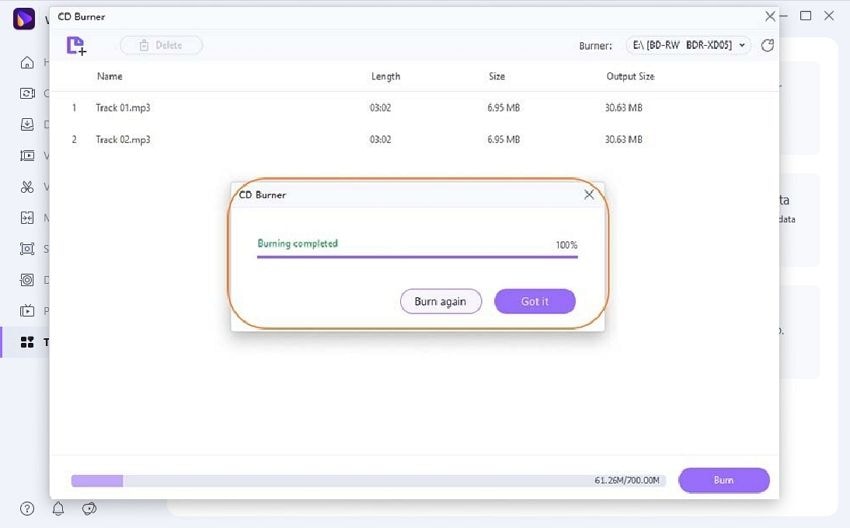
Parte 2. Qué es CDBurnerXP
Si estás buscando un programa de grabación de CDs gratuito que tenga una interfaz sencilla y que pueda satisfacer la mayoría de tus necesidades, aquí tienes XP Burner. Te permite crear CDs, DVDs o discos Blu-ray con una gran variedad de formatos multimedia y además a una velocidad de relámpago. Con su útil guía de usuario, podrás entender con facilidad el proceso de grabación de CDs. Es, sin duda, una de las herramientas más convenientes disponibles en línea.
Además de grabar archivos de audio, también puedes usar CD burning XP para crear archivos ISO. Su interfaz multilingüe hace que el programa sea más sencillo para los usuarios de todo el mundo. Sin necesidad de programas publicitarios ni elementos maliciosos relacionados, esta herramienta es perfecta tanto para el uso personal como para el de una empresa. Y si estás confundido con el nombre, entonces déjame aclararte que no es solo un grabador de Windows XP, también es el grabador de XP para Windows 10, para Windows 2000, y cualquier otro sistema operativo de Windows anterior. Ya sea un CD o DVD grabable, un CD o DVD regrabable, un HD-DVD o un disco Blu-ray, puedes utilizar cualquier formato con esta herramienta. Si quieres el grabador de CD XP en 64 bits o 32 bits, está disponible en ambos para servirte mejor con la mayoría de tus necesidades.

Parte 3. Cómo usar CDBurnerXP para grabar discos
Ahora, veamos cómo usar CDBurnerXP con esta guía paso a paso. Con este manual de instrucciones, te mostraré cómo grabar discos con el XP Burner. Si quieres aprovechar las otras posibilidades, toma referencia de ello porque funcionan del mismo modo.
Paso 1: Selecciona la opción deseada.
Inicia CDBurnerXP en tu sistema Windows. Selecciona "Disco de Datos" y presiona "OK".
Paso 2: Encuentra los archivos que deseas grabar.
La siguiente ventanilla se dividirá en dos partes. Puedes cambiar el diseño en vertical u horizontal según tus preferencias. Puede modificarlos desde la barra de menú de la parte superior seleccionando "Ver" y luego "Recubrir". Una de las ventanas divididas se llama "Ventana del Explorador" (la parte superior de la imagen, tanto a la izquierda como a la derecha), y la segunda se llama "Ventana de Compilación" (la parte inferior, tanto a la izquierda como a la derecha). Desde la ventana del explorador, puedes navegar por las carpetas de datos que quieras copiar para grabarlas en un CD. La parte derecha de la ventana del Explorador mostrará los archivos a grabar.

Paso 3: Subir los archivos a la ventanilla de compilación
Selecciona la carpeta de origen en la parte izquierda de la ventana del explorador o revisa los datos en la parte derecha haciendo doble clic en las carpetas de origen que desees. Ahora escoge los archivos de la derecha, y si quieres copiar varios archivos, entonces selecciónalos mientras presionas la tecla "Ctrl". Puedes hacer clic en el icono "+" o arrastrar y soltar los archivos en la ventana de compilación. En caso de que hayas agregado por error algunos archivos, elimínalos seleccionando los respectivos archivos y presionando la "X" o pulsando la tecla "Suprimir".
NOTA: Puedes agregar o quitar todos los archivos que quieras hasta llegar al límite de espacio disponible en el disco, que puedes revisar en la parte inferior de la Ventana de Compilación.
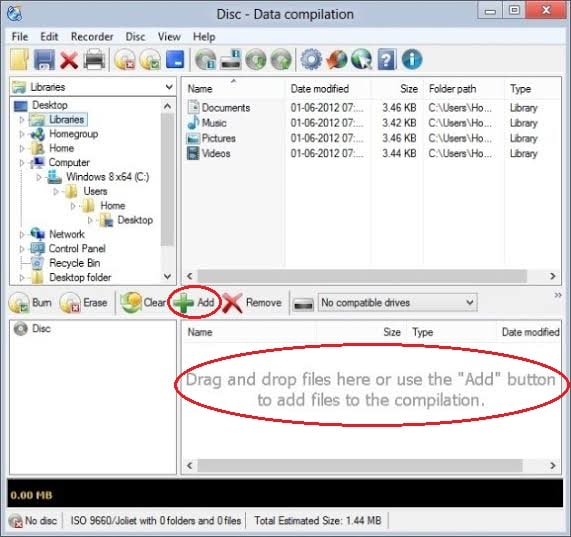
Ahora presiona el nodo raíz del disco (en el nombre del disco) para cambiarle el nombre o presiona "F2" en tu teclado.

De lo contrario, desde la barra de menús superior, accede a "Disco" y a "Establecer etiquetas de disco".

NOTA: También hay una opción para definir el nombre predeterminado, que se aplicará a todas las compilaciones posteriores.
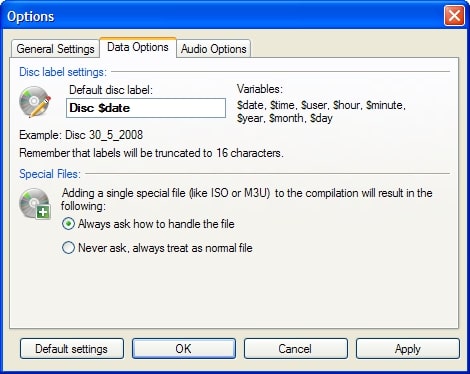
Guarda la compilación presionando la opción "Guardar" en la opción "Archivo" de la barra de menú superior. Se abrirá una ventana, dale un nombre a tu compilación y guárdala.
Paso 4: Empieza a grabar el disco.
Presiona la opción "Grabar" que se encuentra arriba de la ventana de compilación o presiona Ctrl+B. Como alternativa, también puedes ir a "Disco" y seleccionar "Grabar Disco" en la barra de menú superior. Después, se te pedirá que escojas una de las siguientes opciones que se muestran en la imagen.

Después de ajustar la configuración, se iniciará el proceso de grabación. Puedes revisar el estatus del proceso desde la pestaña de "Progreso de Grabación".

Ahora, si quieres volver a grabarlo, presiona en "Grabar disco", de lo contrario presiona en "Cancelar".
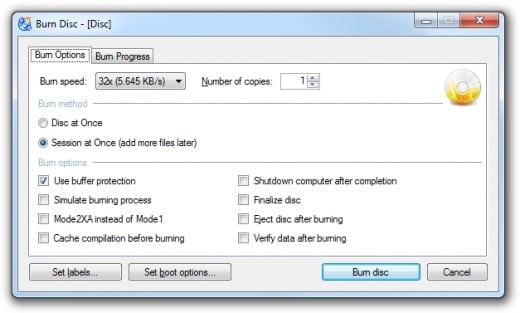
Parte 4. ¿Cuáles son las principales características, ventajas y desventajas de CDBurnerXP?
Funciones clave:
- Es compatible con una serie de formatos de disco para grabar datos, sin importar el tipo.
- Permite grabar y crear archivos ISO.
- Almacena un gran número de pistas de audio en un solo disco grabando CDs de MP3.
- XP Burner, que es gratuito, permite la ampliación de los discos.
- Te permitirá verificar la información una vez concluida la grabación.
- Interfaz fácil de usar.
- Agrega nuevas pistas a tu compilación desde los CD, sin necesidad de extraer los archivos de audio por separado.
- CDBurnerXP se incorpora a un reproductor de audio. De este modo, puedes escuchar los archivos antes de terminar la grabación.
- También permite crear discos de arranque.
Y ahora que conoces las principales funciones de este grabador de Windows XP, es el momento de conocer las ventajas y desventajas de la herramienta. Echemos un vistazo a continuación:
Ventajas:
- Este programa de grabación de CD de XP es capaz de grabar una gran variedad de formatos de archivo en casi cualquier formato de disco.
- Tienes la posibilidad de revisar tus datos antes de finalizar el disco.
- La herramienta es gratuita y fácil de usar.
- Su interfaz multilingüe es una cereza en el pastel para el uso internacional.
- Este grabador gratuito para XP viene integrado con una útil guía en línea.
- Puede crear discos de arranque.
- CDBurnerXP tiene una interfaz de usuario increíble y concisa que hace que sea fácil de usar, hasta para una persona sin conocimientos técnicos.
- Este programa también te permite extraer contenidos.
Desventajas:
- CDBurnerXP solo está disponible para Windows. Además, necesitarás el framework de Microsoft .NET para instalar e iniciar el programa.
- No es adecuado para el uso profesional, ya que solo tiene funciones básicas de grabación.
- CDBurnerXP gratuita no es una herramienta para editar archivos multimedia.
- Puede que caiga un poco más de lo esperado.
- La herramienta debe instalarse con derechos administrativos. De lo contrario, la instalación no tendrá éxito.
- El programa se encuentra a menudo con problemas de caché que resultan en la pérdida de datos.
Conclusión
Es fundamental tener la herramienta de grabación de CD perfecta instalada en tu dispositivo. Ahora, aunque CDBurnerXP gratis tiene la capacidad de grabar un paquete considerable de formatos, Wondershare UniConverter, siendo su alternativa mejor, puede hacer mucho más que eso. Con su atractiva interfaz, el programa se ha convertido en un nuevo favorito del mundo. Así pues, descarga lo mejor para tus necesidades y haz realidad tu visión.
Manuel Gonzalez
staff Editor