Cómo Grabar WAV a CD Fácilmente
Por Manuel Gonzalez • 2025-09-02 09:52:28 • Soluciones
Es común encontrarse con reproductores multimedia con funcionalidades limitadas. La obtención de los servicios de una herramienta de grabación de calidad desempeñará un papel importante para ayudarte a grabar archivos wav en un CD de audio sin restricciones. Los programas de grabación dedicados también permiten a los usuarios no solo grabar wav en cd, sino también almacenarlos en dispositivos de almacenamiento como discos Blu-ray y DVD.
Este artículo te guía a través de pasos detallados sobre el uso de un grabador de wav a CD de audio llamado Wondershare Uniconverter. También aprenderás los pasos para grabar WAV en CD con iTunes y Windows Media Player.
- Parte 1. ¿Cómo grabar WAV en CD con Wondershare UniConverter?
- Parte 2. Cómo Grabar WAV a CD con iTunes
- Parte 3. ¿Cómo grabar WAV en CD con Windows Media Player?
Parte 1. ¿Cómo grabar WAV en CD con Wondershare UniConverter?
Wondershare UniConverter (originalmente Wondershare Video Converter Ultimate) es ampliamente preferido y comúnmente utilizado como una grabadora de CD wav. El programa admite formatos de audio comunes como WAV y los graba en discos sin pérdidas de calidad. A continuación, te damos un vistazo de sus características y cómo puedes grabar archivos wav en un CD usando el programa.
Características de Wondershare Uniconverter:
- Fácil de usar: el software tiene botones y teclas claramente etiquetadas, lo que facilita la realización de funciones sin buscar ayuda. Su pantalla también es simple e intuitiva y se adapta a la función de arrastrar y soltar.
- Convertidor de archivos: Wondershare Uniconverter cambió la tarea de conversión, que antes era lenta y tediosa, en una tarea rápida y confiable. Permite a los usuarios convertir sus archivos de audio, video e imagen a más de mil formatos existentes.
- Compatibilidad con dispositivos: normalmente es difícil usar archivos en dispositivos no compatibles, como dispositivos Android e iOS. Sin embargo, este programa permite a los usuarios crear archivos en sus formatos nativos, haciéndolos compatibles con el dispositivo anfitrión.
- Editor integrado: este software te permite ir un paso más allá de la simple conversión de videos. Puedes realizar tareas como rotar, recortar, agregar subtítulos y unir videos, entre otras, antes de comenzar el proceso de grabación.
- Compatibilidad: Wondershare UniConverter te permite sincronizar archivos convertidos a otros dispositivos de almacenamiento o almacenados en iTunes. Por lo tanto, puedes presentar fácilmente tus archivos convertidos en diferentes programas y dispositivos.
 Wondershare UniConverter (originalmente Wondershare Video Converter Ultimate)
Wondershare UniConverter (originalmente Wondershare Video Converter Ultimate)
Tu caja de herramientas de Audio más completa

- Convierte videos a más de 1000 formatos como AVI, MKV, MOV, MP4, entre otros.
- Graba archivos de audio en un CD fácilmente en Windows/Mac.
- Funciona como una herramienta de administración de metadatos para editar archivos de metadatos de video.
- Convierte videos a preajustes optimizados para casi todos los dispositivos.
- Admite una velocidad de conversión 90X más rápida que otros convertidores comunes.
- Edita, mejora & personaliza tus videos recortando, cortando videos, agregando subtítulos y marcas de agua, entre otros.
- Graba videos en DVD reproducibles con una atractiva plantilla de DVD gratuita.
- Admite descargar o grabar videos de más de 10,000 sitios para compartir videos.
- Caja de herramienta versátil que incluye creador de GIF, transmisión de video a TV, convertidor de RV y grabador de pantalla.
- SO compatible: Windows 10/8/7/XP/Vista, Mac OS 10.15 (Catalina), 10.14, 10.13, 10.12, 10.11, 10.10, 10.9, 10.8, 10.7, 10.6
Pasos para utilizar Wondershare UniConverter:
Paso 1 Abre el programa Wondershare Uniconverter en tu dispositivo.
Si no lo tienes, puedes descargar e instalar fácilmente el programa desde su sitio web principal.
Paso 2 Haz clic en Caja de herramientas
Ve a la opción Caja de herramientas en la barra de herramientas superior de la pantalla principal, haz clic en ella y luego en Grabador de CD.

Paso 3 Cargar archivos WAV
Te muestra una nueva ventana con un signo +. Haz clic en él y accede al almacenamiento de tu dispositivo desde donde puedes cargar un archivo de audio para grabarlo.

Paso 4 Puedes usar los íconos agregar y eliminar en la esquina superior izquierda.
Te mostrará los archivos cargados que has seleccionado. Antes de grabar wav en un CD de audio, puedes agregar o eliminar archivos. Inserta un CD vacío cuando todo esté listo. Haz clic en la tecla superior derecha para seleccionar un grabador.

Paso 5 Graba los archivos WAV
Finalmente, haz clic en el botón Grabar para iniciar el proceso. Verás un mensaje en la pantalla una vez que finalice el proceso.

Parte 2. Cómo Grabar WAV a CD con iTunes
Hoy en día, toda la música y los archivos se pueden almacenar fácilmente en nuestros dispositivos informáticos. Pero, ¿y si quieres compartirlos con amigos y familiares? Puedes hacerlo a través de Spotify o Apple Music, pero a veces es inevitable el método antiguo. Eso es grabando archivos WAV en un CD usando iTunes a través de los siguientes pasos;
Paso 1: después de abrir iTunes, haz clic en Archivo>Nueva lista de reproducción para crear una nueva lista de reproducción.
Usa la técnica de arrastrar y soltar para agregar los archivos WAV que se grabarán en la nueva lista de reproducción. Los archivos agregados se muestran en el lado izquierdo del programa. Coloca un CD en blanco en la unidad de CD de tu dispositivo.
Este paso te ayudará a desarrollar una nueva lista de reproducción que vas a usar para grabar wav en cd.
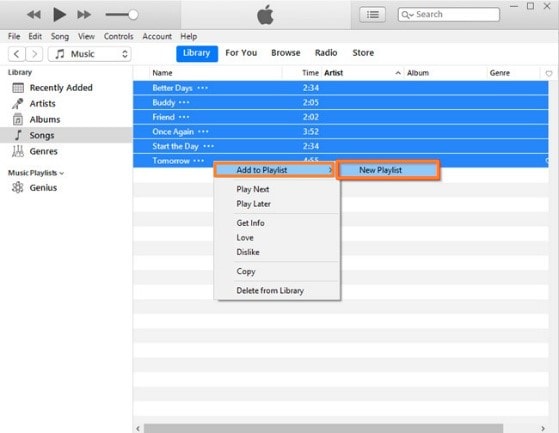
Paso 2: Comienza a grabar los archivos
Cuando se crea la lista de reproducción, vuelve al menú Archivo y haz clic en Grabar lista de reproducción en disco que se encuentra en el menú desplegable.

Paso 3: Grabar los archivos
Cuando se hayan cargado todos los archivos que se van a grabar, seleccionas la lista de reproducción y haz clic en Grabar.

Paso 3: reproduce los archivos grabados
Retira el disco de tu dispositivo cuando se complete el proceso de grabación desde donde puedes proceder a reproducir los archivos en cualquier dispositivo de tu elección.

Pros
- Está disponible de forma gratuita.
- Disponible en todos los dispositivos Mac
Contras
- Plataformas limitadas para sincronizar.
- Pantalla no muy intuitiva.
Parte 3. ¿Cómo grabar WAV en CD con Windows Media Player?
Windows Media Player es un programa predeterminado de Windows que puede reproducir y organizar fácilmente varios archivos de música. La mayoría de las personas conocen el formato de audio MP3, pero WAV es otro formato de audio popular. Este programa permite a los usuarios grabar WAV en CD a través de los siguientes pasos:
Paso 1: busca el Reproductor de Windows Media y ábrelo.
Haz clic en la tecla Inicio, luego en Todos los programas.
Paso 2: inserte un CD vacío en la unidad de CD de tu dispositivo.
En la esquina superior derecha de Windows Media Player, haz clic en la pestaña Grabar.
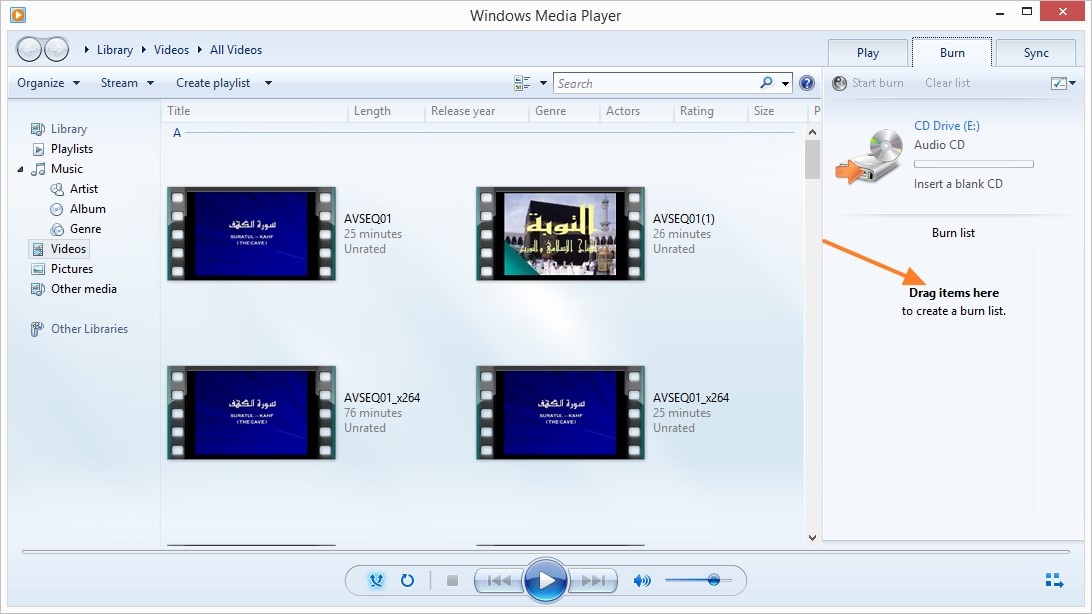
Paso 3: Agrega los archivos wav
Arrastra y suelta el archivo WAV en el centro de Windows Media Player. Puedes repetir el paso para agregar tantos archivos que desees convertir.
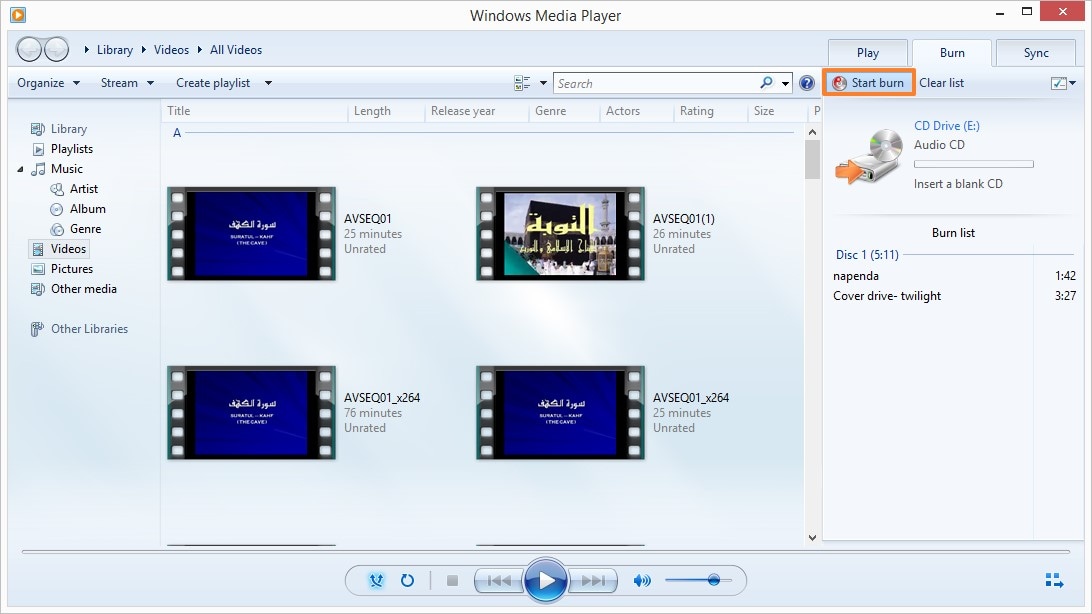
Paso 4: Grabar archivos
Finalmente, selecciona Empezar a grabar.
- Disponible de forma gratuita en dispositivos Windows.
- Fácil de aprender
Contras
- Tiene menos carátulas de álbumes
- Descarga imágenes de la portada del CD en 200*200 píxeles, a diferencia de la mayoría de los programas que usan 300*300 píxeles.
Conclusión
En este artículo, conociste las principales recomendaciones al grabar archivos WAV. Todas las herramientas y pasos discutidos son eficientes y pueden ayudarte a lograr el resultado deseado. iTunes se ejecuta en dispositivos Mac, Windows Media Player en Windows y Wondershare UniConverter en ambos dispositivos. Wondershare UniConverter es poderoso en comparación con las otras dos aplicaciones y se puede sincronizar fácilmente con otros dispositivos.
Manuel Gonzalez
staff Editor