5 excelentes métodos para grabar video en un CD
Por Manuel Gonzalez • 2025-09-02 09:52:28 • Soluciones
Hay varias formas de grabarvideos en un CD. Los CD (discos compactos) son dispositivos de almacenamiento bastante buenos y constituyen un excelente almacenamiento de respaldo para tus archivos de video. Sin embargo, no puedes reproducir los CD de video en un reproductor de CD. Por lo tanto, en este artículo, veremos cinco de los métodos más eficientes para grabar videos en un CD usando diferentes programas. Sigue leyendo para averiguar qué programas son estos.
- Parte 1. El mejor software para grabar video en un CD
- Parte 2. Cómo grabar video en un CD con gBurner
- Parte 3. Cómo grabar video en un CD con iTunes
- Parte 4. Cómo grabar video en un CD con Windows Media Player
- Parte 5. Cómo grabar video en un CD con VLC
Parte 1. El mejor software para grabar video en un CD.
En esta sección, te mostraremos cómo grabar mejor un video en un CD usando Wondershare UniConverter. Siendo el primero de la lista, este es el método más elegante para grabar videos en un CD debido a su construcción.
Originalmente llamado Wondershare Video Converter Ultimate, Wondershare UniConverter te brinda prácticamente todo lo que puedes necesitar para grabar videos en un disco compacto. Es el mejor software para convertir todo tipo de videos a casi 1000 formatos y también a una velocidad 30 veces mayor. Todo esto, con cero pérdidas de calidad. Puedes descargar, comprimir, editar, grabar, transferir, hacer todo con este software de conversión de video de primera clase.
 Wondershare UniConverter (originalmente Wondershare Video Converter Ultimate)
Wondershare UniConverter (originalmente Wondershare Video Converter Ultimate)
Tu Completa Caja de herramientas de Audio y Video

- Convierte videos a más de 1000 formatos como AVI, MKV, MOV, MP4, Youtube, entre otros.
- Graba archivos de audio en un CD fácilmente en Windows/Mac.
- Funciona como una herramienta de administración de metadatos para editar archivos de metadatos de video.
- Convierte videos a preajustes optimizados para casi todos los dispositivos.
- Velocidad de conversión 30X más rápida que otros convertidores comunes.
- Edita, mejora & personaliza tus videos recortando, cortando videos, agregando subtítulos y marcas de agua, entre otros.
- Graba videos en DVD reproducibles con una atractiva plantilla de DVD gratuita.
- Descarga o graba videos de más de 10,000 sitios para compartir videos.
- Caja de herramientas versátil que incluye creador de GIF, convertidor de RV y grabador de pantalla.
- SO compatible: Windows 10/8/7/XP/Vista, Mac OS 10.15 (Catalina), 10.14, 10.13, 10.12, 10.11, 10.10, 10.9, 10.8, 10.7, 10.6
Ahora, grabemos un video en un CD siguiendo los pasos a continuación:
Paso 1 Inicia Wondershare UniConverter.
Después de descargar y completar la instalación exitosa, inicia Wondershare UniConverter en tu máquina y luego haz clic en la pestaña Caja de herramientas desde la ventana principal. Elige la opción Grabadora de CD.

Paso 2 Adición de archivos multimedia a la grabadora de CD.
En la siguiente interfaz, haz clic en el icono + (Agregar) para seleccionar los archivos que deseas grabar o arrastras los archivos directamente al centro de la interfaz. Puedes agregar uno o más archivos según sea necesario.

Paso 3 Comprobación de archivos de música y selección de grabadora.
Los archivos cargados se muestran con Nombre, Longitud, Tamaño, y Tamaño de salida. Para reproducirlo, haz doble clic. También puedes eliminar (Papelera) o agregar (+) archivos usando los íconos en la esquina superior izquierda de la pantalla.
Una vez que estés satisfecho con la selección, inserta un CD en blanco en tu PC y selecciona la grabadora en la esquina superior derecha de la interfaz.

Paso 4 Comienza a grabar.
Una vez que hayas terminado con todas las configuraciones, presiona el botón Grabar para iniciar el proceso de copia. Puedes rastrear el espacio de almacenamiento de tu disco desde la barra inferior para saber el tamaño exacto de los archivos que puedes agregar.
Parte 2. Cómo grabar videos en un CD con gBurner.
Este software grabador de videos a CD es un programa de grabación de CD/DVD/BD potente y fácil de usar que te permite crear CD, DVD y discos Blu-ray de datos, audio y video. El software también te ayuda a crear discos de datos de arranque y crear CD multisesión. Además, con gBurner, puedes abrir, crear, editar, extraer, convertir y grabar archivos de imagen.
A continuación te mostramos los sencillos pasos a seguir para grabar videos en un CD usando gBurner.
Paso 1: Inicia el programa y en el proyecto Video CD, haz clic en Video > CD de video. O en su lugar, haz clic en Archivo > Nuevo > Menú de CD de video.

Paso 2: Desde la ventana del proyecto, para abrir un proyecto de video o un archivo de imagen existente, presiona el ícono 'Carpeta' y luego navega hasta el proyecto de CD de video/archivo de imagen que deseas abrir.
Paso 3: A continuación, selecciona una grabadora del menú desplegable e inserta un CD en blanco en tu grabadora.
Paso 4: Finalmente, puedes editar el CD de video: para agregar, usa el ícono + (agregar), para eliminar, usa el ícono X (eliminar) y para cambiar la orientación del video, usa las flechas hacia arriba y hacia abajo .
Desde el paso 2 anterior, para guardar el proyecto de video actual, haz clic en el tercericono, junto al icono de carpeta.
Paso 5: A continuación, haz clic en el icono "Grabar" y aparecerá un cuadro de diálogo. Ahora selecciona o marca las opciones de grabación apropiadas y luego haz clic en el botón 'Grabar' para comenzar el proceso de grabación.

¿Cuáles son las características del programa gBurner?
- Con gBurner puedes crear discos de datos, audio y video. El software admite más de 15 formatos de archivo.
- Te permite desarrollar discos de datos multisesión y de arranque.
- Puedes borrar discos regrabables
- Ayuda en los archivos de nombre Unicode
- Optimiza el diseño de archivos para ahorrar espacio en disco
- Tiene una interfaz de usuario impresionante.
Reseñas
Un usuario de gBurner dijo que es aconsejable ceñirse a las alternativas de los programas degrabación gratuita de videos a CD. Además, aconsejó que uno debería dedicar mucho tiempo a encontrar la versión ISO de una imagen de disco en particular que desee.
Parte 3. Cómo grabar video en un CD con iTunes.
¿Sabía que puedes crear tus CD y DVD con audio y video desde tu biblioteca de iTunes? ¡Sí, si se puedes! Sin embargo, no puedes grabar en CD o DVD películas y programas de TV comprados en la tienda iTunes o canciones y videos musicales comprados en Apple Music.
Para grabar video en un CD con iTunes, sigue las instrucciones a continuación:
Paso 1: crea una lista de reproducción
Aunque no puedes usar iTunes para grabar videos en un CD, puedes usarlo para grabar archivos de audio. Primero debes crear una lista de reproducción de los archivos que necesita grabar.

Paso 2: Grabar
Una vez que la lista de reproducción esté lista, selecciona la opción "Grabar lista de reproducción en disco" en la pestaña Archivo. Aparecerá una ventana emergente desde la cual puedes Grabar medios en un CD.

Paso 3: configuración de grabación
Por último, veremos cómo manejar la ventana Configuración de grabación:
- Velocidad: elige la velocidad a la que deseas que se grabe tu CD. Sugerencia: las velocidades más lentas ayudan a producir discos de mayor calidad.
- Formato de disco: para audio sin comprimir, selecciona CD de audio, para audio comprimido, elige CD de MP3 y para una lista de reproducción con una mezcla de diferentes tipos de archivos de audio, selecciona Discos de datos.
Cuando termines la selección, haz clic en Grabar para iniciar el proceso de grabación.
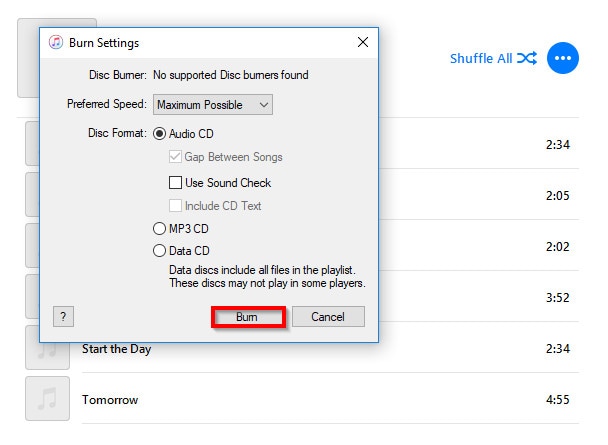
¿Por qué grabar en CD usando iTunes? A continuación te mostramos algunas funciones de iTunes:
- Cuenta con Ping que te permite seguir a tus artistas favoritos y navegar por su historial musical.
- Tiene sincronización automática que descarga automáticamente todo el contenido que agregaste a iTunes desde la última sincronización además de detectar un iPod, iPhone o iPad
- Crea listas de reproducción inteligentes a partir de las canciones de tu biblioteca.
- La función Compartir en casa te permite compartir músicas a través de múltiples composiciones en tu red doméstica
- La tienda de iTunes está integrada y te permite comprar contenido en línea o buscar información de música en la tienda de música
Parte 4. Cómo grabar video en un CD con Windows Media Player.
Windows Media Player es excelente para reproducir videos y archivos de música, así como para ver imágenes en computadoras que ejecutan Microsoft Windows. Este programa también se puede usar para grabar videos en un CD en Windows 10. A continuación te mostramos cómo realizar el proceso de grabación:
Paso 1: Importación de medios
El reproductor de Windows Media te permite grabar videos y música en un CD, a diferencia del caso de iTunes. Primero, importas el archivo en particular que deseas grabar y haz clic en la pestaña Grabar para comenzar.
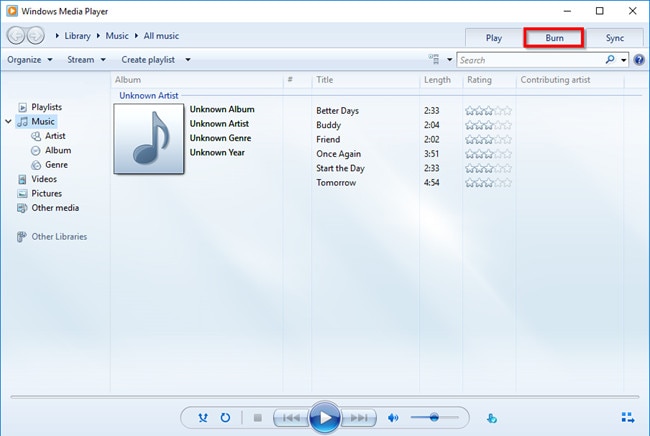
Paso 2: Arrastrar y Soltar
Ahora, para crear una lista de grabación, arrastra los archivos de audio/video y suéltalos en el área correspondiente, como se muestra en la captura de pantalla a continuación.

Paso 3: Grabar
Una vez que la lista de grabación esté completa, inicia el proceso de copia haciendo clic en el botón Iniciar grabación. Hará el trabajo en corto tiempo.

Características del Reproductor de Windows Media:
- Es un programa incorporado en las computadoras con sistema operativo Windows, por lo que no es necesario descargarlo.
- Es simple y directo al navegar.
- Es práctico y eficiente para grabar videos y música en CD en Windows 10
- Requiere mínima actualización para su efectivo funcionamiento
- Se puede usar para reproducir archivos de video y audio.
Parte 5. Cómo grabar video en un CD con VLC.
Si eres un entusiasta de los videos, puedes declarar que VLC es una excelente herramienta para usar. Es famoso por su gran cantidad de opciones y características y la capacidad de admitir la mayoría de los formatos de archivo. Esta grabadora gratuita de video a CD solo puede grabar un video si tiene el formato correcto, ya que el programa no hace esto por el usuario. Una vez que el formato se haya realizado con éxito utilizando aplicaciones de terceros como Nero, Adobe Encore o Sony's Media Center Suite, sigue los pasos a continuación para finalizar la grabación:
Paso 1: Creación de listas de reproducción
Arrastra y suelta los archivos en la pantalla para crear una lista de reproducción.

Paso 2: Opción Convertir/Guardar
Cuando hayas terminado de crear la lista de reproducción, busca y elige la opción Convertir/Guardar del menú desplegable en Medios, en la esquina superior izquierda de la pantalla.
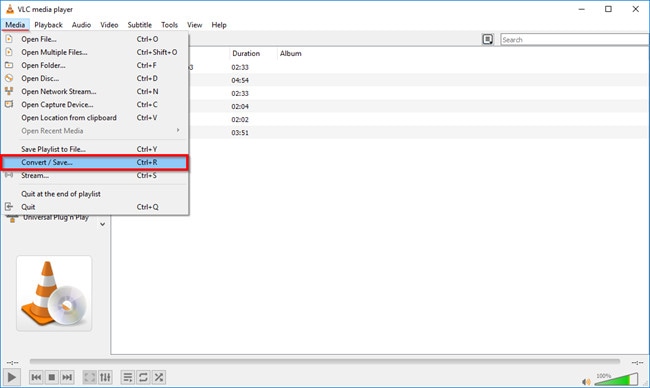
Paso 3: Grabar
Por último, activa la pestaña Disco. Aquí, elige CD de audio en caso de que estés grabando audio en un CD. De lo contrario, selecciona SVCD/VCD si estás grabando video formateado en un CD. A continuación, busca en tu composición la grabadora con un disco en blanco y luego haz clic en Convertir/Guardar para completar el proceso.
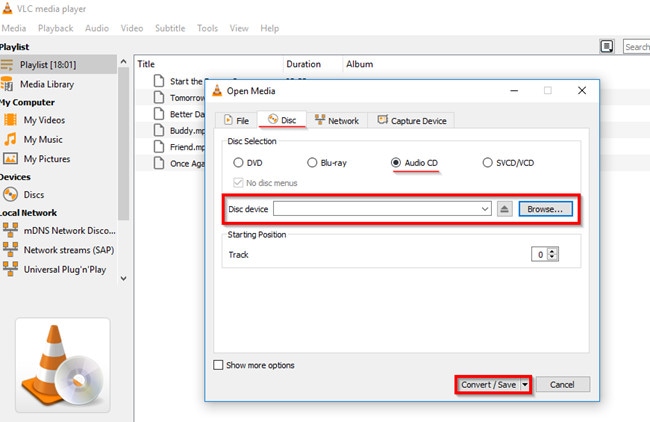
Características clave:
- Este software es compatible con la transmisión de MPEG y DivX y puedes reproducir videos mientras se descargan.
- Te permite reproducir archivos ZIP sin tener que descomprimirlos primero
- Te permite aumentar manualmente el volumen de medios hasta un 200% en la descarga completa
- Tiene una excelente interfaz de usuario.
Reseña:
Su interfaz estándar no es tan elegante como la de otros reproductores multimedia y no facilita el etiquetado. Sin embargo, VLC es excelente y sin esfuerzo es el reproductor multimedia perfecto para archivos de audio y video.
Conclusión
Por lo tanto, Wondershare UniConverter es la mejor opción comparada con cualquier otro programa grabador de video a cd mencionado anteriormente. ¿Por qué?
- Bueno, esta herramienta no se limita a un sistema operativo o dispositivo en particular.
- Tiene todas las funciones de edición de video que te gustaría usar en tu video.
- Tiene un menú personalizado de a DVD con parámetros como imagen de fondo, música, texto, entre otros.
- El programa tiene funciones adicionales como ISO a DVD, Disco de datos, Editor de video, Creador de presentaciones de diapositivas, entre otras.
Manuel Gonzalez
staff Editor