Las 6 Mejores Formas de Grabar Archivos en CD en Windows 7/8/10/Mac
Por Manuel Gonzalez • 2025-10-23 19:11:07 • Soluciones
Grabar archivos en tu CD o Disco Compacto no es gran cosa. Sin embargo, si no sabes cómo hacerlo, puede que empiece a disgustarte por completo. No te preocupes, esa es precisamente la razón por la que estás aquí, leyendo este artículo. Sigue leyendo hasta el final, y tendrás no uno, ni dos, sino seis maneras geniales y simples para grabar los archivos en un CD en Windows 7,8,10 o, tu Mac.
- Parte 1. Grabar Tus Archivos a un CD en Windows o Mac con Wondershare UniConverter
- Parte 2. Otros 5 Métodos Simples para Grabar los Archivos en un CD
Parte 1. Grabar Tus Archivos a un CD en Windows o Mac con Wondershare UniConverter
Wondershare UniConverter es una excelente herramienta si deseas grabar archivos en un CD. Es compatible tanto con Windows como con Mac. Puedes grabar tus archivos y conservar sus cualidades y, además, es relativamente fácil de usar. Además, la herramienta es compatible con casi todos los formatos de archivo de la categoría, a saber, MP3, M4A, FLAC, M4B, WAV, etc.
 Wondershare UniConverter
Wondershare UniConverter
Tu Completa Caja de Herramientas de Audio y Video

- Graba archivos de audio en CD fácilmente en Windows/Mac.
- Funciona como una herramienta de gestión de metadatos para editar archivos de metadatos de video.
- Convierte video a más de 1000 formatos como AVI, MKV, MOV, MP4, etc.
- Convierte video a ajustes predeterminados optimizados para casi todos los dispositivos.
- Tiene una velocidad de conversión 90X más rápida que otros convertidores comunes.
- Edita, mejora y personaliza tus videos recortándolos, añadiendo subtítulos y marcas de agua, etc.
- Graba videos en DVD con una atractiva plantilla de DVD gratuita.
- La versátil caja de herramientas incluye un creador de GIF, un convertidor VR y un grabador de pantalla.
- SO Compatibles: Windows 10/8/7/XP/Vista, Mac OS 10.15 (Catalina), 10.14, 10.13, 10.12, 10.11, 10.10, 10.9, 10.8, 10.7, 10.6.
Sigue los pasos a continuación para grabar todos tus archivos en un CD en Windows o Mac en pocos minutos:
Paso 1: Iniciar Wondershare UniConverter para comenzar el proceso.
Para empezar, descarga Wondershare UniConverter, instálalo en tu PC e inicia el programa. Una vez iniciado, ve a la pestaña Caja de Herramientas y haz clic en la opción Grabador de CD.

Paso 2: Añadir archivos al grabador de CD de la interfaz.
Una vez que hagas clic en Grabador de CD desde la pestaña Caja de Herramientas se abrirá una nueva ventana en la interfaz. Puedes ver un icono + en el centro de la ventana. Haz clic en él para añadir los archivos que quieras grabar. Puedes añadir múltiples archivos aquí.

Paso 3: Comprobar tus archivos y elegir el grabador.
Los archivos añadidos se mostrarán junto con la información relativa a los mismos, como Nombre de archivo, Tamaño, Longitud y Tamaño de salida en forma de lista. Puedes hacer doble clic en ellos si quieres abrirlos. También puedes añadir más datos o eliminar los no deseados haciendo clic en los iconos de la esquina superior izquierda de la interfaz o ventana.
Ahora, inserta un CD virgen en la unidad de CD de tu computadora y elige la forma de grabarlo. Encontrarás el icono Grabar en la parte superior derecha de la ventana.

Paso 4: Grabar todos los archivos con el grabador de CD.
Haz clic en el botón Grabar en la esquina inferior derecha y relájate mientras Wondershare Uniconverter hace todo el trabajo. Hay un indicador de barra en la parte inferior central de la pantalla que te mantendrá informado sobre el espacio de almacenamiento y el tamaño total de los archivos que estás grabando en tu CD.

Una vez completada la tarea, aparecerá un mensaje de notificación en la pantalla, como el siguiente.
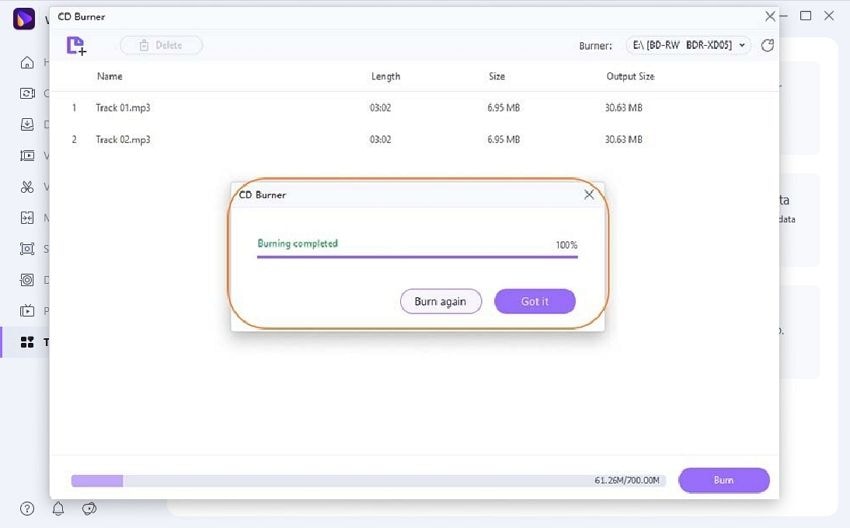
Parte 2. Otros 5 Métodos Simples para Grabar los Archivos en un CD
Aquí tienes cinco programas más para grabar archivos en un CD en Windows/Mac.
1. CDBurnerXP
Es una de las mejores herramientas que existen, junto con Wondershare UniConverter para grabar archivos en CD en plataformas Windows o Mac. Es compatible con una amplia gama de datos, como MP3, AAC, FLAC, ALAC, WAV y muchos más. Una de las características más interesantes de este programa es que, puedes añadir tus archivos directamente a tus listas de reproducción sin tener que ripear los datos de antemano.
¿Cómo Usar CDBurnerXP para Grabar Archivos en un CD?
Paso 1: Descarga, instala e inicia el programa.
Paso 2: Elige la primera opción, llamada Disco de Datos. Aquí no sólo podrás grabar los archivos en un CD en Windows/Mac, sino también crear imágenes ISO. Pulsa el botón Aceptar una vez seleccionada la opción.

Paso 3: Se abrirá una nueva ventana al pulsar el botón Aceptar. Navega por la parte izquierda de la interfaz y busca los archivos que quieras grabar de tu biblioteca. Puedes ver el contenido de la carpeta elegida en la parte derecha. A continuación, aparece una ventana con las palabras Arrastrar y soltar. Aquí es donde tienes que añadir los archivos que quieres grabar.

Paso 4: Una vez seleccionados, arrastrados y soltados todos los archivos en la ventana, haz clic en la opción Grabar Disco. El programa iniciará el proceso. Sin embargo, asegúrate de insertar un CD en blanco en la unidad de CD antes de hacer clic en la opción Grabar disco.

Paso 5: Una vez finalizada la grabación y se abra una ventana emergente, haz clic en el botón Aceptar.

Paso 6: Finalmente, se abrirá otra ventana. No hay ninguna razón lógica detrás de ella, pero seguro es para futuras referencias a la configuración del proceso. Haz clic en Cerrar.

Pros:
- Céntrate en los aspectos básicos del proceso.
- Una vez que grabas un disco, los datos que contiene siempre se verifican.
- Puedes crear un disco de arranque.
- La interfaz es muy fácil de usar.
Contras:
- No tiene muchas características adicionales, sólo unas pocas.
- Tiene un requisito de sistema para el marco Microsoft .NET.
- No es nada útil para la edición multimedia.
2. ImgBurn
Es un programa gratuito y sirve para grabar archivos en CD en Windows 7 y versiones superiores. Al igual que CDBurnerXP, ImgBurn también es compatible con casi todos los tipos de discos y formatos de archivo. Una característica sorprendente de este programa es que, te permite hacer coincidir los datos grabados en el CD con los datos originales.
¿Cómo Utilizar ImgBurn para Grabar Archivos en un CD?
Paso 1: Descarga, instala y abre ImgBurn. Ve al menú Modo en la pantalla o interfaz inicial. Desde allí, selecciona la opción Escribir.

Paso 2: Se abrirá una nueva ventana para que definas qué tipo de CD deseas crear, es decir, el tipo de archivos que deseas grabar. Digamos que quieres crear un CD de audio. Por lo tanto, tienes que hacer clic en el icono de CD con una nota musical, como se destaca aquí.

Paso 3: Al hacer clic en la opción CD de audio, aparecerá una nueva ventana para seleccionar los archivos que deseas grabar. Puedes buscar los datos deseados en tu disco duro haciendo clic en el icono de la esquina superior derecha de la ventana y añadirlos al archivo CUE.

Paso 4: Una vez que tengas todos los archivos que deseas grabar, haz clic en el botón Aceptar. Aparecerá una nueva ventana mostrando los detalles del archivo CUE que acabas de crear para grabar en el CD. También se iniciará automáticamente el proceso de grabación, así que, asegúrate de insertar previamente un CD virgen en la unidad de tu PC.

Por último, aparecerá un mensaje de notificación indicando que el proceso de grabación se ha realizado correctamente.

Pros:
- Puedes grabar casi todos los tipos de discos y archivos.
- Es gratuito.
- No tiene limitaciones.
Contras:
- Durante la instalación, es posible que se instale algún otro programa junto con él.
- Carece de algunas funciones.
- Perderá la calidad original de los datos después de la grabación.
Es otra herramienta gratuita de grabación de CD disponible en línea. Puedes grabar diferentes tipos de discos, así como archivos. Es compatible con Windows 7 y versiones superiores. También puedes crear discos de arranque con BurnAware Free.
¿Cómo Utilizar BurnAware Free para Grabar Archivos en un CD?
Paso 1: Descárgalo e instálalo en tu computadora. Abre el programa, y aparecerá una ventana, como se muestra a continuación. Selecciona la opción Datos, y te mostrará varias tareas que puedes realizar bajo esa opción. Desde allí, selecciona la tarea Disco de Datos para importar o añadir tus archivos al programa.

Paso 2: Desde la opción "Añadir" de la barra de herramientas situada en la zona superior central de la interfaz, puedes examinar y añadir los archivos que desees grabar.

Paso 3: Una vez que hayas añadido todos los archivos deseados, haz clic en el botón rojo Grabar de la misma barra de herramientas que la opción Añadir.
Ahora, siéntate, relájate, ya que BurnAware hará el resto.
Pros:
- Encontrarás casi todas las opciones necesarias para grabar un CD o un DVD.
- Compatible con todas las versiones del sistema operativo Windows.
- También puedes crear un CD de arranque.
Contras:
- La estabilidad es poco profunda, por lo que puede bloquearse durante la grabación.
- Ocupa mucho espacio de la CPU.
- No puede conservar la calidad de los datos originales.
4. iSkysoft DVD Creator para Mac
Es uno de los mejores programas de grabación de CD para grabar archivos en un CD en Mac. Puedes encontrar muchas opciones incorporadas que atienden a todas tus necesidades de grabación. También, puedes hacer hermosas presentaciones de diapositivas con esta herramienta.
¿Cómo Utilizar iSkysoft DVD Creator para Grabar Archivos en un CD?
Paso 1: Descarga, instala y abre iSkysoft DVD Creator en tu Mac, y aparecerá una interfaz como la que se muestra a continuación.

Paso 2: Puedes añadir archivos arrastrando y soltando o haciendo clic en el botón +.

Paso 3: Una vez que hayas añadido todos los archivos necesarios, haz clic en el botón Grabar para iniciar el proceso de grabación. Asegúrate de insertar un CD virgen antes de empezar a grabar.

Pros:
- Puedes personalizar tu CD o DVD con plantillas integradas en el programa.
- Interfaz fácil de usar para facilitar la grabación.
- También es posible la edición de video.
Contras:
- No es gratuito y puede resultar un poco costoso.
- No soporta muchos formatos en el caso de videos.
- La versión para Windows tiene más funciones que su homóloga para Mac.
5. iTunes
Puede que la mayoría no lo sepa, pero también se puede usar iTunes para grabar archivos en CD en plataformas Mac. Sin embargo, con iTunes sólo se pueden grabar archivos de audio.
¿Cómo Utilizar iTunes para Grabar Archivos en un CD?
Paso 1: Ya que el programa viene instalado, ábrelo y crea una lista de reproducción que contenga los datos que deseas grabar en un CD. Selecciona los archivos de la biblioteca iTunes y, a continuación, selecciona la pestaña Añadir a lista de reproducción y haz clic en la opción Nueva lista de reproducción para crear la lista de reproducción.

Paso 2: Selecciona la pestaña Archivo, y encontrarás la opción Grabar lista de reproducción en disco, haz clic en ella.

Paso 3: Deberás configurar los ajustes de grabación, como la velocidad de grabación y el formato del disco.
Una mayor velocidad te costaría calidad de datos, así que, asegúrate de la velocidad de grabación. Después de configurar estos parámetros, haz clic en el botón Grabar. Una cosa más, no te olvides de insertar un disco en blanco en la unidad de CD antes de seleccionar la opción de grabación.

Pros:
- No es necesario descargarlo y es gratuito.
- Excelente estabilidad, como probablemente hayas experimentado al utilizar el programa para escuchar música.
- Puedes gestionar canciones en tus dispositivos iOS.
Contras:
- Tienes que crear una lista de reproducción para grabar tus archivos de audio.
- Es un poco difícil de usar para los principiantes.
Conclusión
Por lo tanto, puedes descargar fácilmente este programa, algunos de los cuales son gratuitos. Los pasos principales para todos, como has visto, son los mismos. Por último, esperamos que el artículo te haya ayudado a entender cómo grabar archivos en un CD en dispositivos Windows y Mac.
Manuel Gonzalez
staff Editor