Todos los temas
- Herramientas IA
-
- Consejos de Video IA
- Consejos de Imagen IA
- Speech to Text Tips
- Voice Changer Tips
- Vocal Remover Tips
- Consejos para Convertir Texto en Voz
- Consejos para Traducir Subtítulos IA
- Generador de Subtítulos con IA
- Creador de Miniaturas con IA
- Consejos para Mejorar el Vídeo AI
- Consejos para el Extractor de Vídeo
- Consejos para Mejorar Fotos IA
- Media Social Usuarios
- Usuarios de Cámara
- Fotografía
- Diseño Creativo
- Usuarios Películas
- Aficionados a Viajes
- Usuarios Educativos
- Más Herramientas
- Vacaciones
- Usuarios de DVD
- Otros Consejos
Cómo convertir WebM a MP4 con VLC fácilmente
WebM es un formato de video desarrollado y formado por Google. La mayoría de los videos que se descargan o cargan en YouTube ocurren en formato WebM. De la misma manera, MP4 también se usa más comúnmente para formatear videos y es compatible con casi todos los reproductores de video. VLC media player es un reproductor multimedia muy conocido que admite diferentes tipos de compresión de video y formatos de archivo.
A veces, cuando descargas o encuentras un video de un sitio web, generalmente está en formato WebM y es posible que tu Dispositivo no lo admita. Por lo tanto, un convertidor fácil de WebM a MP4 es la necesidad del momento.
- Parte 1. Guía completa para convertir WebM a MP4 con VLC
- Parte 2. Te recomendamos la mejor alternativa para convertir WebM a MP4
- Parte 3. Convierte WebM a MP4 gratis con la alternativa a VLC
Parte 1. Guía completa para convertir WebM a MP4 con VLC
VLC media player, abreviatura de, VideoLan Client, es uno de los reproductores multimedia más renombrados, que soporta varios tipos de compresión de video y formatos de archivo. VLC es una plataforma cruzada gratuita y de código abierto que soporta tanto el PC como las plataformas móviles como Android, Windows, iOS, iPad OS, entre otros. Es increíblemente seguro, libre de problemas y fácil de usar.
Pasos para convertir WebM a MP4 con VLC
Para convertir WebM a MP4, los pasos son los siguientes:
Paso 1 - Descarga VLC en tu Windows/Mac e instálalo para realizar otras operaciones de conversión de WebM a MP4.
Spaso 2 - Seleccionar medios
Clica Medios en la esquina superior derecha y selecciona convertir/guardar. También puedes usar el acceso directo Ctrl+R para elegir los archivos.
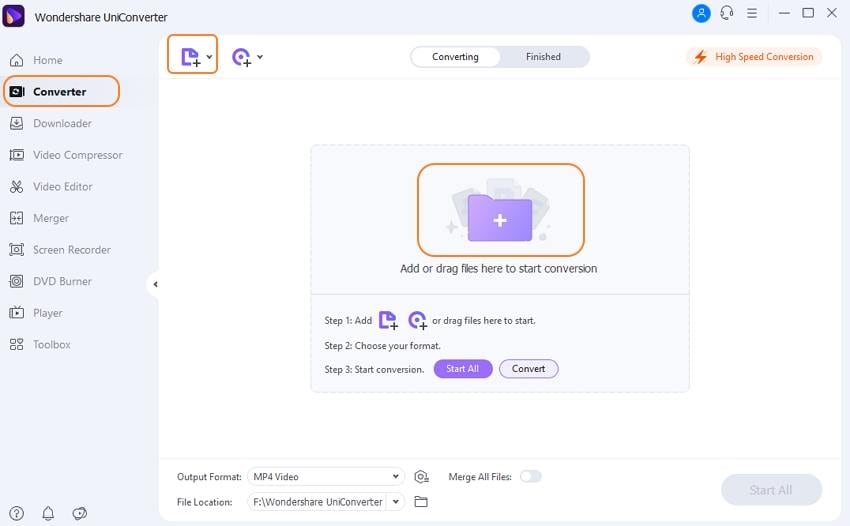
Paso 3: elige los archivos que deseas convertir de WebM a MP4 con VLC. Una vez que se haya abierto la página de medios, selecciona el botón Agregar para elegir los archivos de tu computadora que deseas convertir.
Paso 4 - Convertir/Guardar y elegir WebM. Selecciona el botón Convertir/Guardar para ingresar a la ventana de conversión. Después de esto, selecciona WebM como tu formato de archivo de destino para convertir WebM a MP4 con VLC.
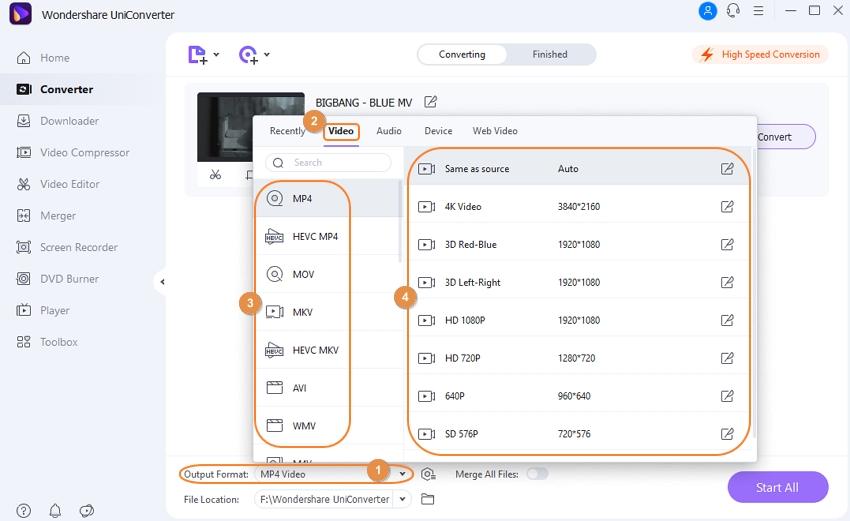
Paso 5: selecciona la Ubicación del archivo de destino. Selecciona el botón de exploración para seleccionar un nombre de archivo de destino donde desees guardar tu archivo final. Edite el nombre del archivo y guárdalo.
Paso 6 - Comienza el proceso de conversión. Presiona Iniciar para comenzar el proceso de conversión en unos minutos. El archivo multimedia se guardará como MP4 en tu computadora. Además, puedes convertir de MP4 a WebM por VLC siguiendo el proceso a la inversa.
Parte 2.Te recomendamos la mejor alternativa para convertir WebM a MP4
Wondershare UniConverter (originalmente Wondershare Video Converter Ultimate) es un convertidor de video WebM prometedor. Es 30 veces más rápido que muchos y no genera pérdidas de calidad durante el proceso de conversión. Incluso puedes agregar la personalización que desees, como agregar subtítulos, editar, marcas de agua, entre otros. La conversión también brinda la ventaja del procesamiento por lotes. Es sencillo y extremadamente seguro con una interfaz fácil de usar. Wondershare UniConverter tiene su versión gratuita con muchas características geniales para jugar, pero si quieres mejorar, la versión paga tiene un precio que seguramente puedes pagar.
Wondershare UniConverter
-
Convierte el formato de audio/video a otros más de 1000 formatos de video como MP4, MOV, AVI, entre otros.
-
Velocidad de conversión 30 veces más rápida que cualquier convertidor convencional
-
Edita los archivos de video recortando, cortando, fusionando, agregando subtítulos, entre otros.
-
Graba videos en DVD con plantillas de menú de DVD gratuitas y personalizadas
-
Descarga o graba videos de más de 10,000 sitios para compartir videos
-
La tecnología APEXTRANS, líder en el sector, convierte los videos sin pérdidas de calidad ni compresión del video
-
Caja de herramientas versátil que combina editor de metadatos de video, creador de GIF, compresor de video y grabador de pantalla
Paso 1 Inicia Wondershare UniConverter.
Al principio, debes descargar Wondershare UniConverter en tu computadora e instalarlo. A continuación, haz clic en la carpeta + y elige tus archivos WebM de tu disco local. La opción de arrastrar y soltar también está disponible.

Paso 2 Selección del formato de salida.
Después de agregar los archivos WebM, especifica que MP4 es tu formato preferido. Haz clic en el icono Formato de salida y elige MP4 de la lista desplegable.

Paso 3 Personaliza tus archivos.
Las opciones de edición también están disponibles si deseas darle un toque personal a tus archivos. Puedes editar, recortar, cortar, agregar efectos y subtítulos a sus archivos. Le ofrece una vista previa para ver el resultado final antes de la conversión.
Paso 4 Convierte tus archivos.
Después del proceso de edición, una vez que estés satisfecho con el resultado final, haz clic en el botón Convertir para iniciar el proceso de conversión. Esto transformará tus archivos. Puedes seleccionar la ubicación del archivo para encontrar tus archivos finales ya convertidos.
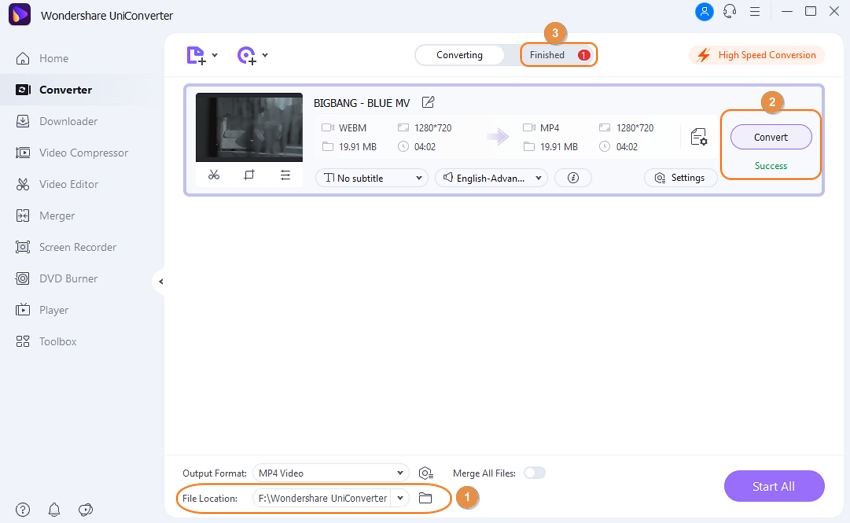
Parte 3. Convierte WebM a MP4 gratis con la alternativa a VLC
Wondershare online UniConverter es un convertidor gratuito. Es un convertidor potente y muy utilizado que te ayuda a convertir tus archivos en línea de forma gratuita. Inicialmente se llamaba Media.io, pero ahora se conoce como Online UniConverter. No requiere ninguna instalación adicional, ya que es una herramienta basada en la web. La velocidad de conversión es bastante rápida y admite una variedad de formatos de video y audio. Aunque es bastante eficiente, existen ciertos inconvenientes: solo se pueden convertir dos archivos a la vez, con un tamaño máximo de 100 MB. Para continuar con una conversión sin problemas, debes permanecer conectado a Internet.
Convierte tus archivos WebM a MP4 con estos tres sencillos pasos
Paso 1 - Elige tus archivos WebM.
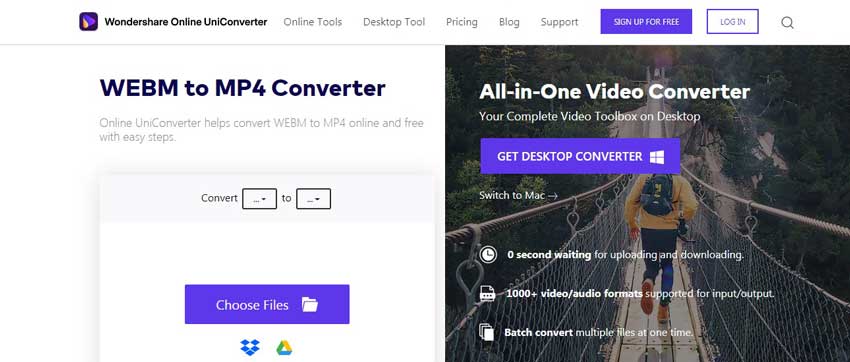
Carga el archivo WebM que deseas convertir. También puedes arrastrar y soltar los archivos WebM desde tu disco local.
Paso 2: selecciona el formato de salida.
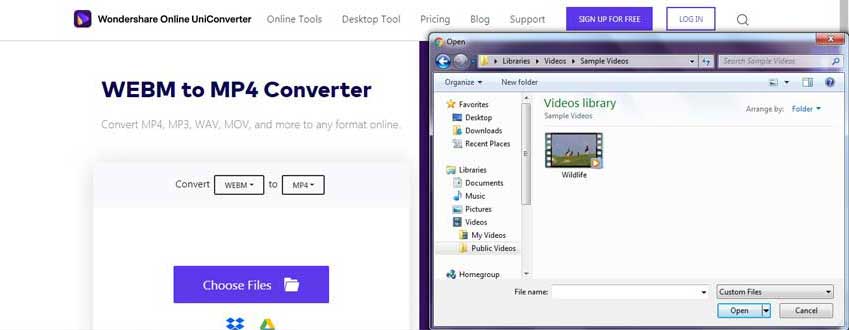
Debes elegir MP4 como tu formato de salida y luego seleccionar el botón convertir para cambiar tus archivos al formato deseado.
Paso 3 - Descargar
Finalmente, para guardar los archivos convertidos, debes descargar los archivos y guardarlos en tu Dropbox.
Conclusión
Un excelente conversor de WebM debe darte la libertad de editar tus videos para darles un toque personal con otros ajustes avanzados. Convertir varios archivos WebM a MP4 a la vez ahorra tiempo y puede ayudarte a terminar la tarea más rápido que el tiempo estimado. Cuando se trata de medios VLC, es rápido y está basado en la web, pero no siempre es confiable. Debes descargar este reproductor multimedia desde un sitio aprobado para evitar virus y mantener la seguridad.
Por otro lado, Wondershare UniConverter equilibra las debilidades encontradas en otros convertidores. Es rápido, seguro, fiable y es fácil de usar. Al utilizar el Wondershare UniConverter, puedes esperar que no haya pérdidas de calidad. Se puede iniciar rápidamente en tu ordenador y es intuitivo para que lo usen los principiantes o un profesionales.
Tu completa caja de herramientas de video
 Convertir audios / videos a más de 1000 formatos, incluidos AVI, MKV, MOV, MP4, etc.
Convertir audios / videos a más de 1000 formatos, incluidos AVI, MKV, MOV, MP4, etc.


Manuel Gonzalez
staff Editor
Comentarios