Mac
- 1. Graba y reproducir Video/Audio en Mac+
- 2. Otros consejos de conversión en Mac +
-
- 2.1 Convertir de PNG a JPG en Mac
- 2.2 Convertir MP3 a WAV en Mac
- 2.3 Gratis Convertidores de Video en Mac
- 2.4 Cambiar Reproductor de Video en Mac
- 2.5 Convertidores de archivos para Mac
- 2.6 Convertir videos para Mac,iPad
- 2.7 convertir TIFF a JPEG en Mac
- 2.8 convertidores de medios
- 2.9 Convertir AVI a MP4 Mac
- 2.10 Convertir WAV a MP3 en Mac
Cómo utilizar la herramienta de captura de pantalla en Mac con pasos sencillos
Por Manuel Gonzalez • 2024-03-13 15:37:25 • Soluciones
Ya sea que seas un usuario de Mac o de Windows, es probable que hayas utilizado la Herramienta Recortes eficiente de Windows en algún momento. Pero, ¿sabes cómo utilizar la Herramienta Recortes en Mac? Bueno, a diferencia de Windows, Mac no incluye una aplicación de recortes propia. En cambio, es posible que necesites descargar una aplicación de terceros para realizar capturas de pantalla en Mac. Entonces, te presentaremos algunas formas excelentes de realizar capturas de pantalla en Mac fácilmente.
- Parte 1. Cómo capturar la pantalla en Mac con los atajos de teclado
- Parte 2. Las 10 mejores herramientas de captura de pantalla en Mac que no te puedes perder
Parte 1. Cómo capturar la pantalla en Mac con los atajos de teclado
Como hemos mencionado antes, las computadoras Mac no incluyen una Herramienta de Recortes propia. Sin embargo, aún puedes realizar una captura de pantalla en Mac con algunos atajos de teclado sencillos. Todo lo que tienes que hacer es pulsar los botones Shift + Command + 3 al mismo tiempo. Si deseas capturar un área específica de tu pantalla, pulsa los botones Shift + Command + 4. Luego, arrastra la cruz de forma que selecciones la parte que deseas capturar. Sin embargo, no termina ahí, también puedes capturar un menú al pulsar Shift + Command + barra espaciadora + 4. Si estás utilizando la versión Mojave de macOS o una posterior, puedes abrir la aplicación de Captura de Pantalla al pulsar los botones Shift + Command + 5.
Parte 2. Las 10 mejores herramientas de captura de pantalla en Mac que no te puedes perder
Respecto a cómo utilizar la Herramienta de captura de pantalla en Mac, una mejor alternativa es instalar una aplicación profesional. A diferencia del primer método, estas herramientas son fáciles de aprender y ofrecen atajos de teclado personalizables.
1. CleanShot
En cuanto a las mejores herramientas de captura de pantalla, solo unas pocas se pueden comparar a CleanShot de Snappa. Con esta aplicación, puedes realizar capturas de pantalla en Mac sin ninguna distracción o confusión con los atajos de teclado. Para los principiantes, esta herramienta esconderá todos los íconos y ventanas de tu escritorio antes de realizar una captura. Después, puedes previsualizar las imágenes antes de guardarlas. Solo elige el área, arrastra el mouse para realizar la captura y haz clic en el ícono de lápiz para empezar a editar.
Ventajas:
- Es bastante sencillo de utilizar.
- Puedes anotar sobre las imágenes fácilmente.
- Sube las capturas de pantalla a la nube.
Desventajas:
- No posee una versión de prueba gratuita.
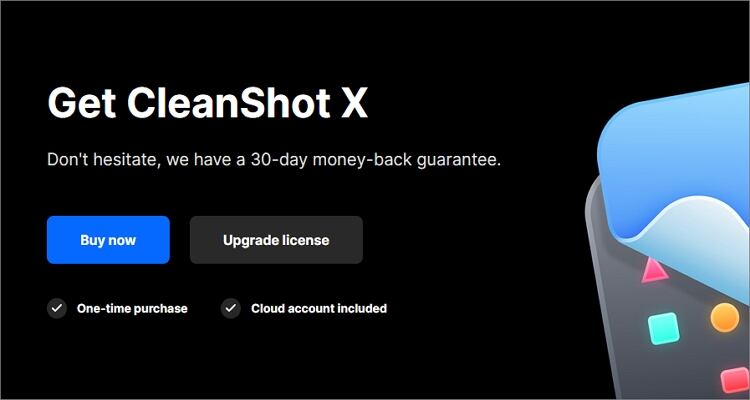
2. Recordit
Recordit en una herramienta de captura de pantalla minimalista para computadoras que casi no utilizan la memoria. Con Recordit, puedes realizar capturas de un área o de toda la pantalla de forma rápida. Además, es una aplicación flexible que te permite realizar varias actividades mientras realizas las capturas de pantalla. También incluye una versión gratis o de pago con todas las funciones.
Ventajas:
- Los atajos de teclado son personalizables.
- Su Interfaz de Usuario es minimalista.
- El almacenamiento en la nube es gratis.
Desventajas:
- Requiere de una conexión a internet.
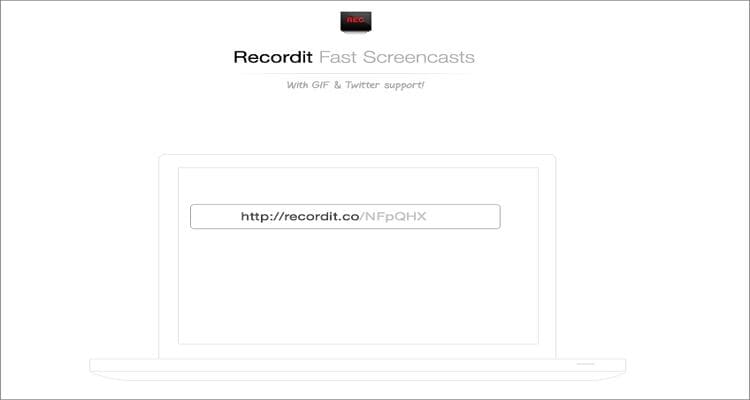
3. Skitch
La tercera herramienta de captura de Pantalla en Mac de esta lista es la aplicación popular Skitch, la cual es una excelente opción de pago. Skitch, diseñado por Evernote, es sencillo de utilizar y está disponible en Android, iOS y Windows. Luego de realizar la captura, puedes añadir formas, textos, colores, marcadores de resaltado, flechas e incluso difuminación. Además, es compatible con los formatos de imagen estándar como JPEG, TIFF, PDF, PNG y BMP.
Ventajas:
- Es compatible con otras plataformas.
- Posee múltiples herramientas de personalización.
- Es compatible con los formatos PDF, PNG, JPEG, TIFF, GIFF y BMP.
Desventajas:
- No guarda las capturas de pantalla antes de salir de la aplicación.
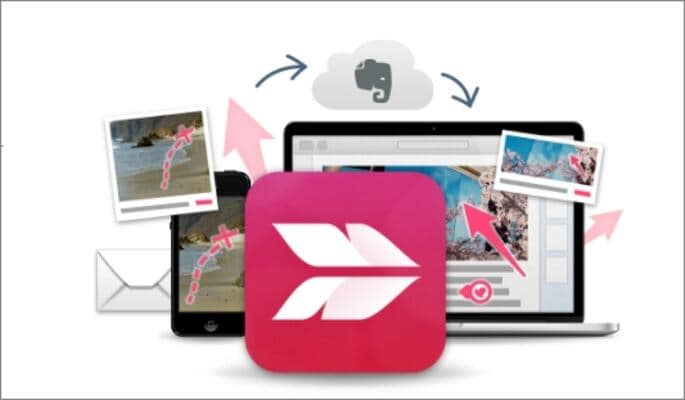
4. CloudApp
URL: https://www.getcloudapp.com/mac/mac-screenshot-app
Otra herramienta de captura de pantalla para Mac fácil de aprender a utilizar es CloudApp. Con esta herramienta multifunción puedes capturar, anotar y compartir todas las capturas al instante. Incluye atajos de teclado personalizables y puedes anotar sobre las capturas con colores, difuminaciones, textos, formas, etc. También puedes utilizar la función arrastrar y soltar para exportar las imágenes a Google Docs o Microsoft Office.
Ventajas:
- Es fácil de usar.
- Es fácil crear GIFs y videos.
- Permite compartir links.
Desventajas:
- No realiza capturas de pantalla completa.
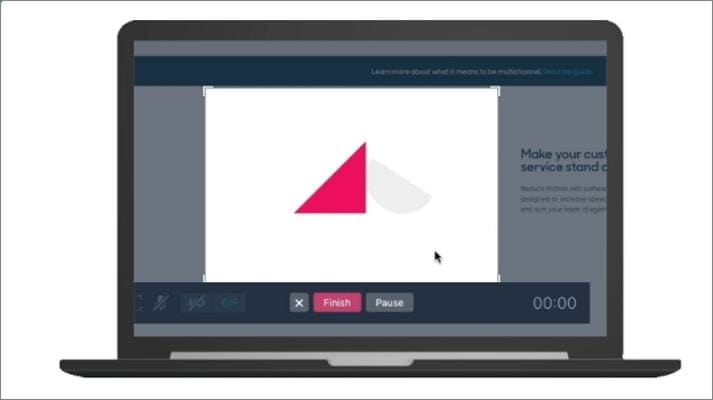
5. Loom
Loom Screen Recorder es una herramienta de captura de pantalla de Mac poco conocida pero que resulta ser bastante útil. Te permite comunicarte de forma efectiva con amigos y compañeros de trabajo mediante capturas de pantalla y videos rápidos. Dicho esto, Loom ofrece versiones de pago y gratuitas. Además, funciona en plataformas móviles y de computadora sin problemas. Sorprendentemente, incluso tiene una extensión de Chrome.
Ventajas:
- Su Interfaz de Usuario es excelente.
- Es compatible con otras plataformas.
- Crea videos tutoriales rápidos.
Desventajas:
- Su Interfaz de usuario no es personalizable.
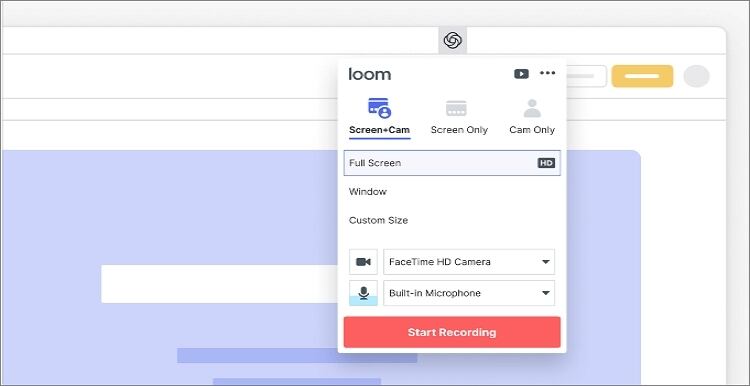
6. Greenshot
Como es habitual, debemos incluir algunas aplicaciones gratuitas para aquellos con poco presupuesto. En este caso, puedes utilizar la herramienta Greenshot de código abierto para capturar la pantalla de Mac o Windows sin problemas. Esta incluye una docena de funciones y combinaciones de atajos de teclado personalizables para que tu experiencia sea inolvidable. Puedes capturar la pantalla completa, una parte, una ventana o un área. Luego, puedes exportar tus capturas directamente a una aplicación de almacenamiento en la nube como Imgur, Picasa-Web o Dropbox e incluso a tu impresora.
Ventajas:
- Es una herramienta gratuita y de código abierto.
- Su interfaz de usuario es fácil.
- Posee múltiples combinaciones de atajos de teclado.
Desventajas:
- No posee actualizaciones.
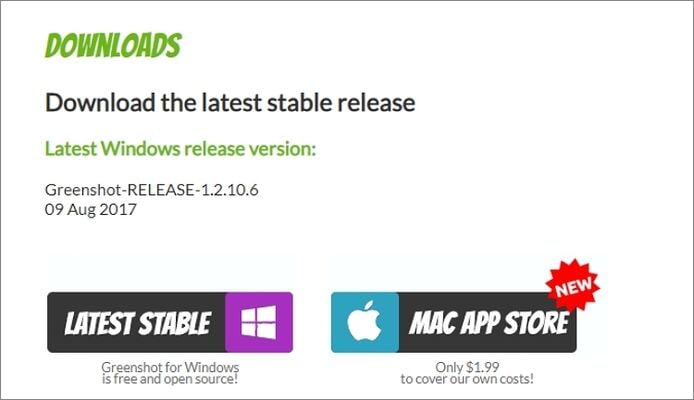
7. Monosnap
Monosnap es una herramienta de captura de pantalla para Mac y Windows que toma capturas rápidamente. Puede capturar una ventana, un área o la pantalla completa así como compartir tu obra de arte creativa. Además, Monosnap puede grabar videos y GIFs. Puedes editar las capturas de pantalla al añadirle anotaciones, detalles de marcadores, etc. Luego, puedes subir tus capturas directamente en Facebook, Twitter, Google Drive, Amazon S3, Dropbox, etc.
Ventajas:
- Su interfaz es excelente.
- Es fácil de guardar y subir mediante el método de arrastrar y soltar.
- Luego de la grabación o captura, puedes subir las capturas directamente.
Desventajas:
- No se puede grabar en los dispositivos móviles.
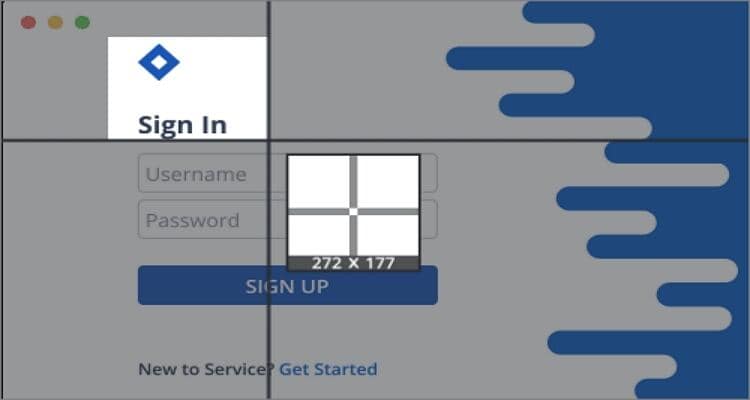
8. SnapNDrag
Como el nombre sugiere, SnapNDrag permite a los usuarios capturar la pantalla de la computadora sin mucho esfuerzo. Puedes capturar un área específica, la pantalla completa o una ventana sin la ayuda de combinaciones de teclado. Luego de realizar la captura, puedes compartirlo directamente a Facebook, Twitter, correo electrónico, etc.
Ventajas:
- Exporta las fotos directamente a Facebook y Twitter.
- Puedes personalizar los atajos de teclado.
- Puedes arrastrar las capturas directamente al correo o al buscador Finder.
Desventajas:
- La versión gratis es limitada.
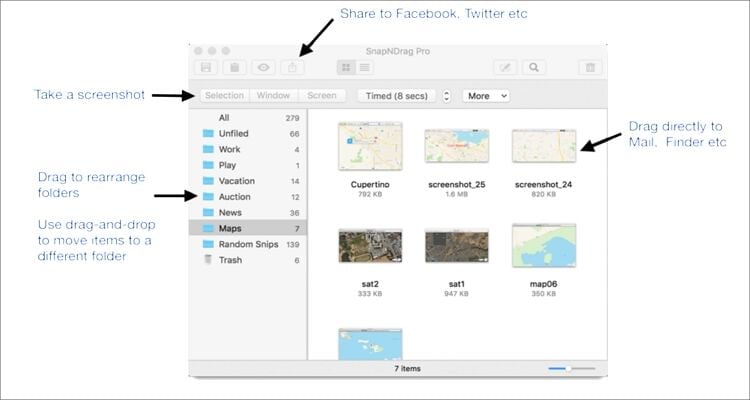
9. LightShot
LightShot es una herramienta de captura de pantalla ligera y popular entre los usuarios Mac. A pesar de que es fácil de utilizar, LightShot incluye muchas funciones que te ayudarán a realizar una captura de pantalla profesional. Puedes editar las capturas al añadirle textos, formas, emojis, colores, etc. Además, LightShot es la única herramienta de captura de pantalla de esta lista que puede realizar múltiples capturas a la vez.
Ventajas:
- Realiza múltiples capturas de pantalla a la vez.
- Es una aplicación bastante rápida.
- Exporta a la nube o a las redes sociales.
Desventajas:
- No posee modos de captura de pantalla.

10. Snagit
Finalmente, puedes utilizar la aplicación galardonada Snagit para capturar la pantalla de tu computadora con un mínimo esfuerzo. Incluye una interfaz de usuario estética así como funciones potentes. Además de capturar la pantalla de forma rápida, Snagit te permite editar las capturas al añadir texto, stickers, difuminación, etc. También puedes crear videos y GIFs animados de alta calidad. Lamentablemente, debes pagar $50 para desbloquear sus funciones completas.
Ventajas:
- Es una aplicación que incluye muchas funciones.
- Es fácil de usar.
- Es una aplicación ligera.
Desventajas:
- La versión gratis es limitada.

Conclusión
Aprender a capturar la pantalla en Mac no debería ser un dolor de cabeza cuando se utilizan las aplicaciones correctas. Ni siquiera necesitas conocer los atajos de teclado a la perfección. Solo descarga una de dichas aplicaciones y realiza capturas de pantalla de alta calidad como un profesional.
- Los 12 Cambiadores de voz gratis para Mac - Libera el potencial de tu voz
- Top 8 Conversores de YouTube a MP3 para Mac y en Línea 2021
- Las 3 cosas que debes saber sobre tu Magic Mouse para Mac
- Cómo liberar espacio en tu Mac con pasos sencillos
- Cómo recortar una imagen en Mac con 6 formas efectivas
- Los 10 mejores editores de imágenes simples para Mac en 2024
- Cómo ejecutar Windows en tu Mac con pasos sencillos
- Los 9 mejores programas gratuitos de edición de video para Mac [Descarga gratuita]
Manuel Gonzalez
staff Editor