Todos los temas
- Herramientas IA
-
- Consejos de Video IA
- Consejos de Imagen IA
- Speech to Text Tips
- Voice Changer Tips
- Vocal Remover Tips
- Consejos para Convertir Texto en Voz
- Consejos para Traducir Subtítulos IA
- Generador de Subtítulos con IA
- Creador de Miniaturas con IA
- Consejos para Mejorar el Vídeo AI
- Consejos para el Extractor de Vídeo
- Consejos para Mejorar Fotos IA
- Media Social Usuarios
- Usuarios de Cámara
- Fotografía
- Diseño Creativo
- Usuarios Películas
- Aficionados a Viajes
- Usuarios Educativos
- Más Herramientas
- Vacaciones
- Usuarios de DVD
- Otros Consejos
Cómo convertir M4A a MP3 con VLC en 2025
Si grabas audio regularmente en tu teléfono o computadora portátil, sabrás que a veces algunos reproductores multimedia no pueden reproducir ese archivo de audio grabado. Esto sucede porque el formato de archivo de ese audio podría ser M4A. Las PC con Windows o cualquier dispositivo Android no reconocen los archivos de audio M4A porque M4A no es compatible con la mayoría de los reproductores multimedia.
Cuando intentas buscar un reproductor M4A, VLC media player puede ser ideal. Puede ayudarte a convertir de M4A a MP3. Ahora podrías estar pensando en cómo convertir archivos M4A a MP3 usando VLC. Bueno, sigue las pautas mencionadas a continuación para que tengas una idea.
- Parte 1. Convertir M4A a MP3 con VLC Player
- Parte 2. La mejor alternativa a VLC Media Player para convertir M4A
Parte 1. Convertir M4A a MP3 con VLC Player
Una extensión de archivo M4A es un archivo de audio que es una compresión con pérdida. Está codificado con codificación de audio avanzada (AAC). Esta es la extensión de archivo de audio principal utilizada por Apple o iPhone. Con la ayuda de VLC, los archivos M4A se pueden convertir fácilmente a MP3 o cualquier formato de archivo adecuado.
VideoLan Client o VLC media player es una plataforma gratuita de código abierto que reproduce archivos de video multimedia. Tiene muchas funciones útiles y una de ellas es la herramienta de conversión. Los siguientes son los pasos sobre cómo convertir archivos de MP4 a MP3 usando VLC media player:
Paso 1: Abre VLC media player. Si no lo tienes instalado en tu escritorio, puedes descargarlo del sitio web de VLC.
Paso 2: Una vez que hayas abierto VLC, haz clic enMedios de comunicación en la barra de menú superior y seleccione la opción Convertir/Guardar. También puedes acceder a esta opción haciendo clic simultáneamente enCONTROL y R en tu teclado.
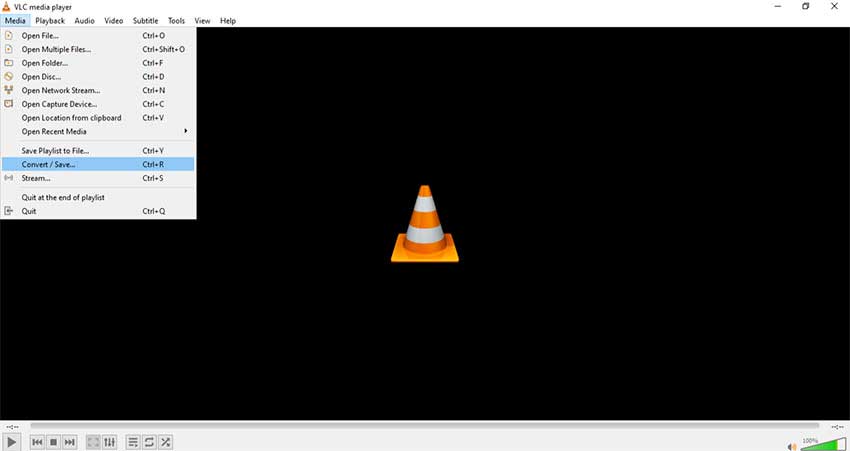
Paso 3: Cuando veas el cuadro de diálogo Abrir medios en la pantalla, asegúrate de haber elegido la pestaña Archivo.

Paso 4: haz clic en la opción + Agregar. Busca el archivo M4A que deseas convertir a MP3 y selecciónalo. Una vez que hayas seleccionado el archivo, haz clic en Abrir.

Paso 5: Después de agregar el archivo M4A, verás un cuadro de diálogo como este. Haz clic en Convertir/Guardar y se abrirá otro cuadro de diálogo en el que debes seleccionar el destino para guardar el archivo.
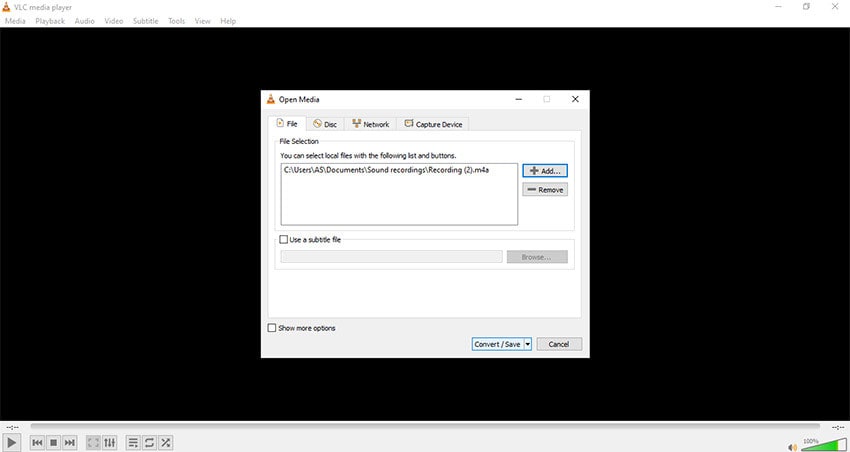
Paso 6: selecciona la carpeta donde deseas guardar el archivo convertido y cámbiale el nombre. No olvides agregar .mp3 en el nombre del archivo para que se convierta correctamente. Haz clic en Guardar después de haber cambiado el nombre del archivo de audio.

Paso 7: después de volver al cuadro Convertir, verás la opción Perfil. Haz clic en el menú desplegable y selecciona Audio - MP3. Después de eso, haz clic en Iniciar, para que continúe con la conversión del archivo.

Paso 8: Una vez convertido el archivo, ve a la carpeta del destino donde se guardó. Para asegurarte de que se haya convertido correctamente, puedes comprobar el formato del archivo enPropiedades o intenta reproducirlo en cualquier reproductor multimedia.

Parte 2. La mejor alternativa a VLC Media Player para convertir M4A
Sin duda, VLC es uno de los mejores reproductores multimedia. Se ha convertido en la elección de casi todos porque es flexible y fácil de usar. Una de las razones populares por las que muchas personas lo prefieren puede ser su herramienta de conversión. Mediante el uso de un reproductor multimedia VLC, los archivos de audio M4A se convierten fácilmente a MP3.
Pero a algunas personas les gustaría tener otras opciones además del reproductor VLC, tal vez porque quieran explorar otras funciones o interfaces. Entonces, en este artículo, te recomendaremos una excelente alternativa a VLC para convertir archivos M4A.
Wondershare UniConverter (originalmente Wondershare Video Converter Ultimate) es la mejor alternativa de VLC debido a su diseño intuitivo y excelentes funciones. El programa es conocido por convertir archivos de video de DVD/CD. También es una poderosa herramienta de edición de video y audio que es rápida y fácil de usar.
Wondershare tiene una interfaz minimalista que se ve limpia y fácil de usar. Realiza todo el trabajo rápidamente, lo que significa que te resultará más fácil convertir archivos M4A sin perder tiempo. Desde proporcionar diferentes formatos de conversión de video/audio hasta permitirte cortar o recortar un video, este programa tiene todas las características necesarias para editar un video.
Wondershare UniConverter
-
Convierte archivos sin degradar su calidad
-
Ofrece más de 100 formatos de audio y video que incluyen a las televisiones, smartphones, Windows, Mac y otros diversos dispositivos cuyo formato de video pueda ser optimizado
-
Puedes grabar audio y video con este programa y también permite grabar pantalla
-
Graba videos en DVD con plantillas de menú de DVD gratuitas y personalizadas
-
La tecnología APEXTRANS, líder en el sector, convierte los videos sin pérdida de calidad ni compresión de video
-
Sistemas operativos compatibles: Windows 10/8/7/XP/Vista, macOS 11 Big Sur, 10.15 (Catalina), 10.14, 10.13, 10.12, 10.11, 10.10, 10.9, 10.8, 10.7
Convertir archivos M4A en este programa es fácil, considerando que es rápido y eficiente. Wondershare garantiza la calidad sin pérdidas del audio cuando se convierte a un nuevo formato. También puedes convertir varios archivos de audio a la vez. Los siguientes son los pasos detallados sobre cómo convertir de M4A a MP3 con Wondershare UniConverter.
Paso 1 Selecciona o agrega el archivo M4A.
Instala Wondershare UniConverter y ábrelo. En la pestaña Convertidor, haz clic en el signo +, que es Agregar archivos icono que importará los archivos M4A al programa

Paso 2 Elige MP3 como formato de salida para la conversión.
Para seleccionar el formato de salida adecuado, haz clic en la opción desplegable debajo de Formato de salida.
Selecciona la pestaña Audio. Haz clic en MP3 y verás un cuadro de diálogo de calidad de audio. Elige Alta calidad de 320 kbps para una conversión sin pérdidas o cualquier calidad que cumpla con tus requisitos
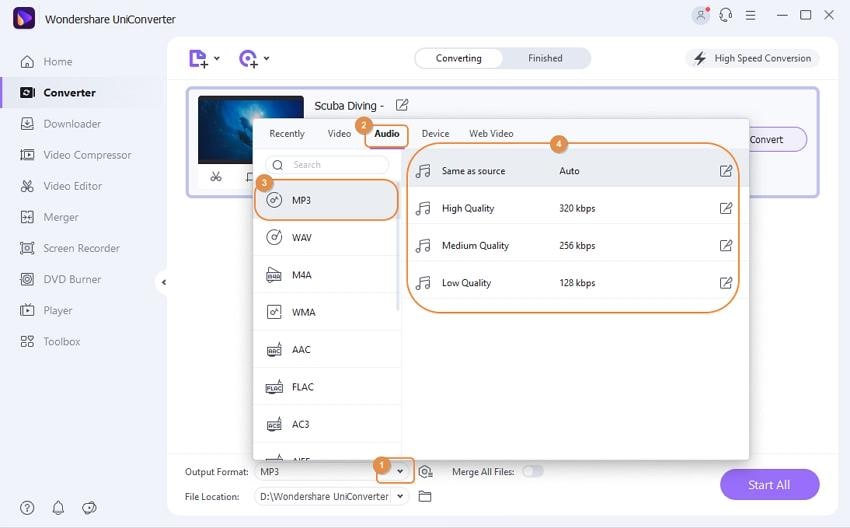
Paso 3 Convierte M4A a MP3.
Una vez que hayas seleccionado el tipo de calidad de audio, haz clic en el botón Convertir para iniciar el proceso de conversión de audio. Una vez finalizado el proceso de conversión, puedes reproducir directamente el archivo de audio haciendo clic en la pestaña Finalizado, o puede hacer clic en la Carpeta que se encuentra cerca de la Ubicación del archivo para acceder al archivo.
Conclusión
La conversión de archivos de audio es fácil y rápida si tienes la herramienta de conversión adecuada. Una cosa a tener en cuenta al cambiar un formato de audio es garantizar que se mantenga la calidad del archivo. El uso de reproductores multimedia como la conversión de VLC a MA4/MP3 o incluso Wondershare UniConverter permite una funcionalidad muy útil para cambiar los formatos de audio.
Esperamos que con la guía mencionada anteriormente, ya sepas cómo convertir archivos M4A a MP3 usando VLC y Wondershare.
Tu completa caja de herramientas de video
 Convertir audios / videos a más de 1000 formatos, incluidos AVI, MKV, MOV, MP4, etc.
Convertir audios / videos a más de 1000 formatos, incluidos AVI, MKV, MOV, MP4, etc.


Manuel Gonzalez
staff Editor
Comentarios