WMV
- 1. Convertir WMV a otro formato +
- 2. Convertir otro formato a WMV +
- 3. WMV Herramientas & Truecos+
Guía paso a paso para exportar archivos WMV desde Final Cut Pro
Por Manuel Gonzalez • 2025-06-19 09:56:44 • Soluciones
Imagina que tienes una presentación la semana que viene y te estás esforzando para realizar una presentación clara que incorpore videos y PowerPoint (PPT). En ese caso, lo que tienes que hacer es editar bien tus videos y luego exportarlos a un formato compatible con PPT. De ese modo, tendrás que editar tus videos en el programa Final Cut Pro y exportarlos en formato WMV. Después, podrás insertar el video WMV en PPT. Esto puede sonar complicado, pero si continúas leyendo este artículo, aprenderás a exportar videos de Final Cut Pro como todo un profesional y convertirlos a formato WMV.
- Parte 1. Formatos compatibles con Final Cut Pro
- Parte 2. Cómo exportar archivos de Final Cut Pro a la computadora
- Parte 3. Cómo convertir archivos FCP exportados a formato WMV
- Parte 4. Conocimientos externos: Los mejores ajustes de calidad para Final Cut Pro
Parte 1. Formatos compatibles con Final Cut Pro
Final Cut Pro es un potente software de edición de video que pertenece a Apple Inc, aunque inicialmente lo desarrolló Macromedia Inc. Con esta herramienta de edición de video, podrás editar videos y audios de distintos formatos. En la siguiente tabla, hemos clasificado los formatos de entrada y salida compatibles con el software Final Cut Pro.
| Formatos de entrada compatibles | Formatos de salida compatibles |
|---|---|
| Formatos contenedor: MOV (QuickTime), 3GP, AVI, MXF, MP4, MTS/M2TS | Ajustes del compresor: Códec Apple Animation, formatos AVC-Intra (MXF), QuickTime |
| Formatos de video: XAVC (incluido XAVC-S), XDCAM HD/EX/HD422, XF-AVC, códec de animación de Apple, Apple ProRes, códec intermedio de Apple, AVCHD (incluidos AVCCAM, AVCHD Lite y NXCAM), AVC-ULTRA (incluidos AVC-LongG, AVC-Intra Class 50/100/200/4. 4:4 4:4 y AVC-Intra LT), DV (incluidos DVCAM, DVCPRO y DVCPRO50), DVCPRO HD, iFrame, Motion JPEG (sólo OpenDML), MPEG IMX (D-10), H. 264, HDV, formatos QuickTime, REDCODE RAW (R3D), 4:2:2 de 8 bits sin comprimir, 4:2:2 de 10 bits sin comprimir | Destino principal de intercambio de archivos: XDCAM HD/EX/HD422, Apple ProRes (todas las versiones), AVC-Intra Clase 50/100/200, H.264, HDV, DV (incluidos DVCAM, DVCPRO y DVCPRO50), DVCPRO HD, MPEG IMX (D-10), MXF, 4:2:2 de 10 bits sin comprimir, 4:2:2 de 8 bits sin comprimir |
| Formatos de audio: AIFF, AAC, BWF, CAF, MP4, MP3, WAV | Formato web: Facebook, Vimeo, YouTube |
| Formatos de imagen: BMP, GIF, JPEG, PNG, PSD (estático y por capas), RAW, TGA, TIFF |
Ahora que ya has editado tu proyecto en el software Final Cut Pro, puedes exportarlo y convertirlo a WMV. A continuación, te brindaremos instrucciones detalladas sobre cómo exportar y convertir los archivos FCP.
Parte 2. Cómo exportar archivos de Final Cut Pro a la computadora
Paso 1. Elige el proyecto que quieras exportar haciendo clic sobre él. Luego, coloca el cursor en la parte superior derecha y haz clic en el botón "Exportar". También puedes hacer clic en el botón "Compartir" del menú principal y seleccionar el ícono "Exportar". En ambos casos, selecciona el "Archivo Maestro" si quieres un resultado de calidad.

Consejos: El método abreviado para este proceso de exportación es "<b>Comando + E".
Paso 2. A continuación, edita los ajustes de información, el nombre del proyecto y las etiquetas. Debajo de la opción "Ajustes" podrás definir las preferencias del formato de salida. Selecciona "Video y Audio" debajo de "Formato" para obtener el video y audio.
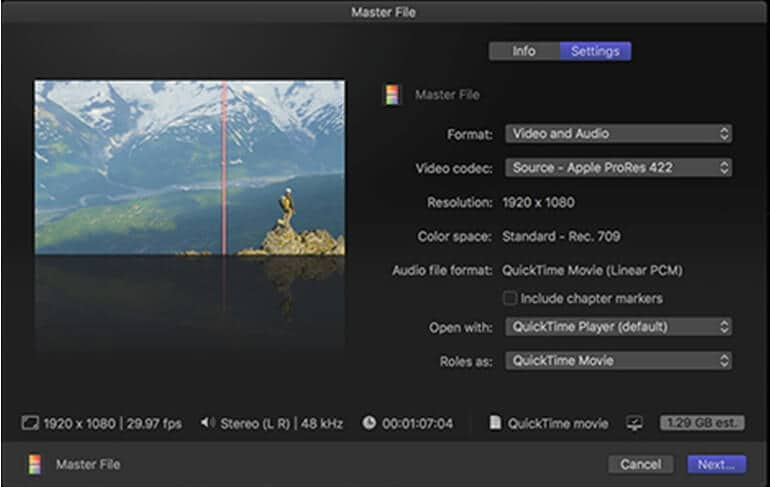
Paso 3. Luego, haz clic en "Video Codec". A mayor calidad de video, más grande será el archivo de salida del software. Por tanto, puedes optar por H.264, que es relativamente más pequeño en comparación con los códecs Apple ProRes.
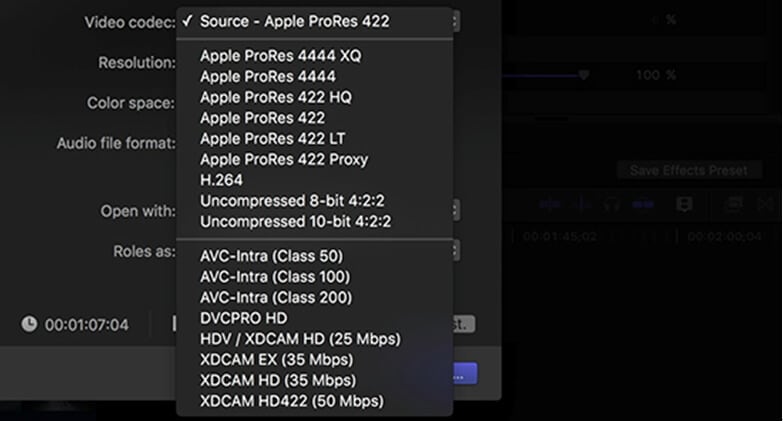
Paso 4. Para exportar el archivo, haz clic en "Abrir con" y selecciona QuickTime Player (Predeterminado) y "Funciones como" QuickTime. Luego, haz clic en "Siguiente". Selecciona la carpeta adecuada para guardar el archivo y espera a que finalice el proceso de exportación.

Parte 3. Cómo convertir archivos FCP exportados a formato WMV
Después de exportar los archivos en Final Cut Pro, necesitarás un software que admita la conversión de archivos multimedia a formatos de salida como WMV, MOV, AVI, MP4, ASF, etc. La herramienta que deberás usar es Wondershare UniConverter (originalmente Wondershare Video Converter Ultimate). Este software registratá archivos de diferentes formatos desde la unidad local de tu computadora, videocámaras y los procedentes de programas de edición, y los convertirá en videos y audios de calidad.
Wondershare UniConverter - Tu caja completa de herramientas de video
-
Convierte a más de 1000 formatos como AVI, MKV, MOV, MP4, etc.
-
Convierte a preajuste optimizado en casi todos los dispositivos.
-
Ofrece una velocidad de conversión 90 veces superior a la de cualquier conversor convencional.
-
Edita, mejora y personaliza tus archivos de video.
-
Graba videos en DVD reproducibles con plantillas de DVD atractivas y gratuitas.
-
Permite la descarga o grabación de videos desde sitios donde se comparten videos.
-
Una caja de herramientas versátil que combina la fijación de metadatos de vídeo, el creador de GIF, el conversor VR y la grabadora de pantalla.
-
Reproduce tus videos desde Windows o Mac a otros dispositivos como Chromecast, Roku, Apple TV, Xbox 360 o PS3.
-
SO compatibles: Windows 10/8/7/XP/Vista, Mac OS 10.15 (Catalina), 10.14, 10.13, 10.12, 10.11, 10.10, 10.9, 10.8, 10.7, 10.6
Cómo convertir un archivo FCP exportado a WMV con Wondershare UniConverter (originalmente Wondershare Video Converter Ultimate)
A continuación, explicaremos los pasos para convertir los archivos FCP exportados a WMV una vez instalado el programa.
Paso1 Descarga Wondershare UniConverter mediante el botón de descarga anterior y, luego, ve a la carpeta "Aplicaciones" y abre el programa instalado.
Paso 2 Después, ve a la sección "Convertidor" que se encuentra la parte superior y haz clic en el botón "Agregar Archivos", que te permitirá acceder a los archivos exportados de Final Cut Pro e importarlos.

Paso 3 Haz clic en el botón desplegable de la sección "Formato de Salida". Luego, escoge "Video > WMV" y selecciona la calidad de salida adecuada.
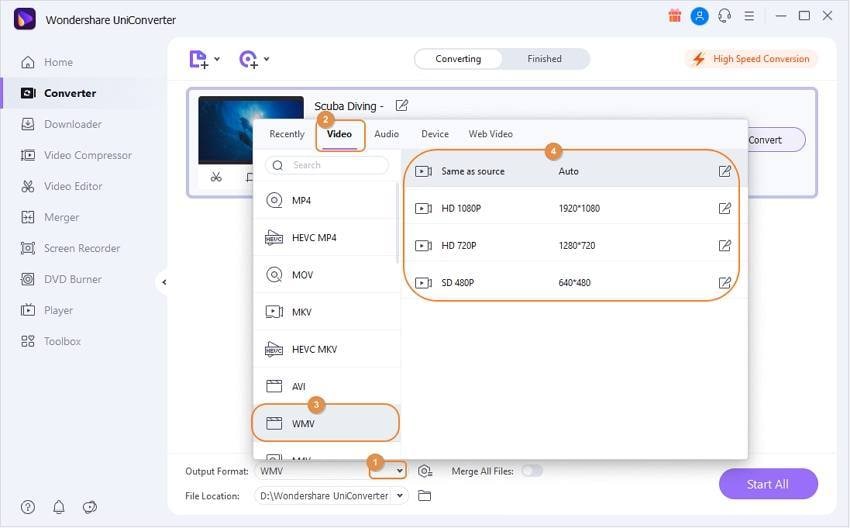
Paso 4 A continuación, especifica la ubicación de salida y haz clic en el botón "Dar Inicio". La conversión comenzará inmediatamente y el programa te notificará una vez que los archivos se hayan convertido al 100%.
Parte 4. Conocimientos externos: Los mejores ajustes de calidad para Final Cut Pro
Final Cut Pro te permite exportar o compartir archivos a Master File, iDevices, formatos de audio, formatos de video, etc. Veamos cuál es la cualidad más popular de cada uno.
1. Configuración de Master File/archivo de exportación
Si compartes con Master File, podrás personalizar la configuración de salida, a diferencia de cuando optas por "Exportar archivo". Estos dos formatos de exportación suelen mostrar la ventana que se aprecia a continuación.
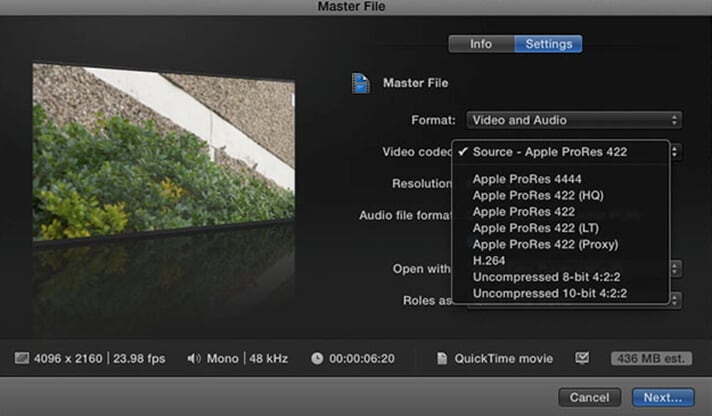
Sin embargo, si quieres exportar dicho archivo, deberás personalizarlo en la opción "Mac".

2. Configuración del formato web
Para formato web, Facebook, Video y YouTube, la mejor calidad es HD 720p(1280 por 640). Los ajustes de compresión pueden funcionar como un codificador más rápido o brindar una mejor calidad.

3. Ajustes de DVD o Blu-Ray
Si quieres crear un DVD o Blu- Ray, puedes dejar que Final Cut Pro decida sobre las capas, ya sea una o de dos capas. El resto de la configuración debe dejarse como en la imagen siguiente.

También deberás utilizar la misma configuración al crear Blu-Ray, solo que esta vez podrás añadir un logotipo o una imagen.
4. Configuración del formato de audio
Al exportar como audio, asegúrate de hacer clic en "Solo audio" en la pestaña "Formato". El formato de audio más popular es ACC. El códec de video y la resolución no se pueden personalizar.

5. Configuración del formato de video
También puedes exportar el archivo FCP como "Video". Puedes optar por 1080p o 720p con una resolución adecuada para tu dispositivo. Para Bitrate, puedes seleccionar H.264 mejor calidad o H.264 codificador más rápido.

¡Y eso es todo! Ahora podrás trabajar en proyectos y obtener el archivo de salida en el formato que prefieras con buena calidad.
* Puede que algunos de los formatos de códecs anteriores deban ser compatibles con el sistema.
- Cómo abrir y reproducir archivos WMV en Mac OS
- Cómo convertir WMV a MPEG (MPEG-1/MPEG-2/MPEG-3/MPEG-4) en Mac o Windows
- Cómo convertir video WMV a WMA con facilidad
- 4 mejores Codecs/ Plug-ins WMV que debe conocer
- 2 Soluciones Efectivas para Convertir WLMP a WMV para una Reproducción Fácil
- Convertidores WMV Gratis: Cómo Convertir WMV a MP4 En Línea Fácilmente
Manuel Gonzalez
staff Editor