Todos los temas
- Herramientas IA
-
- Consejos de Video IA
- Consejos de Imagen IA
- Speech to Text Tips
- Voice Changer Tips
- Vocal Remover Tips
- Consejos para Convertir Texto en Voz
- Consejos para Traducir Subtítulos IA
- Generador de Subtítulos con IA
- Creador de Miniaturas con IA
- Consejos para Mejorar el Vídeo AI
- Consejos para el Extractor de Vídeo
- Consejos para Mejorar Fotos IA
- Media Social Usuarios
- Usuarios de Cámara
- Fotografía
- Diseño Creativo
- Usuarios Películas
- Aficionados a Viajes
- Usuarios Educativos
- Más Herramientas
- Vacaciones
- Usuarios de DVD
- Otros Consejos
Cómo convertir HEIC a JPG de forma masiva o por lotes rápidamente (Windows, Mac y en línea)
Probablemente conozca las muchas formas de convertir tus fotos antiguas de HEIC a JPG, pero no de forma masiva o por lotes. Puede convertirse en una tarea ardua convertir fotos de HEIC a JPG en Mac y Windows una a la vez cuando tiene muchos archivos a realizar; es por eso que queremos presentarte las diversas y rápidas formas que puedes utilizar para la conversión masiva de HEIC a JPG.
Esta publicación tiene como objetivo mostrarte formas rápidas de convertir múltiples HEIC a JPG en Mac y también cómo convertir múltiples HEIC a JPG en Windows. Al final de este artículo, deberías poder acceder a montones de archivos atascados en el formato HEIC tanto con tu dispositivo Windows como con tu dispositivo Mac en una pequeña cantidad de tiempo y también con relativa facilidad, evitando todos y cada uno de los problemas de compatibilidad existentes.
- Parte 1. ¿Por qué Mis Fotos están en formato HEIC?
- Parte 2. Cómo convertir múltiples HEIC a JPG en Mac con su Vista previa
- Parte 3. ¿Puedo convertir por lotes HEIC a JPG en Windows 10/Mac?
- Parte 4. Las formas más rápidas de convertir por lotes HEIC a JPG - Wondershare Uniconverter
- Parte 5. Consejos adicionales: las 3 mejores herramientas para convertir HEIC a JPG en línea de forma gratuita
Parte 1: ¿Por qué Mis Fotos están en formato HEIC?
Debes saber que los dispositivos Apple más nuevos funcionan con iOS 11, que es un sistema operativo mejorado y mejor adaptado que los anteriores. Antes de la llegada del nuevo iOS 11, los iPhones capturaban imágenes en el formato JPG estándar, que era su estándar de imagen común y corriente que no presentaba problemas de compatibilidad entre múltiples dispositivos.
En el nuevo iOS, Apple buscó mejorar la calidad de las imágenes que capturaban sus dispositivos más nuevos y fue entonces cuando nació el estándar fotográfico HEIC.
El formato de imagen HEIC es la versión de Apple del HEIF o formato de archivo de imagen de alta eficiencia. Aunque no es compatible con muchos dispositivos, este formato de imagen pretendía ser una mejora del JPG y otros formatos de imagen estándar, y lo es, salvo por problemas de compatibilidad en iOS antes de iOS 11 y otros dispositivos como Windows, Blackberry y Android.
El formato HEIC captura imágenes de alta resolución que son geniales para mirar; toma una calidad de imagen deseable que es absolutamente limpia. El HEIC también se estructuró para comprimir fotos y reducir la cantidad de espacio que ocupa en un dispositivo.
Si tu dispositivo actual se ejecuta en iOS 11 o superior, las fotos se capturan automáticamente en el formato HEIC, excepto que cambies físicamente la configuración de la cámara; incluso cuando hayas hecho esto, las fotos antiguas estarán en formato HEIC hasta que las convierta a JPG o cualquier otro formato de imagen estándar. Es por eso que queremos mostrarte cómo convertir de forma masiva tus fotos de HEIC a JPG con un abrir y cerrar de ojos y hacerlas compatibles con todos tus dispositivos.
Parte 2: Cómo convertir múltiples HEIC a JPG en Mac con su Vista previa
Hay numerosas aplicaciones de terceros disponibles que convertirán imágenes por lotes de manera conveniente y fácil y con vista previa. Preview es un visor de archivos versátil integrado en macOS. Convertirá fácilmente la mayor parte de las imágenes por ti de una sola vez. Si tiene muchas fotos en tu Mac atascadas en el formato HEIC de Apple, Preview proporciona una vía para convertirlas rápidamente al formato JPEG más accesible.
Es posible que muchos usuarios no lo sepan, pero Preview puede convertir archivos en 18 formatos de imagen diferentes, incluidos los siguientes:
GIF
HEIC
ICNS
JPEG
JEPG-2000
KTX
Microsoft BMP
Microsoft Icon
OpenEXR
PBM/PGM/PPM
PNG
PVRTC
Photoshop
PostScript
QuickTime Movie
TGA
TIFF
La opción (⌥) key es el secreto para acceder a todas las opciones de exportación de Preview. Sigue leyendo para obtener más información sobre la fortaleza de Preview cuando se trata de conversión masiva/por lotes en MacO en los siguientes detalles paso a paso.
- Abre una ventana del Finder y mantén presionada la tecla Command ( ⌘ ), selecciona individualmente todas las imágenes que deseas convertir; si están agrupados en lotes consecutivos, manten presionado Shift, haz clic en el primer y último archivo, luego de esto haz seleccionado automáticamente todos los archivos.

- Haz doble clic en una de las imágenes seleccionadas. Esto las abrirá todas en Preview. Si Preview no es tu visor de imágenes predeterminado, haz clic con el botón derecho (Ctrl-clic) en su lugar y elije Abrir con -> Avanzadas desde el cuadro del menú desplegable.
- Haz clic dentro de la barra lateral de Preview. (si no aparece, haz clic en el botón Ver menú y selecciona Miniaturas.) Si Hoja de contactos es lo que estás utilizando, arrastra un cuadro sobre todas las imágenes para seleccionarlas.

- Selecciona Editar, seleccionar todo desde la barra de menú de Preview o usa el atajo Command-A de teclado para seleccionar todas las imágenes abiertas.
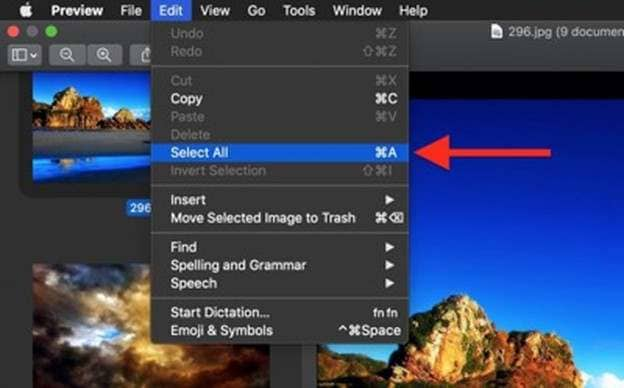
- Selecciona Archivo, luego exportar Imágenes seleccionadas... desde la barra de menú.

- Elije una ubicación para exportar tus imágenes convertidas y haz clic en el botón Opciones en la ventana Exportar.

- Arrastra el control deslizante hasta el nivel de Calidad deseado (busca el tamaño del archivo).
- Elije un tipo de imagen del Menú desplegable Formato . Puedes mantener presionado el botón Opción clave ( ⌥ ), haz clic en el botónFormato para revelar los muchos formatos de imagen disponibles para ti.
- Luego haz clic en Escoger.
Aparecerá una barra indicadora de progreso en lugar de la ventana Exportar de Preview. Una vez hecho esto, encontrará tus imágenes exportadas en la ubicación y el formato seleccionados, listas y disponibles para que las use como desees.
Parte 3: ¿Puedo convertir por lotes HEIC a JPG en Windows 10/Mac?
Si. Puedes hacer esto adaptando tus características integradas a las extensiones de imagen HEIF para conversiones de imágenes y extensiones de video para conversiones de video. Si bien la extensión HEIF es gratuita, puedes comprar la extensión por $0.99. sin ambos, no puede abrir archivos HEIC en tu Windows 10.
Este método puede ser un poco engorroso, lo bueno es que hay opciones más pequeñas que uno puede emplear para llevar a cabo esta tarea, como usar un programa profesional todo en uno como Wondershare Uniconverter.
Parte 4: Las formas más rápidas de convertir por lotes HEIC a JPG - Wondershare Uniconverter
Ya hemos buscado formas de convertir por lotes HEIC a JPG en Mac y Windows usando Preview en Mac y utilizando las funciones integradas en Windows 10 adaptadas a las extensiones HEIC y .; Wondershare Uniconverter los supera a todos porque la aplicación de Preview viene solo con opciones de edición limitadas
Wondershare UniConverter es una poderosa herramienta todo en uno que te ayudará a convertir fotos HEIC en Mac y Windows a formatos JPG/JPEG, TIFF, PNG y BMP. También puedes aplicar Wondershare Picture Converter para reducir los datos de tus imágenes ajustando el tamaño de la imagen, etc. Esta aplicación también puede codificar formatos de video/audio como MP3, MP4, FLV, 3GP, MPEG y más. Tiene alta compatibilidad con Mac y Windows, es muy seguro y es una herramienta de uso sin conexión.
Características clave de Wondershare UniConverter
Wondershare UniConverter - El Mejor Convertidor de Video para Mac/Windows
-
Convierte múltiples archivos multimedia a la vez sin pérdida de calidad
-
Viene con una gran cantidad de opciones de edición.
-
Tiene una velocidad de conversión 90X más rápida que cualquier otro convertidor convencional
-
Wondershare Uniconverter admite todos los formatos de imagen estándar como HEIC, JPEG, PNG, etc.
-
SO soportados: Windows 10/8/7/XP/Vista, macOS 11 Big Sur, 10.15 (Catalina), 10.14, 10.13, 10.12, 10.11, 10.10, 10.9, 10.8, 10.7
-
Viene con una caja de herramientas con funciones adicionales como grabador de pantalla, convertidor de RV, creador de GIF, corrección de metadatos de medios y más.
Cómo convertir imágenes por lotes de HEIC a JPG en Mac usando Wondershare Uniconverter:
Paso 1Abrir Convertidor de imágenes.
Cuando hayas descargado e instalado Wondershare Image Converter, haz clic en la Caja de herramientas y luego abre el Convertidor de imágenes.

Paso 2Sube tus fotos.
Arrastra tus fotos y suéltalas en la ventana del Convertidor de imágenes. También puede presionar el ícono de Carpeta en la esquina superior izquierda e importar tantas imágenes locales como desees.
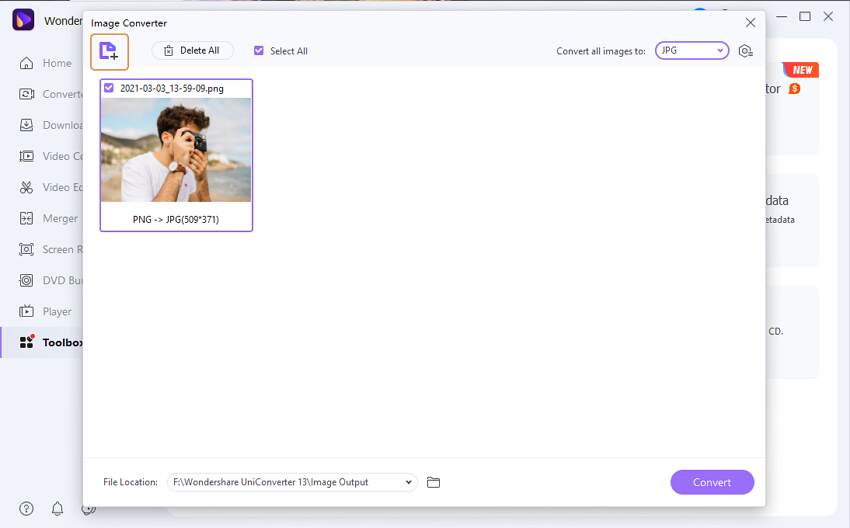
Paso 3Personalizar fotos (opcional)
elige todas las miniaturas de tus fotos, haz clic en el Recortar o Efecto y se abrirá la ventana de la herramienta de edición. Aquí, puede eliminar o agregar marcas de agua, recortar y aplicar efectos. Si estas satisfecho con el resultado, haz clic en Aplicar todo y Aceptar. También puedes hacer clic en el botón Configuración que se encuentra en la esquina superior derecha para ajustar el tamaño y la calidad.
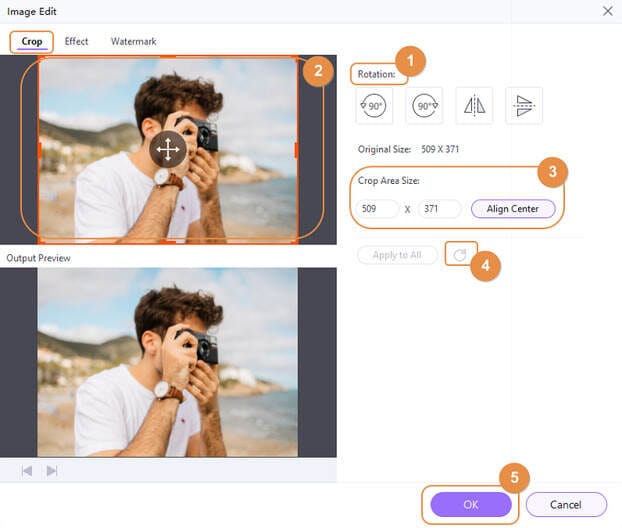
Paso 4Guardar fotos.
Ve hasta el menu Convertir todas las imágenes eny ábralo. Selecciona JPG como formato de salida y luego presiona el botón Convertir . ¡Listo!.

Estos son los sencillos pasos para convertir de forma masiva HEIC a JPG en Mac de forma rápida y cómoda. Estos pasos también están disponibles en la versión de Windows de Wondershare Uniconverter la cual es incluso más fácil de usar.
Parte 5: Tips adicionales: las 3 mejores herramientas para convertir HEIC a JPG en línea de forma gratuita
El método anterior es el método más conveniente para convertir HEIC a JPG a granel sin comprometer la calidad de la foto. Sin embargo, si alguna vez necesita convertir archivos de imagen en línea en una computadora o dispositivo móvil, al igual que el convertidor de imágenes en línea Wondershare, estas opciones también son excelentes.
1.HEICtoJPEG
HEICtoJPEG es un sitio web de conversión en línea que es estrictamente para convertir archivos HEIF a JPEG con alta calidad. Es fácil de usar y carga archivos HEIC en un instante. Opta por cargar archivos usando el botón "Cargar" o arrastrando y soltando archivos a la interfaz. Solo toma unos segundos procesar un enlace de descarga con tu archivo JPEG después de cargarlo.
Pros:
Interfaz de usuario fácil de usar.
Aplicación súper rápida.
Admite arrastrar y soltar.
Contras:
No apto para usuarios profesionales.
Funciones de edición limitadas.
2.Squoosh
Con Squoosh, puedes usar el botón "Cargar" para agregar fotos o simplemente arrastrar y soltar imágenes en Squoosh. a diferencia de HEICtoJPEG, Squoosh es más abundante en características. Después de una carga, te permite modificar el fondo, rotar o voltear imágenes, ajustar la calidad de la imagen, etc. Luego puedes elegir convertir tu imagen a formatos PNG, BMP, JPEG o AVIF.
Pros:
sin anuncios.
Variedad de herramientas de edición.
Aplicar fondo de imagen.
Contras:
Funciona estrictamente en línea
3.Freetoolonline
Este sitio web sencillo permite a los usuarios convertir HEIC a cualquier otro formato de imagen estándar. Lo que hace que esta herramienta sea única es su capacidad de conversión por lotes de hasta 5000 archivos y sin cargos ocultos. El único inconveniente de Freetoolonline es su interfaz de usuario obsoleta.
Pros:
Maneja la conversión masiva convenientemente
Conversiones rápidas
Apto para principiantes
Contras:
Interfaz de usuario obsoleta
Anuncios de interfaz
Últimas palabras:
Estas son tres de las muchas herramientas gratuitas de conversión de imágenes en línea que harán el trabajo, aunque con ligeras limitaciones. Tu mejor opción de conversión masiva de HEIC a JPG en Mac y Windows es la aplicación Wondershare Uniconverter la cual realiza los trabajos con gran velocidad, opciones versátiles y herramientas de edición. La mejor parte es la calidad de salida que posee.
Tu completa caja de herramientas de video
 Convertir audios / videos a más de 1000 formatos, incluidos AVI, MKV, MOV, MP4, etc.
Convertir audios / videos a más de 1000 formatos, incluidos AVI, MKV, MOV, MP4, etc.


Manuel Gonzalez
staff Editor
Comentarios