MPEG a DVD: Los 5 Mejores Convertidores de MPEG-4 a DVD Gratis
Por Manuel Gonzalez • 2025-10-13 15:18:35 • Soluciones
Si quieres ver tus archivos MPEG con un reproductor de DVD en una gran pantalla de TV, la conversión de MPEG a DVD es necesaria. Además, múltiples archivos MPEG en tu sistema pueden ocupar mucho espacio y si eliminarlos no es una opción, guardarlos en un disco creará una copia de seguridad física y creará espacio de almacenamiento extra en tu sistema. Se necesita una herramienta profesional para convertir MPEG-4 a DVD, y para su referencia, hemos seleccionado algunos populares convertidores de MPEG-4 a DVD gratis como se indica a continuación.
Parte 1. ¿Cómo Convertir MPEG-4 a DVD Sin Esfuerzo?
Convertir MPEG-4 a DVD puede ser una tarea difícil si no tienes acceso al programa adecuado. Wondershare UniConverter funciona como el mejor programa que permite crear DVD de alta calidad sin esfuerzo. Hay varias plantillas disponibles que permiten crear discos de aspecto profesional. También se puede añadir la música de fondo necesaria y una imagen de fondo. El programa te permite elegir la configuración del disco, como el tipo de menú, la relación de aspecto y otros. La descarga gratuita del convertidor de MPEG a DVD está disponible para las últimas versiones de Windows y Mac.
Wondershare UniConverter - El Mejor Convertidor de Video para Mac/Windows
-
Convierte videos en MPEG y en otros formatos en un DVD.
-
Plantillas de DVD con diferentes temas disponibles para elegir.
-
Dispone de una opción para ajustar el título del DVD, su tamaño de fuente y otros parámetros.
-
Permite grabar varios discos DVD.
-
Entre las funciones adicionales se incluyen la conversión de video en más de 1000 formatos, descarga de video, transferencia, compresión, edición y mucho más.
-
Sistema Operativo Soportado: Windows 10/8/7/XP/Vista, macOS 11 Big Sur, 10.15 (Catalina), 10.14, 10.13, 10.12, 10.11, 10.10, 10.9, 10.8, 10.7.
Pasos para convertir MPEG a DVD usando Wondershare UniConverter:
Paso 1: Añade archivos MPEG al programa.
Inicia el programa Wondershare UniConverter y selecciona la opción Grabador de DVD en la barra de menú del panel izquierdo de la interfaz principal. Haz clic en el icono  en la esquina superior derecha o en el signo + para buscar e importar los archivos MPEG que quieras convertir.
en la esquina superior derecha o en el signo + para buscar e importar los archivos MPEG que quieras convertir.
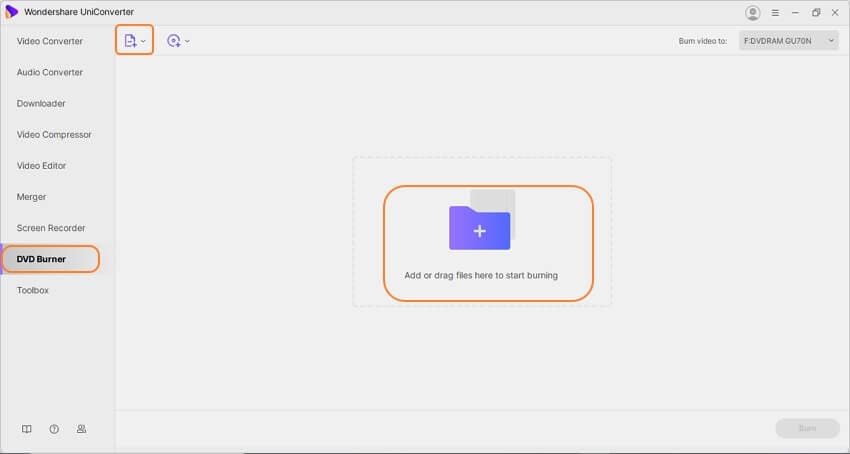
Paso 2: Selecciona la plantilla de DVD.
Una vez añadidos los archivos, el panel de la derecha mostrará la plantilla disponible y una imagen en miniatura de la misma. Puedes mover las flechas para navegar y comprobar los diseños disponibles.
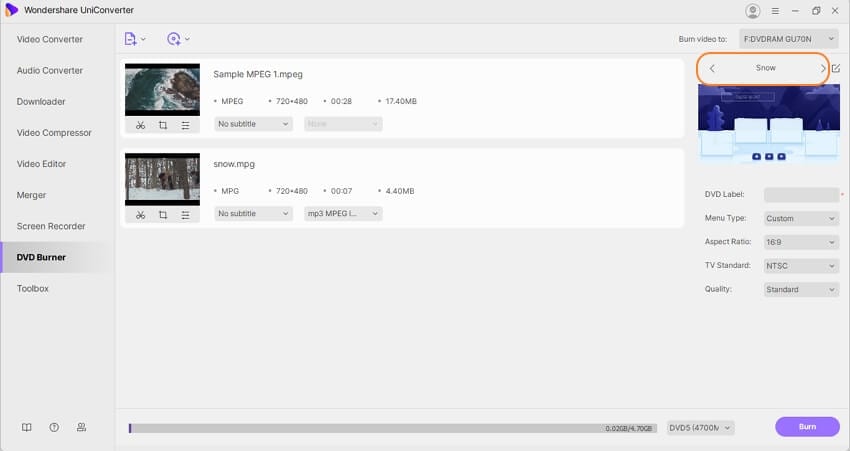
Alternativamente, haz clic en el lápiz y se abrirá una nueva ventana de "Plantilla de DVD" desde la que podrás comprobar las plantillas.
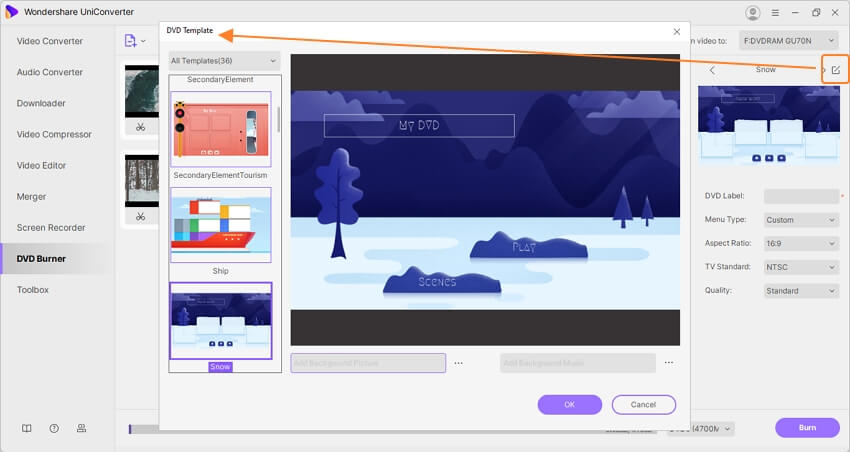
Además, puedes añadir la imagen de fondo personalizada o la música si es necesario. Haz clic en OK para confirmar los cambios.
Paso 3: Selecciona la Configuración del DVD.
A continuación, introduce el nombre del disco deseado en el campo Etiqueta DVD. Además, selecciona otros parámetros como Tipo de Menú, Relación de Aspecto, TV Estándar, y Calidad de sus respectiva lista desplegable.
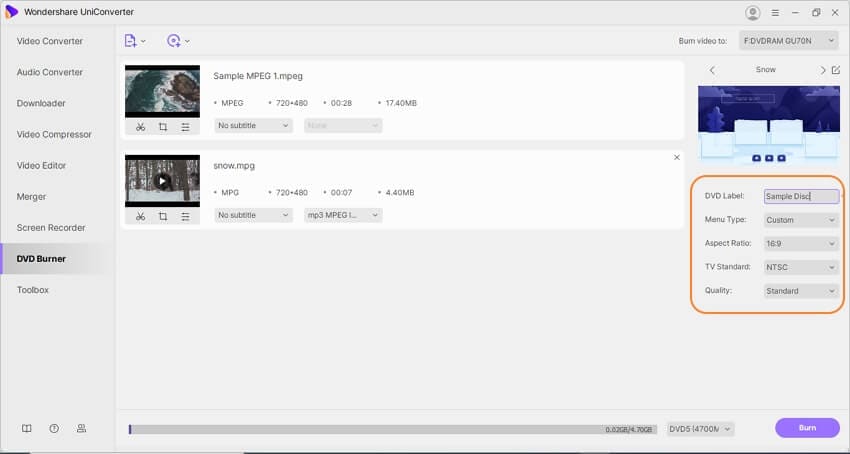
Paso 4: Inserta un disco y crea un DVD.
Inserta un DVD virgen en tu sistema y luego selecciona el mismo en la lista desplegable de Grabar video en; en la esquina superior derecha. Selecciona también el soporte adecuado en la lista desplegable Tipo de soporte, en la esquina inferior derecha.
Por último, pulsa sobre la opción Grabar para iniciar el proceso de grabación del DVD.
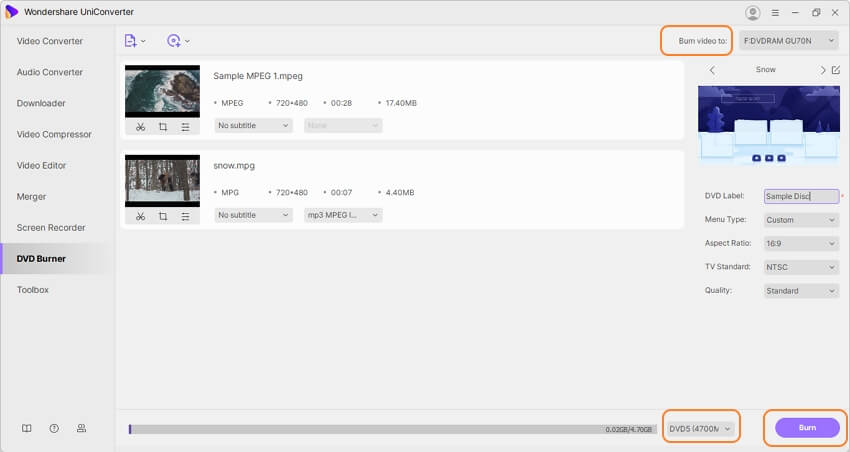
Los pasos anteriores se pueden utilizar para la conversión de MPEG 4 DVD, así como MPEG 2 DVD.
Parte 2. 4 Convertidores de MPEG-4 a DVD Útiles
También existen otros programas para convertir MPEG-4 a DVD. Conoce los 5 más útiles y utilizados a continuación.
1. Wondershare DVD Creator
Esta es una herramienta específica de creación de DVD de Wondershare para Windows y Mac que permite crear DVD de forma sencilla y rápida. El programa incorpora un editor para personalizar los archivos antes de grabarlos en DVD. Dispone de más de 100 plantillas estáticas y dinámicas gratuitas con diferentes diseños y temas que también se pueden personalizar.
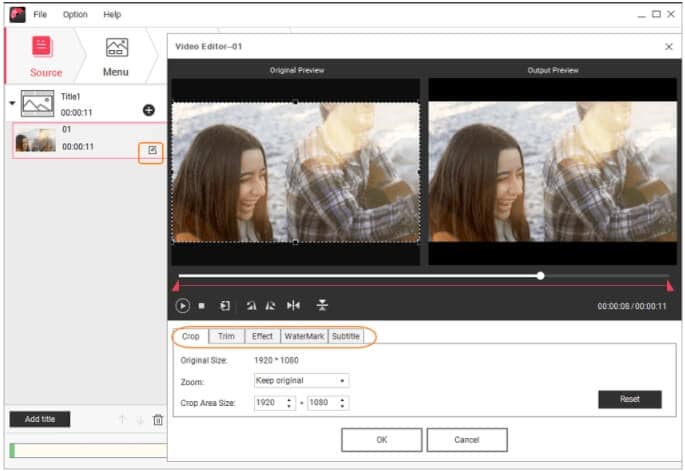
Pros:
- Es compatible con una amplia gama de formatos para la creación de DVD.
- Más de 100 plantillas estáticas y dinámicas personalizables disponibles.
- Opción de crear capítulos manual o automáticamente.
Contras:
- Programa de pago.
- No soporta Blu-ray para Mac.
- La versión de prueba gratuita admite funciones muy limitadas.
2. Aiseesoft Burnova
Fácil de usar, se trata de un grabador de DVD y discos Blu-ray basado en Windows que soporta todos los formatos principales. Las herramientas permiten editar los archivos utilizando funciones como cortar, recortar, rotar, ajustar, efectos y mucho más. Hay varias plantillas de DVD disponibles para elegir, e incluso puedes añadir una imagen de fondo personalizada.
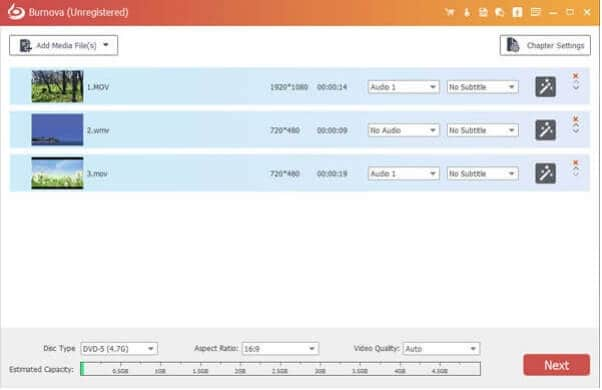
Pros:
- Crea DVD a partir de varios formatos como MPEG, MP4, AVI, M4V, WMV, MPG y muchos más.
- Opción para añadir y editar los subtítulos.
- Dispone de vista previa en tiempo real.
Contras:
- Se necesita una suscripción de pago para utilizar todas las funciones.
- Las características adicionales son limitadas.
3. Xilisoft MP4 to DVD Converter
Aunque el nombre es MP4 to DVD converter, la herramienta de Xilisoft permite convertir tus videos en MPEG, MP4, MKV y otros a un disco DVD, una imagen ISO o una carpeta DVD. El programa viene con plantillas de menú integradas y permite personalizar el disco añadiendo música de fondo, imágenes y una marca de agua. Se puede descargar la versión para Windows y Mac.
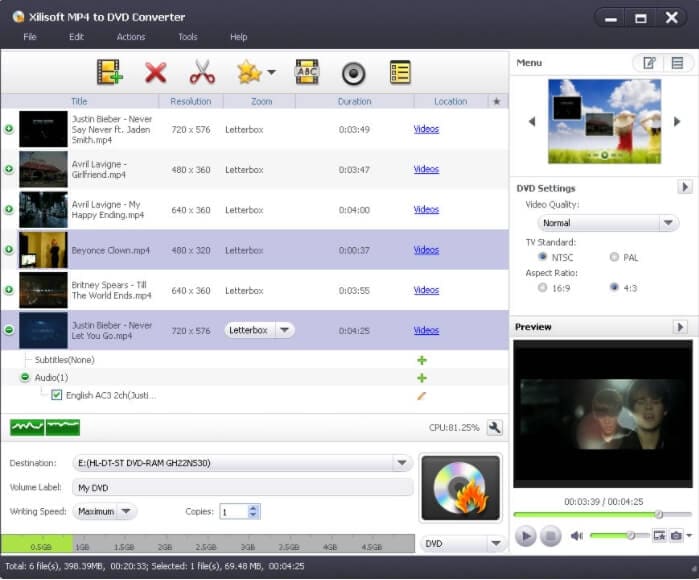
Pros:
- Permite crear capítulos.
- Permite añadir una imagen de fondo, música y un archivo de marca de agua.
- Permite elegir la configuración de grabación del DVD.
Contras:
- Tiene soporte limitado de formatos.
- Tiene funciones adicionales limitadas.
4. VideoSolo DVD Creator
Con esta herramienta para Windows y Mac se pueden grabar videos en MPEG y otros formatos clave en un DVD, Blu-ray, carpeta de DVD y archivos ISO. El editor incorporado permite personalizar los videos antes de grabarlos, y hay opciones para añadir los subtítulos, añadir audio personalizado, combinar y dividir capítulos, y mucho más. Los DVD se pueden personalizar aún más utilizando el menú y las plantillas.
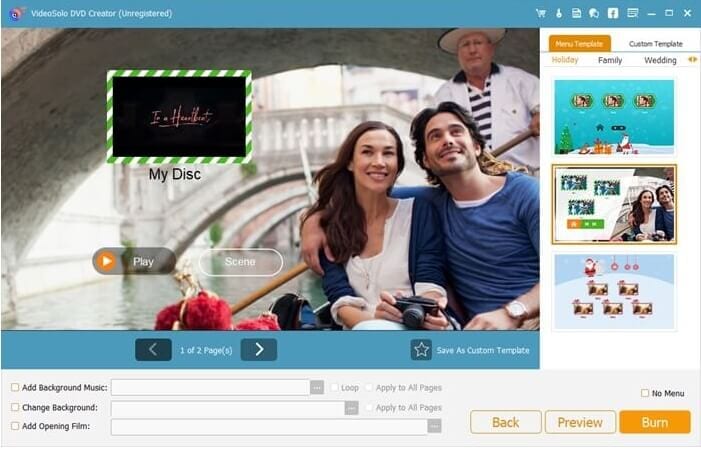
Pros:
- Incluye un editor para la personalización de videos.
- Soporta previsualización en tiempo real.
- Opción de seleccionar y personalizar el menú del DVD.
Contras:
- Programa de pago.
- El sistema de soporte no es muy sofisticado.
- Falta de otras funciones adicionales.
Resumen:
Utiliza cualquiera de las herramientas mencionadas para crear DVD a partir de tus archivos MPEG. Aunque cada uno de estos programas tiene sus propios pros y contras, Wondershare UniConverter funciona como una herramienta versátil que no sólo permite crear discos personalizados, sino que soporta una amplia gama de otras características.
Manuel Gonzalez
staff Editor