Convertir videos a MP4
- 1. Convertir otros formatos a MP4 +
-
- 1.1 Convertir DVR a MP4
- 1.2 Convertir MXF a MP4
- 1.3 Convertir VHS a MP4
- 1.4 Convertir WLMP a MP4
- 1.5 Convertir MPEG a MP4
- 1.6 Convertir MTS a MP4
- 1.7 Convertir TS a MP4
- 1.8 Convertir DV a MP4
- 1.9 Convertir MSWMM a MP4
- 1.10 Convertidor de Windows Movie Maker a MP4
- 1.11 Convertidores de DVD a MP4
- 1.12 Convertir WRF a MP4
- 1.13 Convertir Películas de iTunes a MP4
- 1.14 Convertir MOD a MP4
- 1.15 Convertir MPEG4 a MP4
- 1.16 Convertir ASF a MP4
- 1.17 Convertir 3GP a MP4 en Windows
- 1.18 Convertir MKV a MP4
- 1.19 Convertir Vídeo HD a MP4
- 1.20 Convertir ISO a MP4
- 1.21 Convertir youtube a MP4 para iPhone
- 1.22 Convertir MKV a MP4 en Mac
- 1.23 Convertir M4V a MP4 en Mac
- 1.24 Convertir SWF a MP4 en Mac
- 1.25 Convertir OGV a MP4
- 1.26 Convertir rmvb a MP4
- 1.27 Convertir wtv a MP4
- 1.28 Convertir vob a MP4 online
- 2. Consejos de convertir mp4+
-
- 2.1 Convertir swf a MP4
- 2.2 Convertir IFO a MP4
- 2.3 Convertir ARF a MP4
- 2.4 Convertir WEBM a MP4
- 2.5 Convertir youtube a MP4
- 2.6 Convertir DAT a MP4
- 2.7 Importar mp4 a imovie
- 2.8 Convertir MP4 a XVID
- 2.9 Descarga gratuita hd hip-hop danza a mp4
- 2.11 Convertir TS a MP4
- 2.12 Convertir MP4 a MKV
- 2.13 Convertir MP4 a JPG
- 2.14 Convertir MP4 a Webm Mac
- 2.15 Convertir MPEG a MP4
- 2.16 Convertir vro a MP4
- 2.17 Convertir VOB a MP4 Mac
- 2.18 Convertir MTS a MP4 Mac
- 2.19 Alternativas a Handbrake para Mac
¿Cómo Editar Archivos de Video MPEG Fácilmente?
Por Manuel Gonzalez • 2024-03-13 15:37:25 • Soluciones
Para personalizar tus archivos MPEG en alta calidad y con las características deseadas, la elección de la herramienta adecuada es muy importante. Con un buen programa de edición, puedes añadir efectos, eliminar partes no deseadas y editar tus archivos de muchas otras formas. Para ahorrarte tiempo de búsqueda, hemos seleccionado las mejores herramientas para editar MPEG.
- Parte 1. ¿Cómo Editar Archivos de Video MPEG Sin Complicaciones?
- Parte 2. 3 Editores MPG Útiles para Windows y Mac
- Parte 3. 2 Editores MPEG En Línea Gratuitos que Facilitan la Edición de Archivos MPG
Parte 1. ¿Cómo Editar Archivos de Video MPEG Sin Complicaciones?
Para los principiantes de edición de video puede ser una tarea difícil, y aquí seleccionar las herramientas adecuadas para convertir archivos es importante para que no tengas complicaciones. Recomendamos Wondershare UniConverter como la herramienta más versátil y con más funciones que te ayudará a editar tus archivos de forma rápida y sencilla. Compatible con más de 1.000 formatos, podrás personalizar tu MPEG, así como el resto de archivos, con una calidad excelente gracias a la eficacia de este programa. El formato de destino, así como la calidad de los archivos procesados, también pueden ser seleccionados como lo desees. Las funciones adicionales incluyen grabación de DVD, transferencia, descarga de video y mucho más.
Wondershare UniConverter - El Mejor Convertidor de Video para Mac/Windows
-
Soporta todas las funciones clave de edición como recortar, cortar, añadir efectos, ajustar el volumen y mucho más.
-
Soporta más de 1000 formatos.
-
Edición de video sin pérdidas de calidad.
-
Soporta una amplia gama de funciones adicionales como conversión, descarga, compresión, grabación, grabación de DVD y otras.
-
Sistemas Operativos Soportados: Windows 10/8/7/XP/Vista, macOS 11 Big Sur, 10.15 (Catalina), 10.14, 10.13, 10.12, 10.11, 10.10, 10.9, 10.8, 10.7.
Pasos para editar videos MPEG usando Wondershare UniConverter:
Paso 1: Inicia el programa Wondershare Editor MPG y selecciona la función de edición.
Abre el programa en tu sistema y selecciona la opción Editor de Video en el panel izquierdo de la interfaz principal. La lista de funciones de audio aparecerá en el lado derecho: Recortar, Marca de Agua, Cortar, Efecto, Subtítulo, Audio. Selecciona las funciones deseadas.
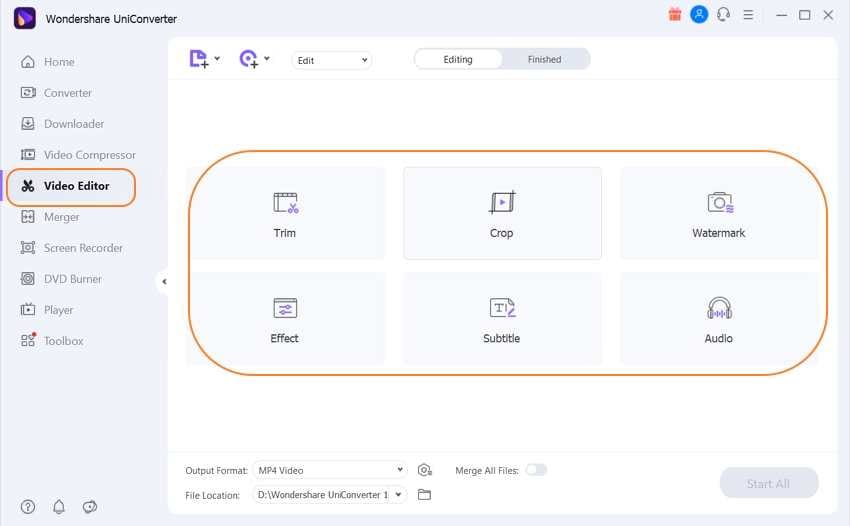
Paso 2: Editar archivos MPG.
1. Recortar el Video
Haz clic en el botón Recortar y, desde el explorador de archivos, selecciona el video MPEG a editar. El archivo se añadirá a la ventana de recorte. Ahora puedes seleccionar recortar el principio o el final del archivo o eliminar las partes centrales.
Desplaza el deslizador en el video, o escribe el tiempo exacto en el icono del deslizador. Haz clic en el botón cortar y la parte seleccionada se guardará como Segmento 1. Del mismo modo, se pueden crear varios segmentos del video. A continuación, selecciona el segmento que deseas eliminar y haz clic en el icono de cortar. Finalmente, cuando se hayan eliminado todos los segmentos no necesarios, haz clic en la opción OK que guardará el archivo recién editado en la interfaz del programa.
Si deseas combinar todos los segmentos restantes en un único archivo, marca la casilla en Combinar en un Archivo en la ventana de recorte.
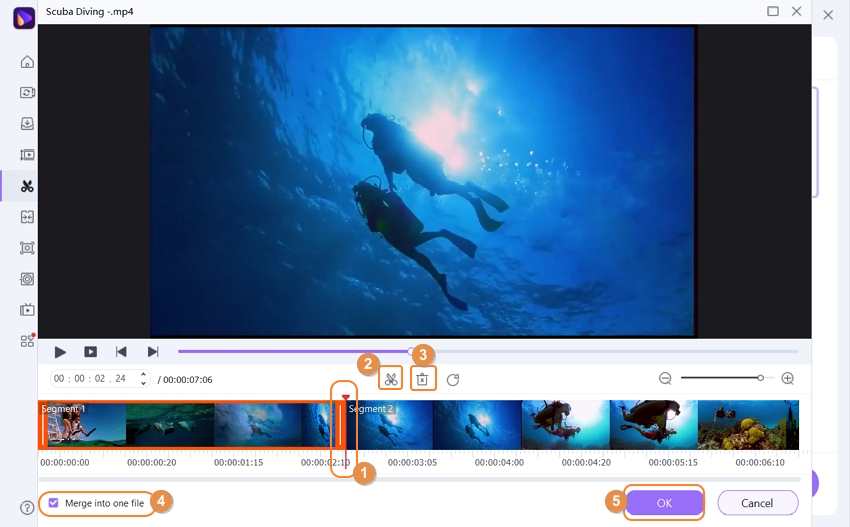
2. Cortar Video
Haz clic en la opción de Recortar y el programa te llevará a la ventana del explorador de archivos, desde donde podrás añadir el video MPEG que quieras editar. Una vez añadido el archivo, se abrirá en la ventana de recorte. Ahora puedes cortar el video moviendo los bordes en la ventana de vista previa Original. El icono central se puede utilizar para mover todo el fotograma. También puedes recortar el archivo especificando el tamaño del área. Selecciona mantener la Relación de Aspecto como original o selecciona una de las opciones disponibles. La ventana de Vista Previa de Salida mostrará el archivo tal y como aparecerá después de aplicar los cambios. Haz clic en OK para confirmar los cambios.
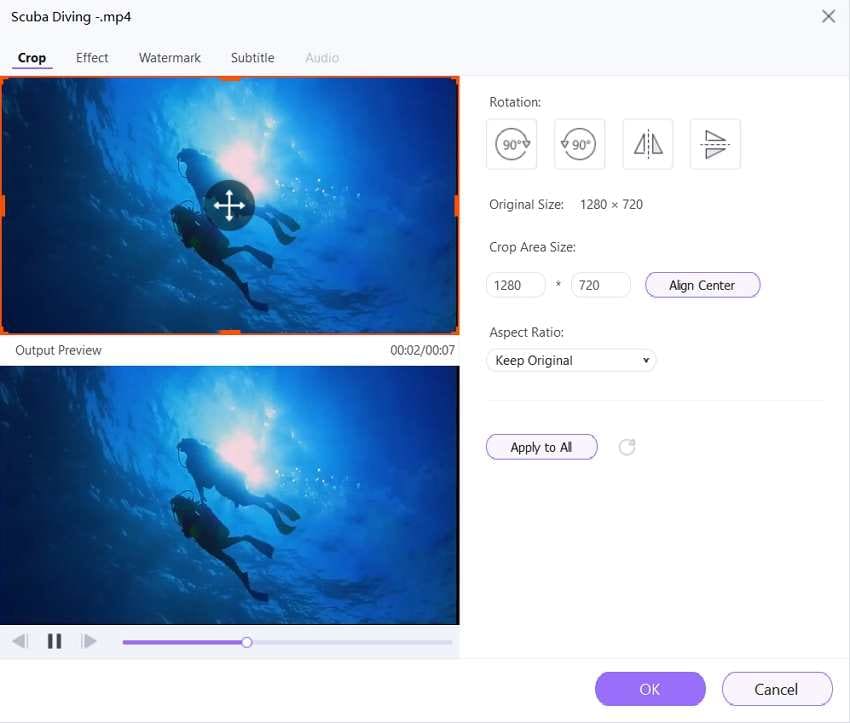
3. Añadir Efecto
Haz clic en la opción Efecto y selecciona el archivo que quieres editar. El archivo se abrirá en la ventana Efecto. Aquí puedes cambiar el brillo, el contraste y la saturación del archivo. Puedes desentrelazar si es necesario y también mejorar el video. También hay disponibles varios filtros que se pueden seleccionar para cambiar el aspecto y la apariencia. Haz clic en OK para confirmar los cambios.
Del mismo modo, puedes utilizar la opción Marca de Agua, Subtítulo, y Audio de la interfaz para realizar los cambios correspondientes.
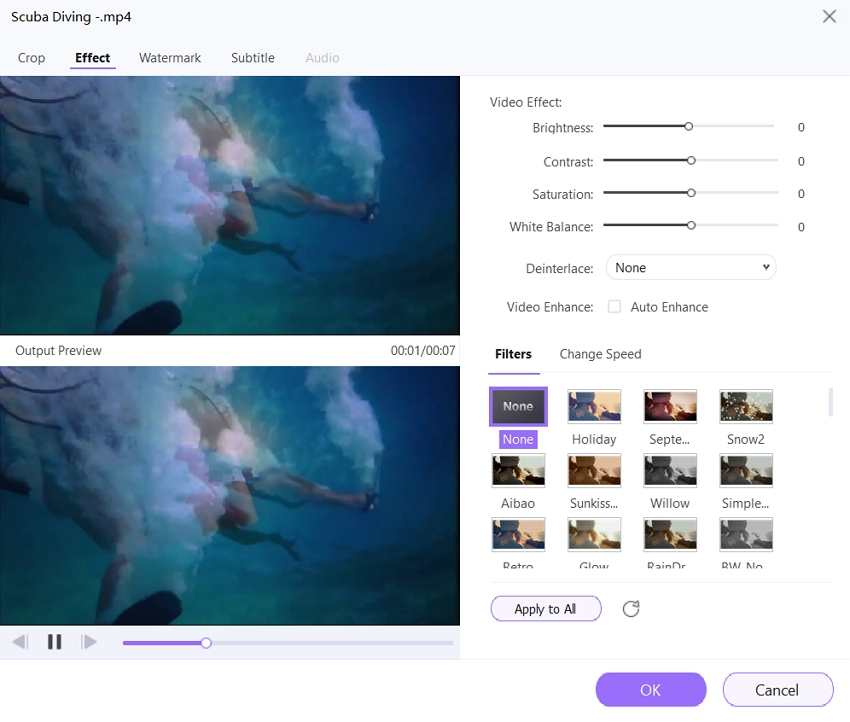
Nota: Además del Editor de Video, puedes incluso elegir editar tus archivos desde el Convertidor. Para ello, añade los archivos en el Convertidor de Video y selecciona los iconos de edición presentes bajo la imagen en miniatura del archivo añadido.
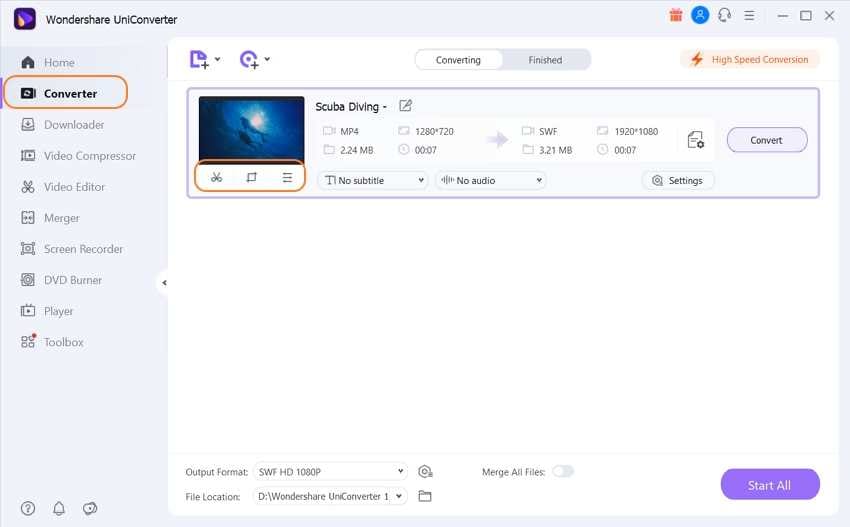
Paso 3: Selecciona el formato de destino y procesa los archivos.
Una vez finalizada la edición, los archivos aparecerán en la interfaz. Desde el Formato de Salida selecciona el formato de destino deseado y la calidad. Haz clic en Iniciar Todo para procesar los archivos añadidos.
Una vez completado, comprueba los archivos en tu sistema desde la carpeta seleccionada en la pestaña Ubicación del Archivo, mientras que en la interfaz, se comprueba desde la pestaña Finalizado.
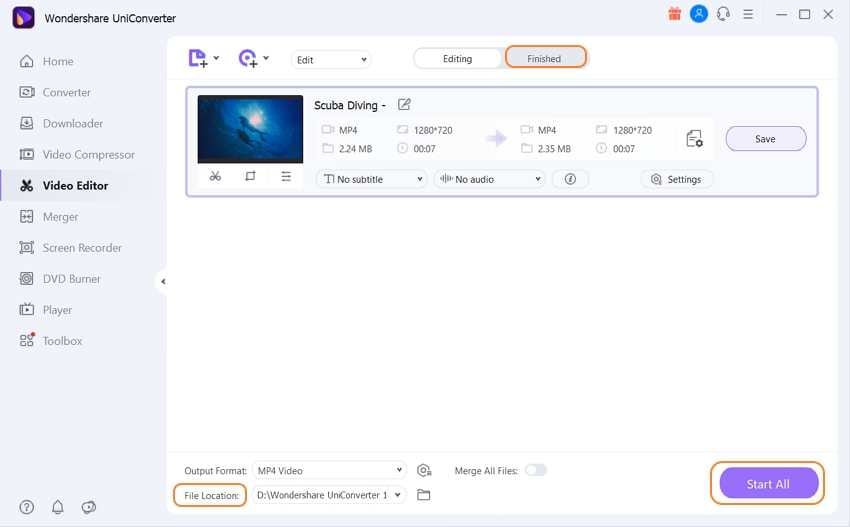
Wondershare funciona como un excelente Editor de Video MPG que permite personalizar los archivos de diferentes maneras.
Parte 2. 3 Editores MPG Útiles para Windows y Mac.
Otras herramientas de edición que funcionan en los sistemas Windows y Mac también están disponibles. Un resumen de estos editores útiles se presenta a continuación.
1. Any Video Converter Freeware
Esta es una herramienta gratuita que está disponible para descargar en Windows y Mac y soporta todas las funciones básicas de edición. Además, el programa también permite convertir formatos de archivo, descargar videos de YouTube y grabar DVD. Sin ningún tipo de publicidad, spyware o malware, el programa te permite editar tu MPEG y otros archivos a través de funciones como recortar, cortar, rotar, combinar varios videos, añadir subtítulos, añadir marcas de agua, efectos especiales y mucho más.
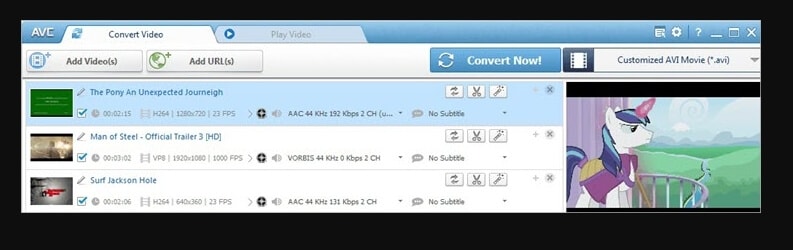
Pros:
- Soporta más de 100 formatos de entrada y 160 de salida.
- Soporta una amplia gama de funciones de edición.
- Es una herramienta gratuita sin anuncios, malware ni spyware.
Contras:
- Intenta instalar programas adicionales durante la configuración.
- El procesamiento de archivos lleva tiempo.
2. AVS Video Editor
Disponible para descargar en tu sistema Windows, este programa de edición te permite recortar, dividir, combinar, mezclar, añadir menús, añadir subtítulos y realizar una gran cantidad de otras funciones de edición. La herramienta es compatible con todos los formatos de video importantes, como MPEG, AVI, VOB, MKV y otros. Los archivos se procesan a buena velocidad, y también hay opciones para grabar video, crear una presentación de diapositivas, crear DVD, compartir videos, y crear un disco Blu-ray.
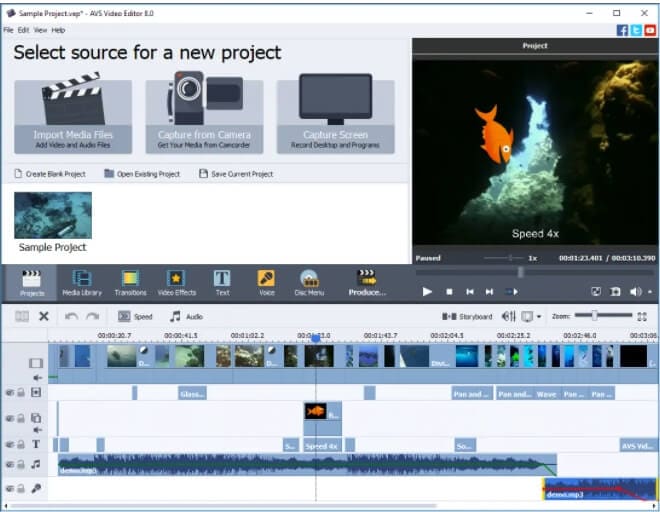
Pros:
- Soporta todos los formatos más utilizados para la edición.
- Permite editar archivos utilizando diversas funciones.
- Soporte para varios idiomas.
Contras:
- No es compatible con Mac.
- No tiene soporte para funciones avanzadas como añadir audio o narraciones de texto.
3. Mini Tool Movie Maker
Se trata de una herramienta de creación y edición de video práctica y gratuita disponible para su descarga en el sistema Windows. Hay varias plantillas disponibles con las que se pueden crear interesantes clips y videos en un minuto. Con el programa, puedes recortar, rotar, cambiar la velocidad, dividir y realizar otras funciones de edición. El programa también soporta funciones de edición de audio.
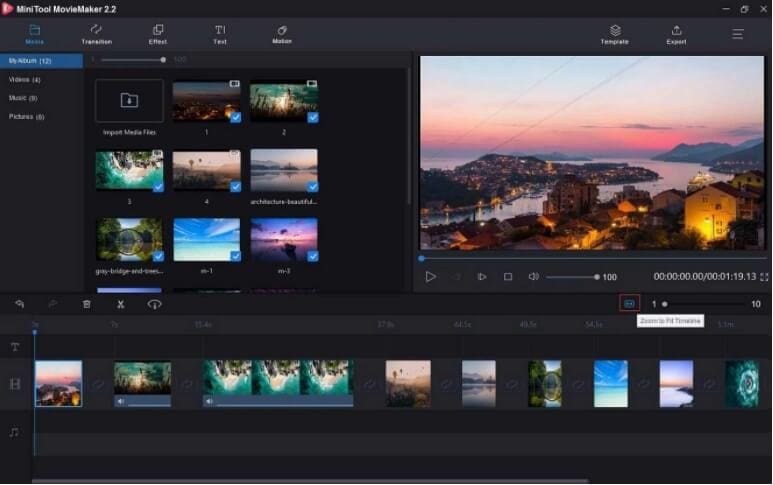
Pros:
- Es un programa gratuito sin anuncios.
- No tiene marca de agua en los archivos editados.
- Este editor MPEG gratuito viene con plantillas interesantes.
Contras:
- No tiene soporte para los sistemas Mac.
Parte 3. 2 Editores MPEG En Línea Gratuitos que Facilitan la Edición de Archivos MPG
Cuando necesites editar tus archivos MPEG con unas pocas funciones básicas y busques opciones gratuitas, las herramientas en línea son las que mejor funcionan. Estos programas pueden trabajar directamente desde la ventana de tu navegador sin necesidad de instalar ningún programa o registrarse. A continuación se enumeran algunos de los programas más populares de esta categoría.
1. Online Video Cutter
Con esta herramienta en línea gratuita, puedes editar tus archivos MPEG y otros archivos de hasta 500 MB con una calidad decente. El programa te permite cortar, rotar y recortar los archivos añadidos. Los archivos se pueden añadir desde el sistema, Google Drive o Dropbox.
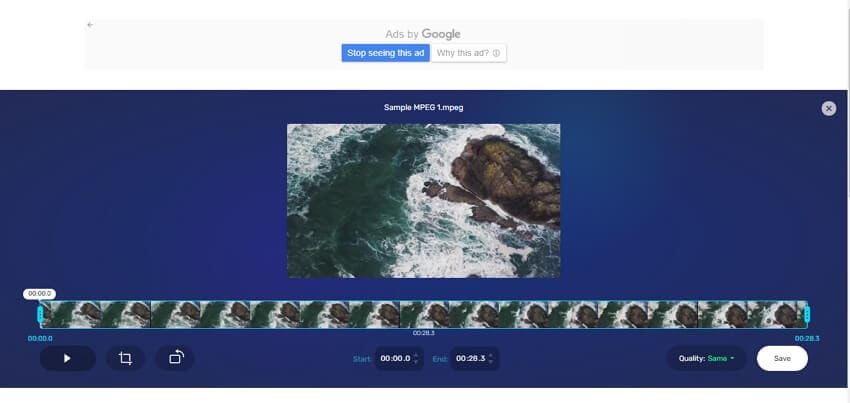
Pros:
- Añadir archivos locales y en línea.
- Interfaz de usuario sencilla.
- Se puede seleccionar la calidad del archivo de salida.
Contras:
- El límite máximo de tamaño de archivo es de 500 MB.
- La carga de archivos tarda un poco.
2. Video2Edit
Esta es una herramienta de edición en línea con muchas funciones que te permite rotar, cortar y comprimir los archivos. También soporta funciones de edición de audio como eliminar audio, cambiar códecs, mejorar la calidad del audio y otras. Los archivos a editar se pueden añadir desde tu sistema, Google Drive o Dropbox.
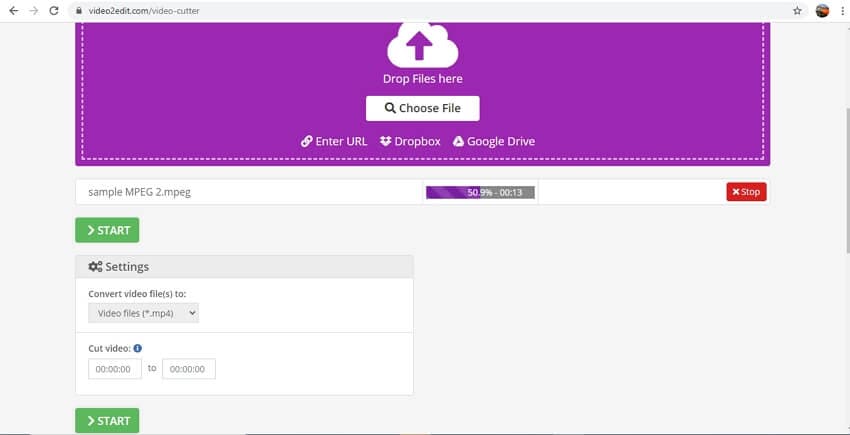
Pros:
- Añade tanto archivos locales como de almacenamiento en la nube.
- Selecciona el formato de salida según tus necesidades.
- Interfaz sencilla y fácil de usar.
Contras:
- Tiene funciones de edición limitadas.
- No se pueden utilizar varias funciones de edición a la vez.
Edita tus videos MPEG para crear archivos interesantes utilizando cualquiera de las herramientas mencionadas. Para una edición excelente con funciones añadidas como conversión, transferencia, descarga y otras, Wondershare UniConverter es la mejor herramienta.
- Los 8 Mejores Convertidores de FLV a MPEG que Debes Conocer
- ¿Cómo Convertir MPEG a M4A Fácilmente?
- MPEG a DVD: Los 5 Mejores Convertidores de MPEG-4 a DVD Gratis
- ¿Cómo Convertir MPG a WMV Fácilmente?
- Consejos para convertir MPG a FLV y compartirlos en Internet
- Soluciones de MPEG a AVI: Los 8 mejores Convertidores MPEG a AVI
Manuel Gonzalez
staff Editor