Convertir videos a MP4
- 1. Convertir otros formatos a MP4 +
-
- 1.1 Convertir DVR a MP4
- 1.2 Convertir MXF a MP4
- 1.3 Convertir VHS a MP4
- 1.4 Convertir WLMP a MP4
- 1.5 Convertir MPEG a MP4
- 1.6 Convertir MTS a MP4
- 1.7 Convertir TS a MP4
- 1.8 Convertir DV a MP4
- 1.9 Convertir MSWMM a MP4
- 1.10 Convertidor de Windows Movie Maker a MP4
- 1.11 Convertidores de DVD a MP4
- 1.12 Convertir WRF a MP4
- 1.13 Convertir Películas de iTunes a MP4
- 1.14 Convertir MOD a MP4
- 1.15 Convertir MPEG4 a MP4
- 1.16 Convertir ASF a MP4
- 1.17 Convertir 3GP a MP4 en Windows
- 1.18 Convertir MKV a MP4
- 1.19 Convertir Vídeo HD a MP4
- 1.20 Convertir ISO a MP4
- 1.21 Convertir youtube a MP4 para iPhone
- 1.22 Convertir MKV a MP4 en Mac
- 1.23 Convertir M4V a MP4 en Mac
- 1.24 Convertir SWF a MP4 en Mac
- 1.25 Convertir OGV a MP4
- 1.26 Convertir rmvb a MP4
- 1.27 Convertir wtv a MP4
- 1.28 Convertir vob a MP4 online
- 2. Consejos de convertir mp4+
-
- 2.1 Convertir swf a MP4
- 2.2 Convertir IFO a MP4
- 2.3 Convertir ARF a MP4
- 2.4 Convertir WEBM a MP4
- 2.5 Convertir youtube a MP4
- 2.6 Convertir DAT a MP4
- 2.7 Importar mp4 a imovie
- 2.8 Convertir MP4 a XVID
- 2.9 Descarga gratuita hd hip-hop danza a mp4
- 2.11 Convertir TS a MP4
- 2.12 Convertir MP4 a MKV
- 2.13 Convertir MP4 a JPG
- 2.14 Convertir MP4 a Webm Mac
- 2.15 Convertir MPEG a MP4
- 2.16 Convertir vro a MP4
- 2.17 Convertir VOB a MP4 Mac
- 2.18 Convertir MTS a MP4 Mac
- 2.19 Alternativas a Handbrake para Mac
Cómo rotar un video en Final Cut Pro en pasos simples
Por Manuel Gonzalez • 2024-02-19 15:26:30 • Soluciones
Una vez que entiendes la parte complicada, aprender cómo final cut pro gira un video no es tan difícil como parece. Aquí aprenderás a cómo rotar el video en Final Cut Pro X que se abrevia como FCPX (o Final Cut Pro como FCP). Además de esto, también aprenderás sobre un programa alternativo que puedes usar en caso de que no tengas acceso a una computadora Mac, o encuentres FCPX un poco caro y estés buscando una aplicación más económica pero igualmente eficiente para editar videos con fines comerciales o para tu uso personal.
- Parte 1. Cómo rotar video en Final Cut Pro (paso a paso)
- Parte 2. La mejor alternativa a Final Cut Pro para rotar videos (recomendado)
Parte 1. Cómo rotar video en Final Cut Pro (paso a paso)
Siendo uno de los programas más admirados y definitivamente más preferidos por los profesionales, Final Cut Pro X (una variante actualizada de Final Cut Pro) es un software de edición de video de postproducción estándar de la industria robusto y equipado con características que te permiten editar sin procesar filmaciones de películas, anuncios o cualquier otro clip similar que se haya grabado con fines comerciales. Las instrucciones paso a paso que se dan a continuación explican cómo rotar un clip en Final Cut Pro de la manera más fácil posible.
Nota: Final Cut Pro X se utiliza aquí con fines de formación. Los términos Final Cut Pro X, Final Cut Pro, FCPX y FCP se utilizan indistintamente en este artículo.
Paso 1: Crear un nuevo proyecto
Inicia Final Cut Pro X en tu computadora Mac, haz clic con el botón derecho en cualquier lugar dentro del panel superior izquierdo de la interfaz, haz clic en Nuevo proyectoen el menú contextual que aparece, en el cuadro emergente, escribe un nombre para el nuevo proyecto en el campo Nombre del proyecto, deja todo lo demás por defecto para simplificar las cosas y haz clic en Aceptar.

Paso 2: Arrastrar el metraje sin procesar a la línea de tiempo y establecer las preferencias del lienzo
Haz clic y arrastra el clip que deseas rotar desde el Contenedor de medios en el panel superior central hasta la Línea de tiempo en la parte inferior. sección izquierda de la interfaz, intercambia los valores en los campos ResoluciónPreferencias que se abre (desde 1080 x 1920 a 1920 x 1080 aquí), deja todas las demás configuraciones predeterminadas y haz clic en Aceptar.

Paso 3: Ingresar el valor de rotación y escale el video
Desde la sección Transformar en el panel derecho, ingresa un valor en el campo Rotación para cambiar el ángulo del video (900 para este ejemplo), utiliza el control deslizante Escala (todo) para aumentar o disminuir el tamaño de visualización general del video según sea necesario para que se ajuste a la pantalla, y haz clic en cualquier otro lugar para girar el clip en Final Cut Pro X.

Una vez que hayas terminado de realizar los cambios necesarios, puedes continuar y exportar el clip modificado a su formato de salida preferido.

Consejos
Si deseas utilizar Final Cut Pro para grabar DVD, ve a Cómo crear DVD Uso de Final Cut Pro en Mac >> para obtener más información.
Parte 2. La mejor alternativa a Final Cut Pro para rotar videos (recomendado)
Como se mencionó anteriormente, Final Cut Pro X es un programa muy costoso y está disponible solo para usuarios de Mac y sistemas operativos macOS. Pero, ¿qué sucede si no tienes ese tipo de presupuesto para invertir en FCPX o no tienes acceso a una computadora Mac por completo? No te preocupes. Wondershare te cubre las espaldas. Hay un producto de Wondershare llamado UniConverter que es tan eficiente como lo es Final Cut Pro X. Además, el software es mucho más económico que su competidor, FCP, y está disponible para computadoras Mac y Windows. Esto significa que, incluso si no tienes una computadora Macintosh o el presupuesto suficiente para comprar FCPX, aún puedes editar los videos y darles un toque profesional. Wondershare UniConverter (originalmente Wondershare Video Converter Ultimate) ofrece más de lo que sugiere su nombre. Esto significa que, además de ser un convertidor universal para casi todos los tipos de medios con más de 1000 formatos compatibles, la herramienta también tiene una gran cantidad de otros programas integrados como editor de video, grabador de pantalla, descarga de audio y video en tiempo real, extractor de CD de audio. , etc. que hacen de esta aplicación un para todas las tareas relacionadas con audio, video e imágenes.
 wondershare uniconverter
wondershare uniconverter
Tu completa caja de herramientas de video para Windows/Mac

- Último convertidor de vídeo
- Reduce el tamaño del video recortando o recortando videos no deseados.
- Convierte videos a más de 1000 formatos, como AVI, MKV, MOV, MP4, etc.
- Convierte videos a preajustes optimizados para casi todos los dispositivos.
- Velocidad de conversión 90 veces más rápida que otros convertidores comunes.
- Grabe videos de GoPro en DVD reproducibles con una atractiva plantilla de DVD gratuita.
- Incluye una amplia gama de herramientas, como la corrección de metadatos de video, el creador de GIF, la grabadora de DVD y el capturador de pantalla.
- Sistemas operativos compatibles: Windows 10/8/7/XP/Vista, macOS 11 Big Sur, 10.15 (Catalina), 10.14, 10.13, 10.12, 10.11, 10.10, 10.9, 10.8, 10.7, 10.6.
Los pasos que se dan a continuación explican cómo rotar un video usando Wondershare UniConverter fácilmente:
Paso 1 Haz clic en el icono Agregar archivos e importe el material de archivo de origen.
Inicia Wondershare UniConverter en tu computadora Mac o Windows, asegúrate de que el mosaico Video Converter esté seleccionado desde la parte superior, haz clic en el icono ![]() (Carpeta) desde el centro de la interfaz, ubica y selecciona el video de origen usando el cuadro Abrir y haz clic en Abriren la parte inferior para importar el clip.
(Carpeta) desde el centro de la interfaz, ubica y selecciona el video de origen usando el cuadro Abrir y haz clic en Abriren la parte inferior para importar el clip.

Paso 2 Haz clic en Recortar y rotar el clip.
Después de importar el metraje de origen, haz clic en el ícono Recortar que se encuentra debajo de la miniatura a la izquierda, asegúrate de que la pestaña Recortar esté seleccionada desde la parte superior del cuadro que se abre a continuación, haz clic en su ángulo preferido desde la sección Rotación en el panel derecho. Opcionalmente, puedes definir tus valores preferidos en los campos Tamaño del área de recorte (dejados por defecto para este ejemplo), elije tu relación de aspecto preferida de los campos Relación de aspecto en la lista desplegable (a la izquierda por defecto para este ejemplo) y haz clic en Aceptar en la parte inferior.

Paso 3 Definir la carpeta de salida y convertir el video.
Una vez que regreses a la ventana principal, elije una carpeta de destino en el campo Salida en la parte inferior para guardar el video modificado y haz clic en Iniciar todo para crear un nuevo clip con el nuevos ajustes.

Pase alternativo: seleccione un ajuste preestablecido específico del dispositivo
Alternativamente, después de importar el metraje sin procesar a UniConverter, puedes ir a Formato de salida: el menú de la esquina superior derecha de la interfaz, ve a Dispositivo en la parte superior del menú, selecciona tu proveedor preferido en el panel izquierdo (Apple para esta demostración), seleccione el dispositivo de destino que deseas reproducir el video desde la derecha (iPhone Xs, Xs Max para esta demostración) y haz clic una vez en el ventana principal Empezar ahora para exportar el video con las nuevas dimensiones de visualización.
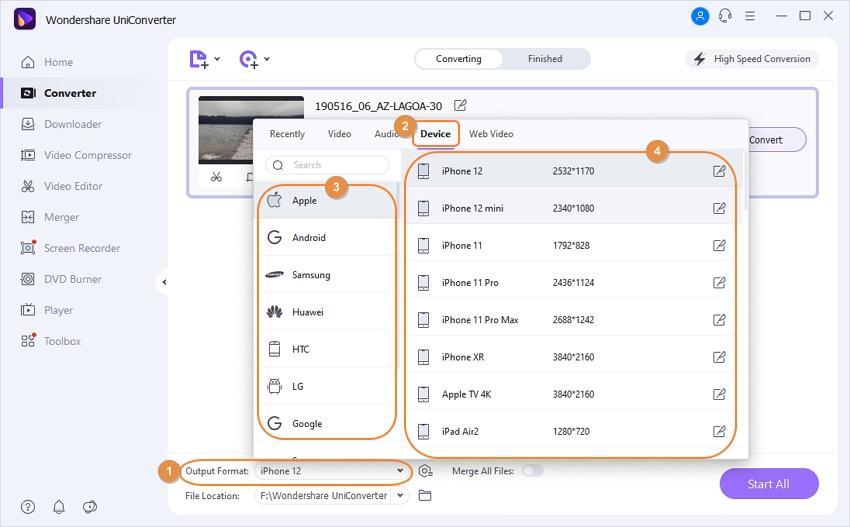
Conclusión
Ahora ya sabes cómo rotar el video en Final Cut Pro X y, como habrás notado, a pesar de ser un poco complicado, el proceso es extremadamente simple. Sin embargo, como se mencionó anteriormente, si tiene una PC con Windows, o incluso si tiene una Mac pero no quiere invertir en FCPX debido a un presupuesto limitado o no encuentra el programa en el que valga la pena invertir su dinero, siempre puedes confíar en Wondershare UniConverter como una herramienta alternativa que es tan eficiente como Final Cut Pro, pero es comparativamente más económica y está disponible para plataformas Windows y Mac.
- Las 12 mejores alternativas a Final Cut Pro Apk recomendadas
- ¿Cómo usar AirDrop para enviar JPG en lugar de HEIC? [Guía]
- Tutorial rápido: ¿cómo descargar/guardar/exportar HEIC a JPG?
- Múltiples formas de convertir HEIC a JPG en iPhone
- Top 10 de los mejores conversores/softwares de HEIC a JPG que no deberías perderte
- Sony Vegas VS Final Cut Pro, ¿Cuál es el mejor para ti?


Manuel Gonzalez
staff Editor