Todos los temas
- Herramientas IA
-
- Consejos de Video IA
- Consejos de Imagen IA
- Speech to Text Tips
- Voice Changer Tips
- Vocal Remover Tips
- Consejos para Convertir Texto en Voz
- Consejos para Traducir Subtítulos IA
- Generador de Subtítulos con IA
- Creador de Miniaturas con IA
- Consejos para Mejorar el Vídeo AI
- Consejos para el Extractor de Vídeo
- Consejos para Mejorar Fotos IA
- Media Social Usuarios
- Usuarios de Cámara
- Fotografía
- Diseño Creativo
- Usuarios Películas
- Aficionados a Viajes
- Usuarios Educativos
- Más Herramientas
- Vacaciones
- Usuarios de DVD
- Otros Consejos
Cómo importar y convertir MOV a Final Cut Pro en Mac
Si estás buscando una opción dentro de Final Cut Pro MOV para importar archivos, estás en el lugar correcto. Al ser una de las herramientas de edición de video más sólidas y eficientes, Final Cut Pro siempre ha sido la primera opción de los editores de video profesionales que poseen una computadora Mac. Sin embargo, Apple es bastante estricto con su plataforma y las aplicaciones compatibles con macOS. Del mismo modo, incluso los programas que se ejecutan en computadoras Mac también tienen ciertas limitaciones, y Final Cut Pro es una de ellas. Dicho esto, aquí aprenderá cómo importar MOV a Final Cut Pro con la menor sobrecarga.
- Parte 1. ¿Final Cut Pro admite archivos MOV?
- Parte 2. Cómo importar y convertir rápidamente MOV a Final Cut Pro
Parte 1. ¿Final Cut Pro admite archivos MOV?
Una breve respuesta a la pregunta es: "No, Final Cut Pro no puede abrir todos los archivos MOV". Para más detalles, si tienes un video con la extensión MOV, es posible que Final Cut Pro no necesariamente abra el archivo y se niegue a hacerlo. Esto tiene mucho sentido. La razón de esto se explica a continuación en detalle:
MOV es un formato contenedor que se compone de archivos de audio y video. Cuando estos elementos multimedia se empaquetan en un archivo MOV usando una aplicación o una PC de una plataforma diferente que puede haber usado un códec diferente durante el proceso, la arquitectura del archivo MOV se vuelve irreconocible para la computadora Mac o macOS que intenta abrir el archivo.
En tal caso, notarás que Final Cut Pro no puede abrir MOV en absoluto, y no te queda más opción que probar algunas soluciones para hacer que el video sea editable en el programa. Tales métodos pueden ser:
- Volver a capturar el metraje en un formato compatible con Final Cut Pro
Este enfoque puede ser poco práctico en muchas situaciones. Por ejemplo, no puedes volver a crear el escenario de unas vacaciones o un viaje de vacaciones al que fuiste con tu familia.
- Reempaquetar el archivo MOV utilizando los códecs admitidos
Aunque esta solución alternativa no es tan desafiante como la anterior, debes tener una buena comprensión de los diferentes tipos de códecs y sus plataformas compatibles para poder hacerlo.
- Convertir el archivo MOV a un formato compatible con Final Cut Pro
Ahora bien, esto es algo que se puede hacer con relativa facilidad siempre que conozca un buen programa de conversión que no solo sea lo suficientemente eficiente para completar la tarea con precisión, sino que también sea extremadamente simple para que incluso una persona sin conocimientos técnicos pueda usarlo. sin ninguna molestia. Aquí es donde entra en escena la siguiente sección, la Parte 2.
Parte 2. Cómo importar y convertir rápidamente MOV a Final Cut Pro.
Si tu instancia de Final Cut Pro no puede abrir el MOV que ha sido traído a tu computadora Mac desde una plataforma diferente, debes convertir el archivo a un formato reconocible utilizando cualquiera de las herramientas de conversión eficientes disponibles en el mercado. Uno de esos programas que es el mejor conocido por más de 1,000 extensiones compatibles y por convertir archivos multimedia a casi cualquiera de los formatos reconocibles es Wondershare UniConverter (originalmente Wondershare Video Converter Ultimate).
Wondershare UniConverter es un software que no solo convierte videos, sino también archivos de audio e imágenes a su formato correspondiente. Además de esto, siendo alrededor de un 30% más rápido que sus competidores y disponible tanto para plataformas Mac como Windows, UniConverter también tiene varias herramientas integradas como grabador de pantalla, creador de GIF, extractor de CD de audio, entre otros. que hacen que el programa sea un paquete todo-en-uno y ventanilla única para todas tus tareas relacionadas con los medios.
Wondershare UniConverter - El convertidor de video todo en uno
-
Convierte videos MOV a formatos compatibles con Final Cut Pro fácil y rápidamente en Mac/Windows.
-
Admite más de 1000 formatos de video, incluidos MP4, MOV, WMV, AVI, MKV y configuraciones de salida personalizadas.
-
El mejor convertidor de YouTube a MP3 para Windows/Mac para convertir YouTube a MP3 con una velocidad de conversión 30 veces más rápida que cualquier convertidor convencional.
-
Caja de herramientas con funciones adicionales como Grabador de Pantalla, Convertidor VR, Creador de GIF, Corrección de metadatos multimedia y más.
-
Sistemas operativos compatibles: Windows 10/8/7/XP/Vista, macOS 11 Big Sur, 10.15 (Catalina), 10.14, 10.13, 10.12, 10.11, 10.10, 10.9, 10.8, 10.7.
Con esa robustez y eficiencia en mente, a continuación te enumeramos los pasos para enseñarte cómo convertir un archivo MOV al formato Final Cut Pro. Nota: Si Final Cut Pro no puede abrir MOV, solo la versión para Mac de Wondershare UniConverter tiene la opción de convertir el archivo a un formato reconocible.
Paso 1 Haz clic en Agregar archivos e importe el archivo MOV de origen.
Inicia Wondershare UniConverter en tu computadora Mac con la última versión de macOS, haz clic en el![]() (icono de carpeta) del centro de la interfaz, utiliza el cuadro que se abre para localizar y seleccionar el MOV que Final Cut Pro se niega a abrir y haz clic en Cargar desde la esquina inferior derecha para importar el archivo al programa.
(icono de carpeta) del centro de la interfaz, utiliza el cuadro que se abre para localizar y seleccionar el MOV que Final Cut Pro se niega a abrir y haz clic en Cargar desde la esquina inferior derecha para importar el archivo al programa.

Paso 2 Abre el menú convertir todos los archivos a y selecciona Final Cut Pro X.
Una vez que estés de vuelta en la ventana principal, haz clic y abre el menú Formato de salida: en la esquina inferior izquierda de la ventana, ve a la pestaña Edición de la parte superior, selecciona Final Cut Pro X (o Final Cut Pro 7 si estás utilizando una versión anterior) desde el panel izquierdo y selecciona tu resolución preferida para el archivo de salida desde la derecha (Igual que la fuente está seleccionado aquí)
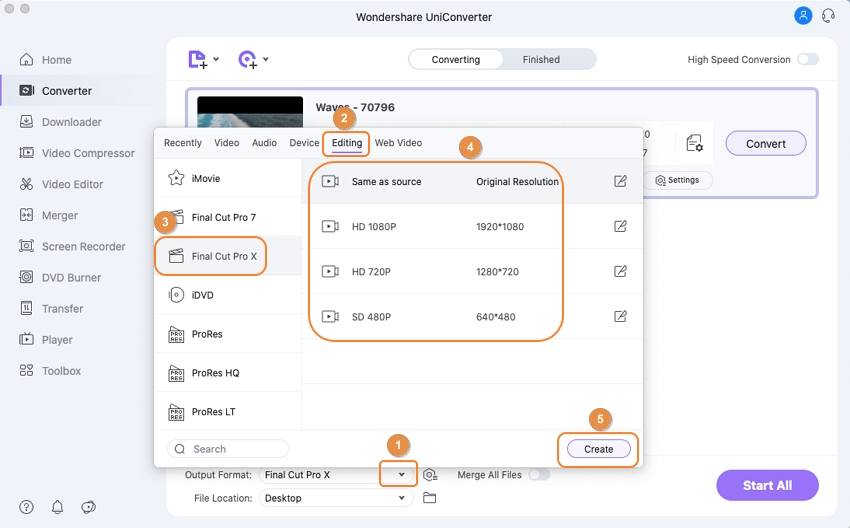
Paso 3 Elige una carpeta de destino y convierte el archivo.
Utiliza el campo Salida de la parte inferior de la ventana principal para elegir la carpeta preferida en la que quieres guardar la salida, y haz clic en el botón Convertir de la derecha del medio que has importado. Alternativamente, puedes hacer clic en Empezar todo desde la esquina inferior derecha de la ventana si has importado varios archivos MOV no compatibles a Wondershare UniConverter para hacerlos compatibles con Final Cut Pro.

Una vez que se completa el proceso de conversión, puedes continuar e importar MOV a Final Cut Pro con facilidad. Puedes notar lo bien que ha ido todo, y ahora ser capaz de editar el video en la aplicación para que tenga un aspecto profesional y compartirlo con el público objetivo según sea necesario.
Descargalo gratis Descargalo gratis
Conclusión
Puede que no siempre sea el caso cuando Final Cut Pro se niegue a reconocer e importar un MOV, pero cuando lo hace, podría deberse a la aplicación de origen o a la computadora de una plataforma extranjera que usó un códec de arquitectura diferente para empaquetar el audio. y datos de video en el archivo.
En tal caso, siempre puedes confiar en los productos desarrollados por Wondershare, especialmente Wondershare UniConverter que está específicamente diseñado y desarrollado para convertir un archivo no compatible a un formato reconocible para que puedas importar fácilmente MOV en Final Cut Pro para editar y producir un video de aspecto profesional.
Tu completa caja de herramientas de video
 Convertir audios / videos a más de 1000 formatos, incluidos AVI, MKV, MOV, MP4, etc.
Convertir audios / videos a más de 1000 formatos, incluidos AVI, MKV, MOV, MP4, etc.


Manuel Gonzalez
staff Editor
Comentarios