Cómo editar secuencias 4K en Adobe Premiere
Por Manuel Gonzalez • 2025-09-02 09:52:28 • Soluciones
¿Quieres usar Adobe Premiere para editar videos de manera profesional? Aquí te presentamos algunos consejos y trucos que quizás no conocías. Empecemos por los plugins de Adobe Premiere.
- Parte 1. Cómo editar secuencias 4K en Adobe Premiere
- Parte 2. La mejor alternativa a Premiere para convertir y editar videos 4K de manera fácil
Parte 1. Cómo editar secuencias 4K en Adobe Premiere
1. Qué son los videos 4K
Con los recientes avances tecnológicos y el deseo de disfrutar de una auténtica experiencia cinematográfica en casa, hemos visto un avance rápido en el campo de resolución de pantallas. En los últimos años hemos escuchado mucho sobre el 4K. ¿Qué es exactamente el 4K y para qué sirve? Es posible que alguna vez hayas escuchado a un vendedor hablar sobre las características de un determinado televisor y que en alguna momento haya mencionado la UHDTV. 4K es una tecnología de resolución de píxeles horizontales que se ha convertido en una resolución estándar para la producción de películas e imágenes de alta gama. Como su nombre indica, 4K contiene 4000 píxeles por imagen estándar.
Sin embargo, la tecnología 4K tiene diferentes estándares de resolución dependiendo de la pantalla del televisor. Mientras que un archivo 4K estándar sin procesar tendría una resolución de 4096 X 2160 píxeles para uso industrial, la UHDTV (televisión de ultra alta definición), utiliza 3840 X 2160 píxeles. El metraje 4K se ha adoptado como resolución estándar para cines y grabaciones industriales. Sin embargo, el televisor vertical habitual tiene una visualización de píxeles relativamente limitada. En resumen, una resolución 4K ofrecería una visualización más amplia de un fotograma, con un resultado mucho más nítido que un televisor 720P. La foto de abajo muestra la diferencia de ángulos de visión entre las tres resoluciones de imagen.

Aunque la tecnología de imagen 4K se utiliza comercialmente desde la invención de las cámaras de alta calidad en 2003, recién en 2009 esta tecnología se incorporó a la televisión y al entretenimiento doméstico. Actualmente en el mercado, existen varias marcas que ofrecen televisores compatibles con 4K al público general. Los servicios UHDTV son el nombre comercial que se le da a la televisión compatible con 4K. Sin embargo, estos productos son costosos y no están al alcance de compradores con un presupuesto ajustado. Sin embargo, un factor importante a tener en cuenta es que los archivos 4K no pueden editarse o cambiarse a través de sus propiedades horizontales; por lo tanto, estos archivos tendrán que ser editados por el método vertical.
2. Cómo editar 4K en Adobe Premiere
Es muy común que tengas un archivo 4K en tu disco que ponga a prueba tu computadora. Se producirá un error al intentar abrir el archivo, además se ralentizará hasta su mínima capacidad y lo más probable es que la pantalla se cuelgue. Incluso las computadoras más rápidas, con una memoria RAM de gama alta y un procesador veloz, parecen no funcionar cuando se trata de archivos 4K. El problema está en el software de edición de imágenes y en la lentitud de la computadora. Aquí es donde entra Adobe Premiere para ayudarte a editar archivos 4K fácilmente.
RED es una de las cámaras más populares para la grabación industrial 4K de alta gama. Este es el tipo de cámara que se utiliza para producir películas de ciencia ficción de Hollywood y todas las demás grabaciones de alto nivel. El material de video grabado por las cámaras RED es 4K por defecto. Por lo tanto, tendrás que editar los archivos antes de poder utilizarlos en diversos PC y/o televisores. Sigue los siguientes pasos para ver cómo editar secuencias 4K en Adobe Premiere.
Paso 1. Actualizar el plugin de importación
Abre Adobe Premiere Pro y busca una actualización para el plugin de importación de RED. Puedes buscar el plugin importador en Internet. Adobe tiene una versión actualizada del importador en su sitio web. Se puede descargar gratuitamente y al instante. El archivo no es muy grande y sólo debería tardar unos segundos si utilizas una conexión de banda ancha rápida. Adobe Premiere CS6 vendrá listo con estos archivos actualizados. Sin embargo, tendrás que descargar manualmente los archivos para la versión 5.5 Premiere o inferior. Una vez descargado el archivo, puedes descomprimir la carpeta e instalar ambos archivos manualmente. La carpeta contendrá documentación en caso de que necesites leer las instrucciones.
Paso 2. Inicia un nuevo proyecto.
Una vez hecho esto, inicia Premiere Pro y haz clic en "Iniciar un nuevo proyecto". Después, aparecerá una ventana emergente con muchas opciones en la parte izquierda de la pantalla. A continuación, elige RED R3D (Nota: Es importante conocer el tipo exacto de archivo y hacer la selección apropiada). Estas opciones selectivas vienen listas con CS6 y no es necesario instalarlas manualmente.
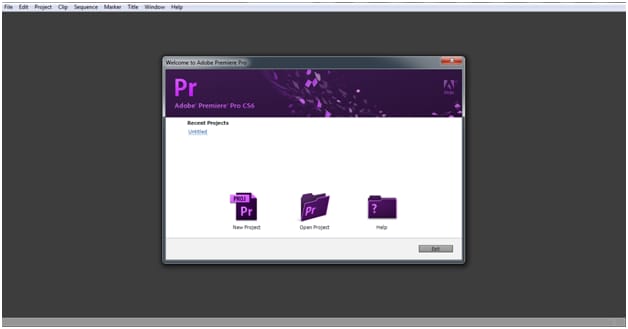
Paso 3. Elige el icono de configuración
Al seleccionar la opción "RED R3D", aparecerá una subcategoría debajo del botón que te ofrecerá más opciones. Aquí, elige 1080p que aparecerá en la parte superior (Nota: Puedes elegir una salida diferente si tienes estándares específicos). La principal razón para elegir una salida 1080P es la rapidez del proceso. Una vez terminada la edición, puedes volver a cambiarla a la versión 4K. De lo contrario, será difícil editar un archivo 4K, sobre todo si no tienes un PC avanzado.
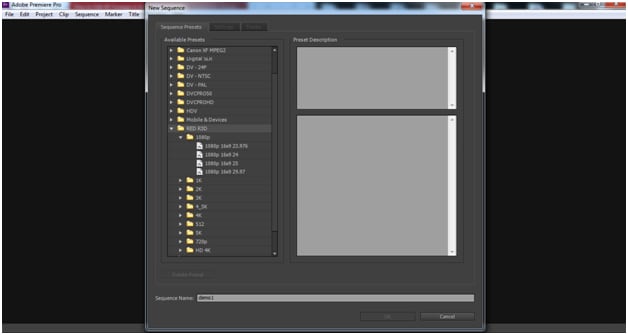
Paso 4. Importar video 4k
A continuación, localiza e importa el archivo de metraje 4K de tu disco duro. Verás que el archivo se escala al 100%. Por lo tanto, el metraje se ampliará a un alto nivel y será necesario reducirlo para que quepa en la ventana de edición de 1080p. Sin embargo, el archivo sigue estando en formato 4K y no sería útil escalarlo directamente. Ve a la pestaña "Editar", elige "Preferencias" > "General" y marca la casilla "Escala predeterminada al tamaño del marco". Borra el clip y selecciónalo de nuevo. Verás cómo se adapta perfectamente a la pantalla de edición. Una relación de escala del 47% debería funcionar bien. Para ello, desplaza la barra roja hacia la izquierda.
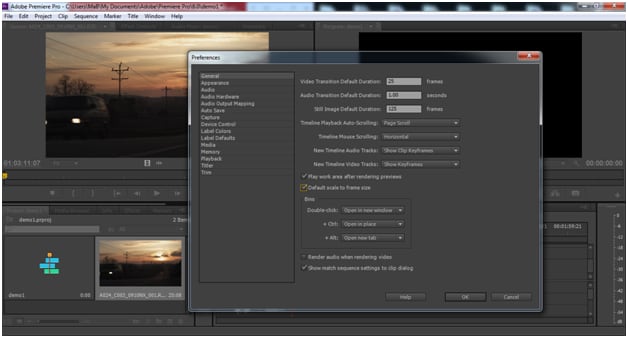
Paso 5. Edición de videos 4K
Con respecto a los archivos RED, puedes editarlos haciendo clic con el botón derecho del ratón en la ventana del proyecto y eligiendo "ajustes de origen". Se abrirá el metraje junto con varias opciones de brillo, curvas, ajuste gamma y mucho más. Esto actualizará automáticamente las secuencias en tu ventana de edición. Una vez realizada la edición, puedes guardar el proyecto y seguir visualizándolo en "After Effects".
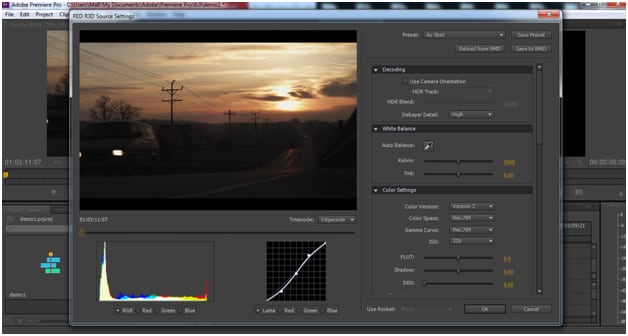
Se trataba de una edición general en 4K para archivos RED. Sin embargo, puedes elegir los ajustes según su archivo de origen.
Parte 2. La mejor alternativa a Premiere para convertir y editar videos 4K de manera fácil
Este es un tutorial sencillo para aprender a usar Adobe Premiere, un programa para editar videos de forma profesional. Sin embargo, si no puedes importar algunos formatos a Adobe Premiere o la edición de video es nueva para ti, considera utilizar Wondershare UniConverter, una caja de herramientas de video que soporta la conversión de más de 1000 formatos. Puedes convertir videos 4K a resolución 1080p/720p/480p y a cualquier formato fácilmente, incluso simplemente recortar, cortar o fusionar videos.
Wondershare UniConverter: El mejor convertidor de video para Windows y Mac
-
Convierte tus videos a 1080p, 720p, 480p y otras resoluciones personalizadas.
-
Compatible con más de 1000 formatos de video, incluidos MP4, MOV, MKV, WMV, AVI, etc.
-
Tiene una velocidad de procesamiento 90 veces más rápida que cualquier programa convencional para convertir archivos, y mantiene la calidad del archivo final.
-
Edita videos recortando, cortando, añadiendo subtítulos, aplicando efectos y mucho más.
-
Graba videos en DVD reproducibles con una plantilla de DVD gratuita.
-
Descarga o graba videos de más de 10 000 sitios pegando la URL.
-
La caja de herramientas combina la fijación de los metadatos de video, el creador de GIF, el compresor de video y el grabador de pantalla.
-
Sistemas operativos compatibles: Mac OS 10.15 (Catalina), 10.14, 10.13, 10.12, 10.11, 10.10, 10.9, 10.8, 10.7, 10.6, Windows 10/8/7/XP/Vista.
Pasos para convertir y editar videos 4K con Wondershare UniConverter
Paso 1 Agrega los videos 4K que necesitas reproducir o convertir.
Descarga gratis el Wondershare UniConverter e instálalo en tu PC/Mac, ábrelo y haz clic en el icono "+Add Files" para añadir los videos 4K.
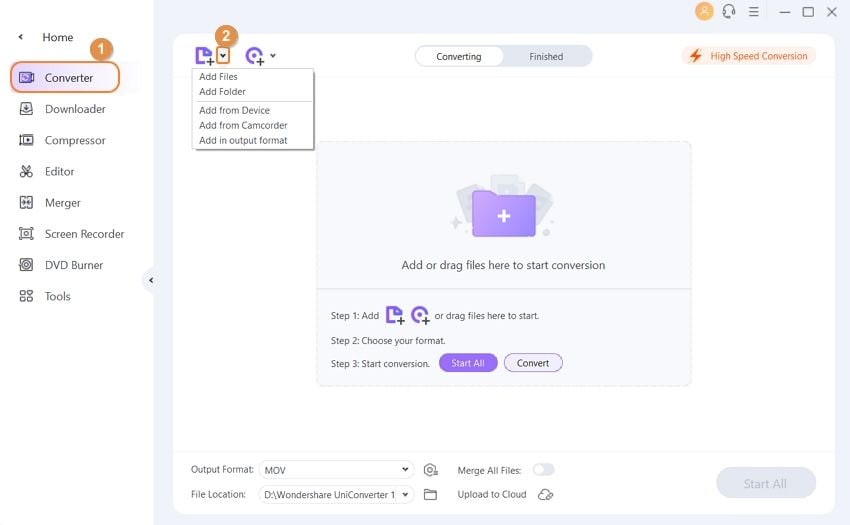
Paso 2 Personaliza los videos 4K con sencillas funciones de edición.
Los videos FLV se muestran con miniaturas dentro de la interfaz. Haz clic en los iconos "Editar" para recortar, cortar, fusionar o añadir efectos, subtítulos, marcas de agua a los videos 4K de manera fácil.
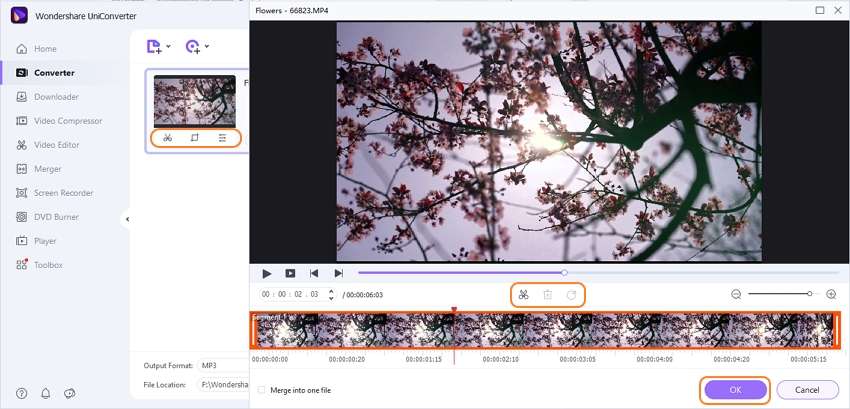
Paso 3 Elige la resolución y el formato de salida para los videos 4K.
Pulsa el icono "Configuración" y elige la pestaña "Video" para seleccionar el formato de salida y la resolución que deseas. También puedes hacer clic en el botón "Crear personalizado"para crear más personalizaciones.
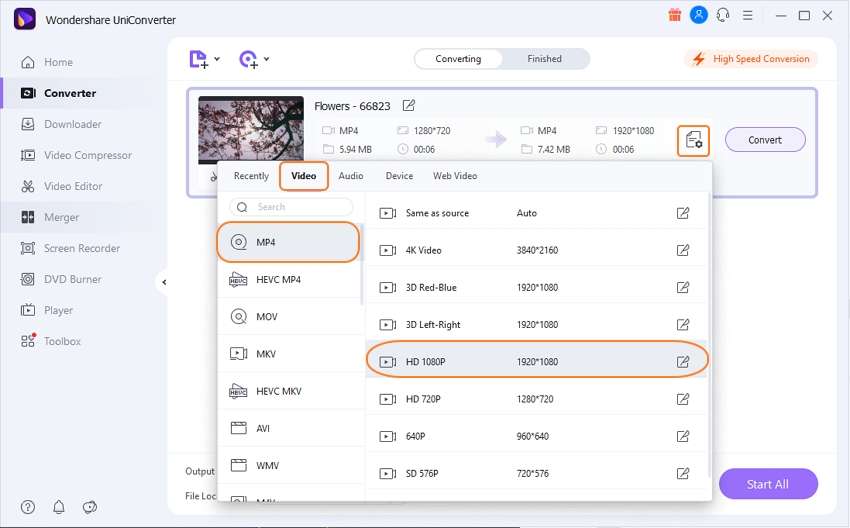
Paso 4 Convertir videos 4K con Adobe Premiere.
Por último, haz clic en el botón "Convertir" para cambiar el formato y la resolución de los videos 4K. Activar el modo "Conversión a alta velocidad" te ahorrará tiempo. Obtén los archivos convertidos en la pestaña "Finalizado", y ya puedes importarlos a Adobe Premiere para editarlos fácilmente.
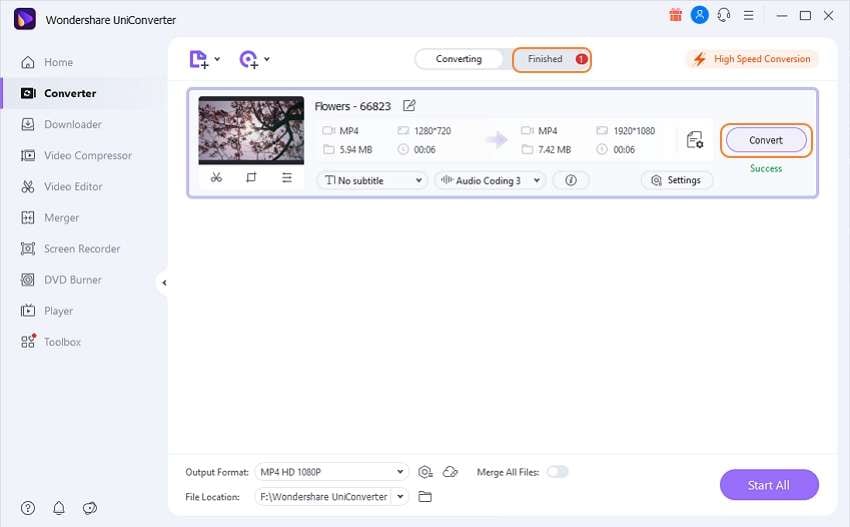
Manuel Gonzalez
staff Editor