Las Mejores 6 Alternativas Gratuitas a Any Audio Converter Que Debes Conocer
Por Manuel Gonzalez • 2024-12-13 16:30:31 • Soluciones
El básico editor de clips de YouTube ya está presente en YouTube Studio y te permite recortar las secciones no deseadas de los clips de vídeo con sólo unos pocos clics del ratón. Sin embargo, el editor sólo funciona con los vídeos que has subido a tu canal de YouTube. Teniendo en cuenta estas limitaciones, aquí conocerás una eficiente herramienta que te permite editar clips de vídeo con precisión y perfección en modo offline. Como extra, una de las siguientes secciones también explica cómo puedes utilizar el editor de clips de YouTube para recortar las partes no deseadas de cualquier vídeo que tenga tu canal de YouTube.
- Parte 1. Editar vídeos de YouTube con el mejor editor de clips de YouTube
- Parte 2. Cómo cortar un clip de los vídeos de YouTube con Youtube Studio
- Parte 3. Hacer clips de YouTube/Intro/Outro fácilmente en línea
Parte 1. Editar vídeos de YouTube con el mejor editor de clips de YouTube
Una de las mejores herramientas para recortar y cortar cualquier metraje de forma eficiente en modo offline es Wondershare UniConverter (originalmente Wondershare Video Converter Ultimate). Además de editar los vídeos, UniConverter también puede convertirlos a un formato y resolución compatibles con YouTube. Esto facilita la subida de los clips modificados a tu canal sin necesidad de realizar más alteraciones en el editor de clips de YouTube.
 Wondershare UniConverter - El Mejor Convertidor y Editor de Video para Windows/Mac (Incluido Catalina)
Wondershare UniConverter - El Mejor Convertidor y Editor de Video para Windows/Mac (Incluido Catalina)

- Edita los vídeos con funciones avanzadas de edición de vídeo, como recortar, cortar, añadir marcas de agua, subtítulos, etc.
- Corta los segmentos no deseados de los vídeos por fotogramas pares.
- Combina y une vídeos con un solo clic.
- Convierte directamente los vídeos a VOB (DVD-Video), AVI, MKV, MOV y otros 1000 formatos.
- Graba vídeos en discos DVD o Blu-ray para reproducirlos con tu reproductor de DVD.
- Descarga vídeos de YouTube y otros más de 10.000 sitios para compartir vídeos.
- SO Soportado: Windows 10/8/7/XP/Vista, macOS 11 Big Sur, 10.15 (Catalina), 10.14, 10.13, 10.12, 10.11, 10.10, 10.9, 10.8, 10.7, 10.6
Los sencillos pasos que siguen explican cómo se puede utilizar Wondershare UniConverter para editar los clips de vídeo y exportarlos en formato compatible con YouTube:
Paso 1 Haz clic en Añadir archivos e importa el vídeo a editar.
Ejecuta Wondershare UniConverter en tu computadora Windows o Mac, asegúrate de que el Convertidor esta seleccionado en la parte superior, haz clic en el icono Añadir Archivos en el centro, y utiliza el botón Abrir para seleccionar e importar el clip de video que quieres cortar y recortar.

Paso 2 Haz clic en el icono de recorte para recortar el clip.
Haz clic en el icono Recortar (tijeras) que aparecen en la parte de abajo de la miniatura del video que importaste, utilizar los tiradores izquierdo y derecho del clip en la línea de tiempo, y lso botones de Cortar y Borrar sobre ella para seleccionar, dividir y eliminar las partes no deseadas respectivamente. Haz clic en OK para guardar las modificaciones y volver a la ventana del Convertidor.

Paso 3 Haz clic en el icono de corte para cortar el clip.
Haz clic en el icono Cortar debajo de la miniatura, asegúrate que la opción Cortar esta seleccionada en la parte superior del cuadro que se abre a continuación, arrastra el manejador en la ventana Previsualizacion Original para cortar las áreas no deseadas del clip, deja todos los demás ajustes en sus valores predeterminados y haz clic en OK para guardar los cambios, y regresar a la ventana principal (Convertir).

Paso 4 Seleccione YouTube como formato de salida y convierte.
Haz clic y abre el menú Formato de Salida (Convierte todas las tareas v Wondershare UniConverter) desde la esquina superior derecha, ve a la pestaña Video Web desde la parte superior, desplázate por el panel izquierdo y selecciona YouTube y elije la resolución de tu preferencia del lado derecho (Igual que la fuente es seleccionada para este ejemplo). Una vez que estes de vuelta en la ventana principal, desde el campo de Salida ubicado en el fondo, selecciona la carpeta de destino donde quieres guardar el archivo convertido y haz clic en Convertir para exportar el video modificado. Seguidamente, puedes loguearte en tu cuenta YouTube, haz clic en el icono Crear un video o publicación (Camara) en la esquina superior derecha y sigue las instrucciones en pantalla para subirlo a YouTube normalmente.
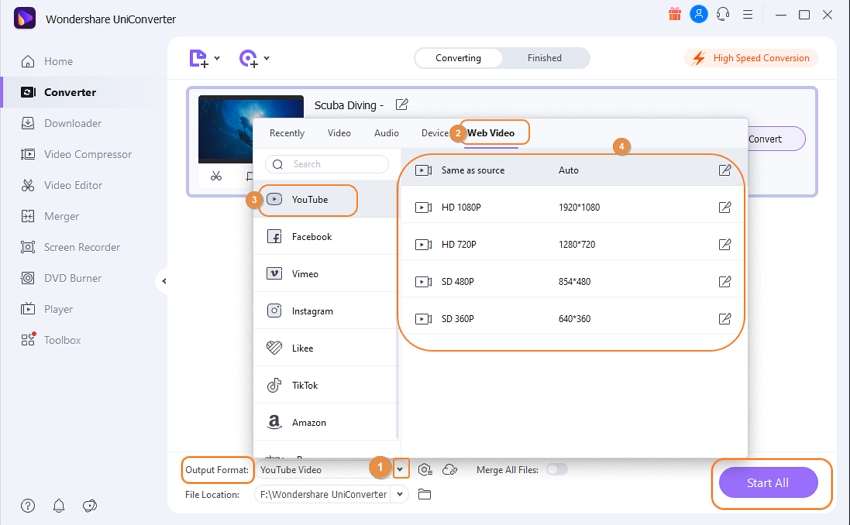
Parte 2. Cómo cortar un clip de vídeos de YouTube con Youtube Studio
Si no quieres tener un programa dedicado como Wondershare UniConverter instalado en tu PC simplemente para editar los vídeos que quieres subir, puedes, por supuesto, utilizar el editor de clips de YouTube, una herramienta integrada que YouTube ofrece desde su sección Studio. Dado que Google asume que eres el propietario de las secuencias que subes a tu canal de YouTube y que tienes todos los derechos para realizar cualquier ajuste en ellas, la herramienta "Editor" dentro de YouTube Studio está disponible para todos tus clips subidos.
Los pasos que se indican a continuación explican cómo puedes utilizar la herramienta "Editor" para recortar los vídeos de tu canal de YouTube:
NotA: El proceso de subir vídeos a YouTube está fuera del alcance de estas instrucciones. Por lo tanto, asegúrate de que tu canal tiene al menos un clip disponible antes de seguir adelante.
Paso 1: Haz clic en YOUTUBE STUDIO y abre el editor de YouTube.
Logueate en tu cuenta de YouTube, haz clic en la imagen de tu perfil en la esquina superior derecha, haz clic en Tu Canal, luego haz clic en YOUTUBE STUDIO desde la sesión superior derecha, haz clic en Videos desde el panel izquierdo, desde la ventana en la derecha en Canales de video, haz clic en la miniatura del video que quieras editar, haz clic en Editor desde el tablero izquierdo y haz clic en el botón COMENZAR (aparece solo una vez, i.e., cuando se accede a la ventana del Editor por primera vez) desde el centro del panel derecho.

Paso 2: Mueve los manejadores y haz Clic en PREVISUALIZAR.
Haz clic en Recortar de la sección izquierda sobre la línea de tiempo, arrastra el tirador de recorte izquierdo hacia la derecha y el derecho hacia la izquierda para mantener seleccionado el segmento importante del clip y haz clic en PREVISUALIZAR. (Nota: Alguna veces, es posible que tenga que arrastrar el Cabezal (Skimmer) lejos de las esquinas para acceder al recorte.)

Paso 3: Haz clic en GUARDAR para guardar los cambios.
Haz clic en GUARDAR en la sección superior derecha de la ventana de previsualizacion previa y haz clic en GUARDAR nuevamente en la caja de confirmación¿Guardar cambios? que aparece a continuación para confirmar los cambios en el clip. Nota: Las modificaciones que realices en los vídeos pueden no ser visibles para los espectadores de forma instantánea. YouTube puede tardar entre 24 y 48 horas en propagar los cambios de forma global.

Parte 3. Hacer clips de YouTube/Intro/Outro fácilmente en línea
Si quieres hacer una intro, outro, o videos de clips publicitarios para el video de tu canal de YouTube, entonces Wondershare VidAir es la elección correcta. Es un creador de vídeos online que proporciona plantillas y permite hacer vídeos con recursos gratuitos de vídeo/imágenes, efectos de texto, etiquetas y música de fondo. Con él, puedes crear atractivos clips de YouTube para que tu canal o tus productos destaquen.
Paso 1: Abre VidAir online YouTube video maker y elige una plantilla.
Abre la pagina de plantillas VidAir desde tu navegador. Elige una introducción u otras plantillas de estilo para empezar. Haz clic en él para obtener una vista previa y presiona el botón Utilizar esta Plantilla para abrir la pagina del editor.
Paso 2: Personaliza los clips de YouTube con efectos de texto, etiquetas y música de fondo.
Edita las escenas cambiando los vídeos o las fotos desde el recurso proporcionado o cargándolas. Elige los efectos de texto, las etiquetas y la música de fondo que desees en el panel izquierdo. Puedes hacer más cambios a tu gusto.
Paso 3: Exporta el vídeo editado.
Finalmente, haz clic en el botón Previzualizar para confirmar todos los cambios. Haz clic en el botón Exportar para generar el video y descargarlo.

Conclusión
Aunque el editor de clips de YouTube está disponible para todos los vídeos que subas a tu canal de YouTube y es lo suficientemente bueno como para hacer modificaciones básicas en las secuencias, sigue teniendo ciertas restricciones. Por ejemplo, sólo puede editar los vídeos que tiene tu canal y no puede convertir los vídeos a ningún otro formato para poder publicarlos en algún otro sitio de streaming, etc. Aquí es donde entra en escena un programa eficaz como Wondershare UniConverter, que no sólo ofrece opciones avanzadas de edición, sino que también permite exportar los clips modificados a un formato compatible con YouTube (u otros sitios de streaming como Vimeo, Facebook, Instagram, etc.) con facilidad.
- [Guía definitiva] Cómo convertir voz en texto en Microsoft Word
- Cómo utilizar la conversión de voz a texto en Google Docs para dictar [Guía detallada]
- Cómo encontrar fácilmente y rápidamente correos electrónicos pesados en Gmail [Soluciones 100% eficaces]
- Las 6 Mejores Alternativas a AnyMP4 Video Converter
- Las 6 Mejores Alternativas a VSDC Video Converter Gratis que Debes Conocer
- Las Mejores 6 Alternativas a Xilisoft Video Converter
- Las 6 Mejores Alternativas a MakeMKV para Mac/Windows/Linux
- Las 7 mejores alternativas a DivX Converter que Debes Conocer
- Las 9 Mejores Alternativas Gratis a AVS Video Converter
Manuel Gonzalez
staff Editor